
Googleカレンダーの予約スケジュール機能が公開されました
Google for Education認定トレーナーの笠原です。
Googleカレンダーに新しい機能「予約スケジュール」が追加されましたね!!

これまでGoogleカレンダーには「予約枠」という機能がありましたが、その機能をさらにバージョンアップさせたような機能ですね。
この「予約スケジュール」について簡単な紹介をします。
※なお「予約スケジュール」はGoogle Workspaceの機能なので、個人のアカウントで使うには有料アカウントであるGoogle Workspace Individualの契約が必要です。
予約スケジュールを表示するには
この機能を使うためには「設定」が必要です。
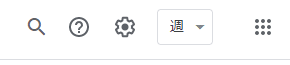
Googleカレンダーの右上の「歯車」をクリックして「設定」画面を開き、「全般」の一番下にある「予約スケジュール」のメニューを探します。

このメニューの「予約枠の代わりに予約スケジュールを作成」のチェックボックスにチェックを入れることが必要です。

これで準備完了です。
予約スケジュールを設定する
予約スケジュール機能を使うのは全く難しくありません。
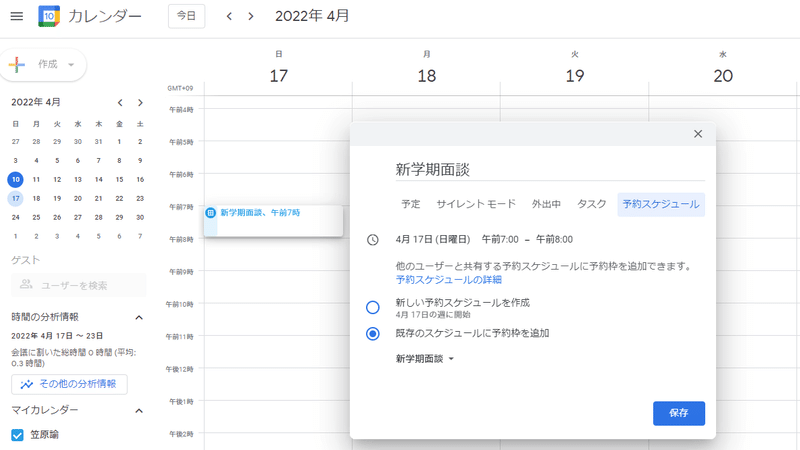
「日」か「週」表示でカレンダーを表示し、予約スケジュールを作りたい時間帯をクリックします。
するとカレンダーの設定のポップアップが出てくるので、スケジュールタイトルの下にある「予約」「サイレントモード」「外出中」「タスク」「予約スケジュール」と並んでいるタブから、「予約スケジュール」をクリックすると予約スケジュールになります。
予約スケジュールを選んで、スケジュールの名前を決めたら「保存」をクリック。
すると画面左側に以下のようなメニューが出てくるので、予約スケジュールの詳細設定を行います。

「予約枠の長さ」…これは読んで字の如く、一つの予約枠の時間を設定できます。
「通常時の予約枠の時間」…各曜日のどの時間帯に予約枠を設定するかを決めます。「毎週くり返す」という形である程度の幅で予約スケジュールを設定することが出来ますし、くり返し無しで自分で都合のよい日を選んで設定することが出来ます。
「予約受付時間」…これがおそらく目玉の機能の一つ。要するに「予約をいつから受け付けるのか」という設定と「その枠の予約をいつまで受け付けるか」という設定ができます。予約を受け付ける時間を決められないと、予約時間の直前などに予約されて困る…なんてことがあるので。
「臨時の予約枠の時間」…「通常時」とは異なる時間帯で受け付ける時間帯を設けるときに使う。
「予約済みの予約枠の設定」…これが日本語と機能が対応していないので注意を。詳細は以下のような設定メニューになっています。
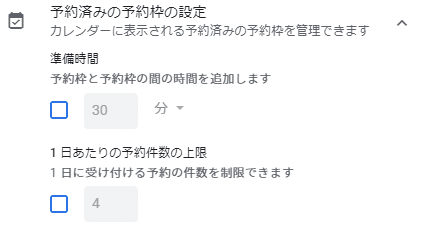
「準備時間」…予約枠と予約枠のバッファーの時間を設定できます。例えば、案件と案件の間に10分の間を開けておきたいという時には、この機能で設定すると、この後自動で予約スケジュールを作るときに、考慮して枠を配置してくれるのでとても便利。
「1日あたりの予約件数上限」…これも便利。その日の予約件数の上限を決められ、ここで決めた件数以上は予約できないようにしてくれる。保護者面談で一日に10件以上やるのは厳しいので、こういう機能はとてもありがたい。
ここまで設定が終わったらさらに「次へ」をクリックします。
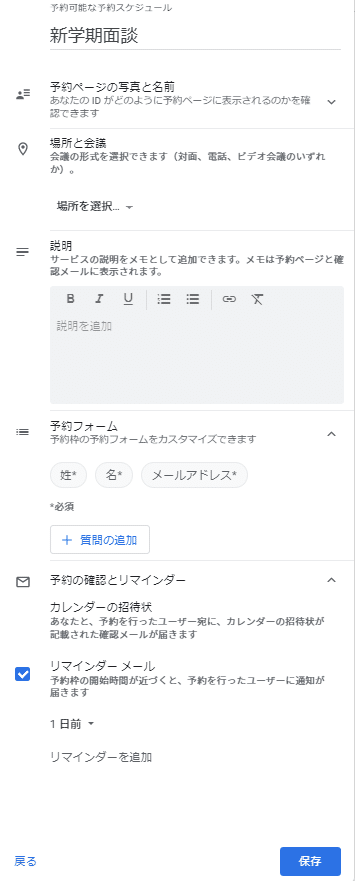
さらに詳細設定をしていきます。
「予約ページの写真と名前」…そのままです。あまり気にしなくてよいです。
「場所と会議」…これも日本語訳が微妙なので分かりにくいのですが、以下の中から設定します。

場所というよりも「面談の形態」を決めていると考えた方がよいです。
現実問題としては「Meet」か「対面」かを選ぶことになるでしょう。電話は日本の教室だと使う…のかな?
「説明」…ここで書いた内容が予約ページの先頭に表示されるので、何か注意喚起したいことがあれば、しっかりと書いておくとよいでしょう。自分が使うなら持ち物などについて記載するかな?
「予約フォーム」…これも目玉の機能の一つだと思います。「姓」「名」「メールアドレス」は必須項目になっています。さらにここに「質問の追加」を行うことで、あらかじめその予約者から聞きたい情報を集めることができます。

「カスタム項目」を選択し、ブランクになっている部分に質問を書くと、Googleフォームのように予約者から回答を集めることが出来る。
「予約確認とリマインダー」…これも目玉機能だろう。上の「予約フォーム」で記入してもらったメールアドレスに予定の招待メールを送ったり面談の前にリマインダーメールを送ったりしてくれる機能である。リマインダーメールについては自分で時間を設定できるので、例えば面談の1日前や1時間前などにこまめに送ることも可能になっている。…保護者面談で面談を忘れられると辛いですよね…。
ここまで設定して最後に「保存」ボタンを押せば、予約スケジュールの設定完了です。
予約ページを使う
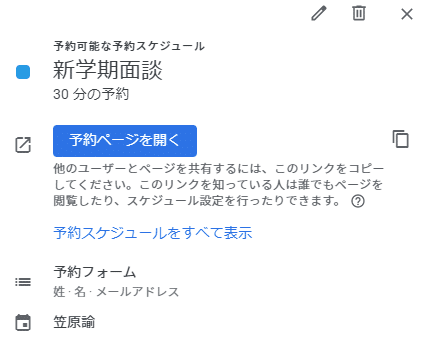
「保存」をクリックするとこういう画面が出てくるので「予約ページを開く」をクリックすると予約画面が出てきます。

ここから予約を取るためには、それぞれの日付の都合のよい枠をクリックしてもらうだけでOKです。すると、先ほど設定した予約フォームが表示されます。

ここで予約を取ると、その時間帯の枠は自動的に消えてくれるため、他の人が二重に予約することが出来ないようになっています。
この予約ページのURLは
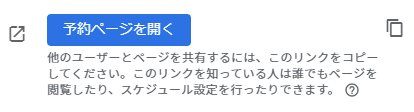
「予約ページを開く」の右側にある二枚紙を重ねたようなアイコンをクリックすると自動的にコピーされるので、そのURLをClassroomなどで共有すればOKです。
予約枠と比べて何が便利になった?
この予約スケジュール機能と予約枠はよく似た機能であるのですが、細かいところでちゃんとバージョンアップされていてよい感じです。
予約枠は「くり返しの設定」が出来なかったので、予約枠を増やすにはコピペが必要だったが、予約スケジュールは始めからくり返し設定が出来る。
予約スケジュールは「予約開始日時」の設定が出来るので、同じ早い者勝ちでも「気づいた人から予約する」みたいな不公平感は少し減る。
予約スケジュールは「受付時刻」を設定できるので、予定時間の直前に予定を入れられてスケジュールが狂う…みたいなことを避けられる。
予約スケジュールはGoogleアカウントを必要としないので、これまでよりもアカウントを持っているのか分からない相手(保護者面談の予約)にも活用しやすい。
「リマインダー」メールを送ってくれるので、予約忘れを回避しやすい。
予約枠機能はスマホだと上手く機能しないことが多かったが、予約スケジュールはちゃんとスマホにも最適化された画面で表示される。
設定項目が増えたのでちょっと面倒に感じる人がいるかもしれませんが、慣れればこれは革命的に生産性を上げてくれると感じます。
特に保護者面談で予約を保護者に決めてもらう、あらかじめ保護者から意見を書いてもらう、忘れないようにリマインダーメールを送るなどができるのは、かなり便利になりそうな気がします。紙で希望日を集めて担任が調整して予定表を作って……という手間を完全にカットできるわけです。
まだまだこれから改善がかかるだろうと思われる点もありますが、とりあえず、新年度の生徒面談のために使ってみてはいかがでしょうか?
この記事が気に入ったらサポートをしてみませんか?
