
スマブラ用レバーレスコントローラー「かぬコン」をどうやって作ったのか
みなさん、初めまして。かぬと申します。はじめてコントローラーを自作した私が、どのようにレバーレスコントローラーを作ったのかを記事にしました。これまで、コントローラーの入力を可視化するRetroSpyやコンデンサーを使用してスティックのはね戻りを防止するなど、ちょっとした電子工作はしたことがあります。しかし、基板を設計し、発注、組み立てまで行うのはこれが初めてです。そんな私が、どのようにして、技術を修得し、レバーレスコントローラーを作れるようになったのかを、時系列に沿って記事にしました。この記事によって、これからスマブラ用レバーレスコントローラーを自作する人が少しでも増えたらうれしいです。
こちらの記事は、後半となっております。前編には、デザインのアイデアやなぜレバーレスコントローラーを作ろうと思ったかなどを書きました。もしよろしければご覧ください。
情報を検索することが大切
最近はインターネットで検索すると、いろいろな方がブログや記事をまとめてくださっています。しかし、「スマブラ用レバーレスコントローラー」などと検索すると、ほしい情報がほとんど見つかりません。そこで、まずはジャンルの近いHitBoxの自作について調べてみました。ストリートファイターのプレイヤーは、レバーレスコントローラーを使っている方も多く、レバーレスコントローラーの注目度も高いです。そのため、既製品にはないサイズやデザインとするために多くの人が自作を行っています。今回、レバーレスコントローラーを自作するにあたって、必要な情報のほとんどはストリートファイターのレバーレスコントローラーを自作している方の記事やブログなどから手に入れました。そうした情報を検索していくうちに、Rasberry Pi Picoを使ってコントローラーが作れることがわかりました。そして、次は英語で「gamecube controller raspberry pi pico」などと調べると、スマブラに適したファームウェアが見つかりました。このファームウェアはGitHubというサイトにあるのですが、これからこの記事に出てくる基板にレイアウトする部品やフットプリントもGitHubに上がっていることが多いです。また、アクチュエーションポイントの改造やキーキャップの自作など、少しマニアックな情報を調べたい方は、自作キーボードに関連するワードで検索するのがおすすめです。最近のレバーレスコントローラーでは、キーボードに使われているキースイッチを使うことが多いです。そのため、レバーレスコントローラーと自作キーボードは、共通点が多くマニアックな情報は自作キーボードを作られている方の記事やブログから教えていただきました。また、ファームウェアを編集する際も、エラーメッセージをコピペして検索すると多くの場合解決します。
基板を設計する
KiCadを使ってみる
それでは、さっそく基板の設計について説明します。基板の設計はKiCadを使って設計しました。KiCadはフリーのプリント基板(PCB:Printed Circuit Board)設計ツールです。回路図の入力から基板レイアウト、発注に必要なガーバーデータの作成ができます。
まずは、回路図の入力を行います。難しそうに見えますが、スイッチは入力と出力の2方向につながっており、スイッチが押されて入力と出力がつながることでゲーム機へ信号が送られます。スイッチの一方は指定のGPIO(Rasbery Pi Picoには、GP0、GP22など番号が振られたピンから情報を入出力します。)につなげ、もう一方はGNDにつながっています。GNDは共通ですので、数珠つなぎにつなげておくことで動作します。一から、フットプリントやシンボルなどを作成することもできますが、データを共有してくださっている方がいることが多いので、検索して使用する部品と一致するものがあれば利用してください。
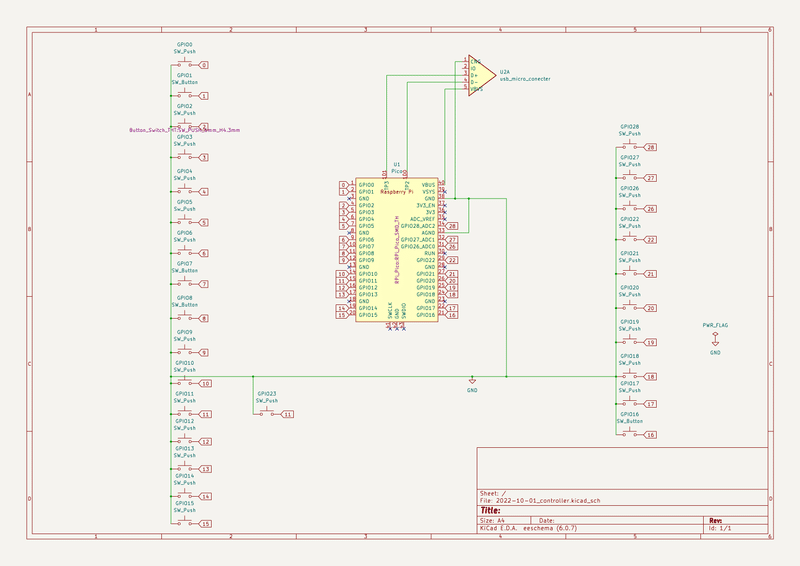
回路図ができたら、次は基板レイアウトです。回路図を元にフットプリント(部品の足跡のようなもの)を配置し、指定のピン同士をつないでいきます。KiCadがつなぐべきピンを示してくれたり、重ならないように描画をアシストしてくれるので、一般的なCADに比べて操作が簡単でした。発注用にそれぞれの目的に合わせたレイヤーが最初から用意してあり、指定のレイヤーで描画することで発注用のデータを作成することができます。
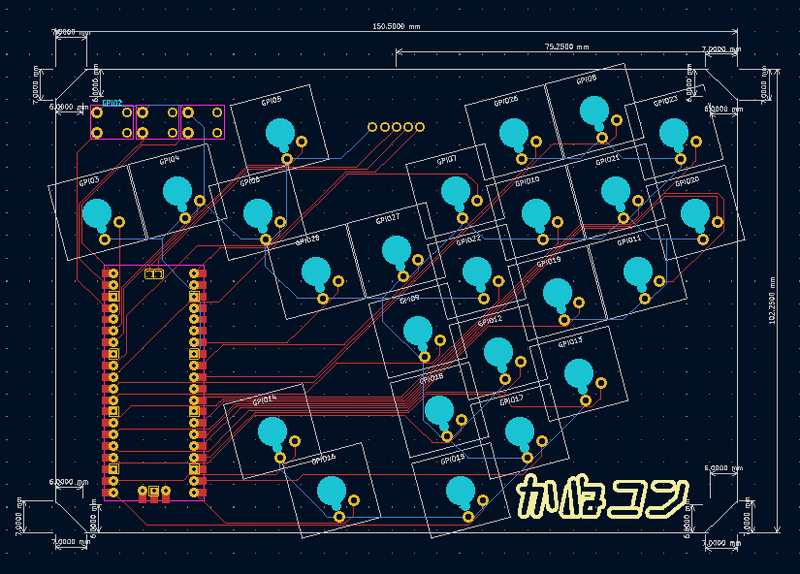
JLC PCBへプリント基板を発注する
今回初めてプリント基板の発注をしたので、JLC PCB以外のサービスは、利用したことがありませんが、安価で白や黒の基板が選べる会社です。最低発注枚数が5枚ですが、円高の影響で多少値段は上がっていても、5枚で3400円程度で発注できます。製作に3日、配送に3日程度なので、発注から1週間くらいで届けてくれます。届いたときにプリント基板というだけでかっこいいですが、品質にも満足してます。それぞれのメーカーごとに特徴があるようなので、こだわりに合わせたメーカーを試してみるのが良いかと思います。
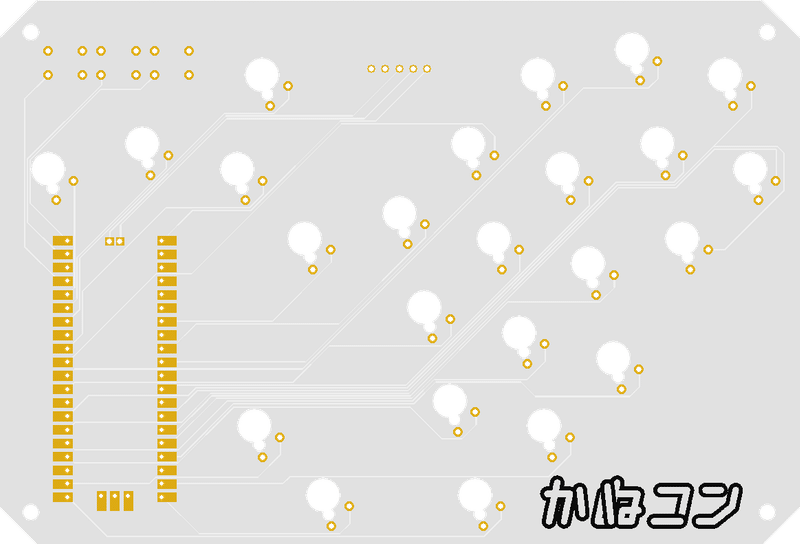
アイコンも作成して基板にシルクプリントする
せっかくなので、アイコンもデザインしました。丸みを持ったイメージとスマブラのコントローラーであることを表現するために、ゲームキューブコントローラーのボタンの色をイメージして作りました。基板にシルクプリントを行うこともできるので、自分だけのプリント基板をより楽しめるようになります。
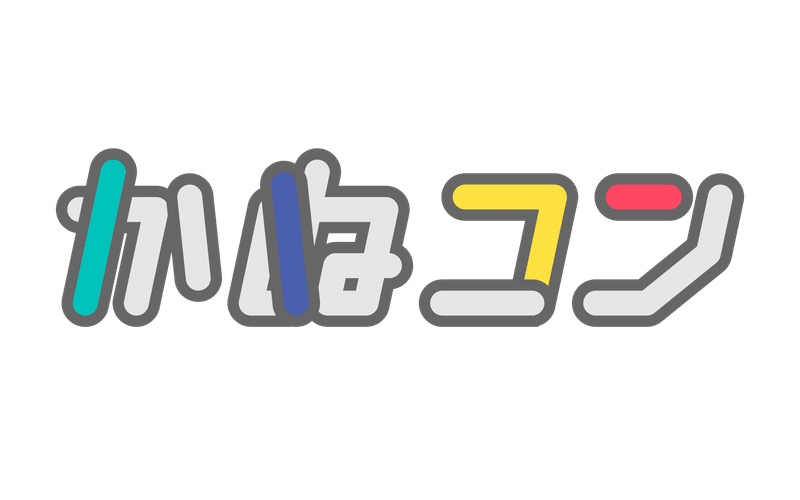
基板組み立て

キースイッチ選ぶ
必要な部品は、キースイッチとRasberry Pi Pico、タクトスイッチ、USB micro端子などです。レバーレスコントローラーの中で最も重要な部品はキースイッチです。最近は、静音性や入力の速さから、キーボードに使われるメカニカルスイッチを利用したボタンが主流のようです。ひとくちにメカニカルスイッチといっても様々な種類があります。アクチュエーションポイントというスイッチが反応する押し込みの深さや押下圧、クリック感などの違いによって、さまざまなバリエーションがあります。私は、アクチュエーションポイントの短さとキースイッチ自体の高さを抑えられることから、「CHERRY MX LowProfileスピード軸」を採用しました。アクチュエーションポイントまでの深さ1mm、押下圧45cN、クリック感はリニアーです。メーカーはCHERRYのほかに、Kailhなどが有名です。キースイッチによって、フットプリントが変わるのでキースイッチにあった基板設計を行います。

通常はアクチュエーションポイントをより深い位置までボタンを押し込むことができるのですが、私はOリングというゴムの輪を軸受に2個挟んでいます。そうすることで、ボタン押しこんだ際に、ボタンがオンになってから底面までの距離が短くなり、素早いレスポンスで操作ができます。Oリングを挟むことで押し込んだ際の遊びはなくなるのですが、スプリングがその分圧縮されるので、押下圧が大きくなります。そこで、スプリングをニッパーで切断し短くすることで押下圧を調整しました。さらに、こだわるのであれば、「ルブ」と呼ばれる軸とスプリングに潤滑剤を塗ると押し込んだ際の摩擦が極限まで小さくなり、よりストレスの少ないプレイへとつながります。また、軸に0.8mm幅のテープを巻き付けることで、アクチュエーションポイントを0.2mmまで浅くする改造を行いました。これによって、ボタンを押してからボタンがオンになるまでの時間を短くすることができます。FPSなどでは、アクチュエーションポイントをソフトウェアで設定できるキーボードがあるようなので、キースイッチのさらなる進化を楽しみにしております。
基板の組み立てる
基板が届いたらあとは、部品をはんだ付けしていきます。フットプリントに合わせてキースイッチやRasbery Pi Picoを設置していきます。位置がずれやすいので、マスキングテープなどで固定しながらはんだ付けするとスムーズに作業が行えるようになります。ソケット化することではんだ付けを行わずにキースイッチの付け替えができるようになりますが、私の使用したキースイッチは、ホットスワップのためのパーツがないことやPCBマウントとしたかったので、直接プリント基板へはんだ付けを行うことにしました。キースイッチを交換することが少ない方は、直接はんだ付けしたほうが手間が少ないでしょう。


筐体・ボタン設計する
筐体はアクリルやアルミをレーザーカットする方法か、3Dプリントで作成する方法、アルミを切削する方法などがあります。サイズを小さくしたかったこととネジを隠したかったので、3Dプリントで出力することにしました。3DモデルはFusion 360などが非商用であれば、無償で利用できるので、気軽に試すことができます。また、自作レバーレスコントローラーを作られている方のほとんどが、アクリルをレーザーカットされています。アクリルは透明度が高く、見た目も綺麗なので、まずはアクリルと既製品のボタンを組み合わせるのが簡単かもしれません。
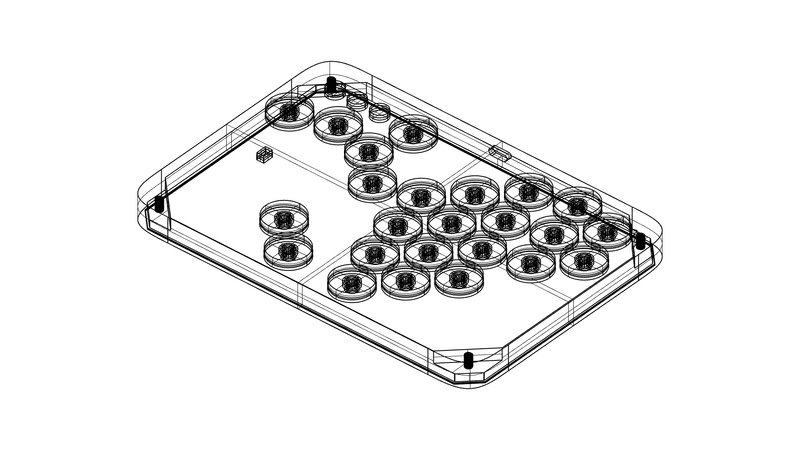
ボタンを3Dプリントで出力する
透明なボタンを作りたかったので、はじめは既製品のボタンをシリコンで型をとり、レジンでボタンを複製しました。レジンは色をつけられたり、好きなデザインにカスタマイズできます。また、既製品のボタンは多くの方が使われているものなので、使い勝手は良いです。しかし、ボタンのデザインや厚み、サイズなどを自分の満足いくものにしたかったので、最終的に自作することにしました。ボタンの自作は3Dプリントが主流のようです。DMMや基板を発注したJLC PCBなどで3Dプリントサービスを行っているようです。こちらも3Dモデルを作成し、それぞれのサービスへ発注を行います。データをWEB上でアップロードすることで、すぐに見積もりを出していただけます。キースイッチと繋がる軸の部分は、小さすぎるとハマらなかったり、大きすぎると外れやすくなるので微妙な調整が必要です。不透明な材質であれば、少し大きめに作っておいて、ティッシュなど薄い素材を挟むことで調整ができるようです。
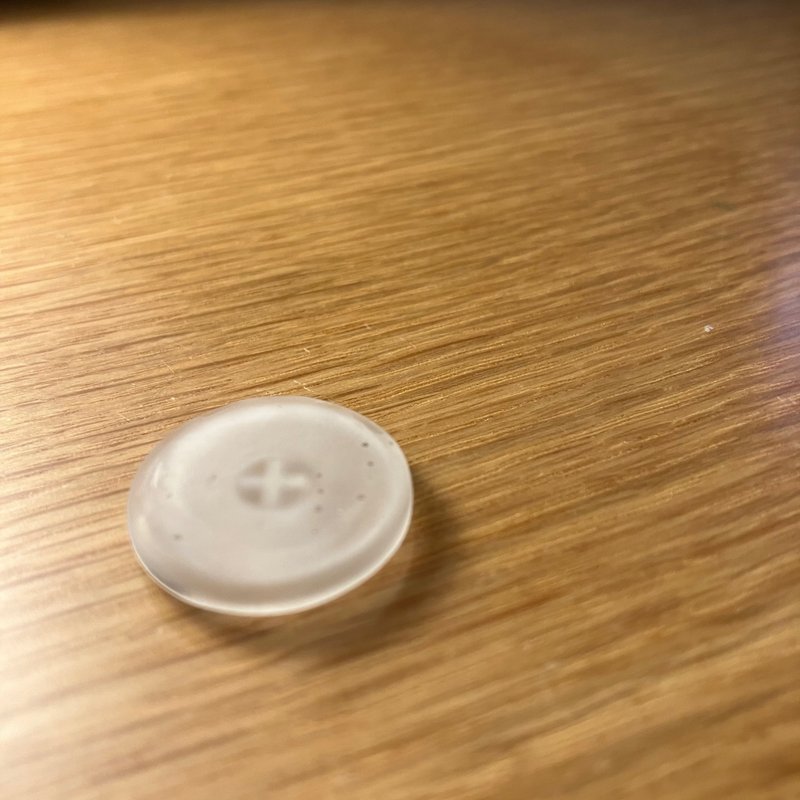
最初は、DMMへ筐体とボタンを発注していたのですが、発注から商品が届くまで10日近くかかることや、光造形の3Dプリンターが安価かつ高い解像度で出力できることを知り、3Dプリンターを購入し自宅で出力できるようにしました。ちなみに、3Dプリンターは「Photon mono 4K」を使用しております。ゴム手袋やレジンと合わせて約3万円で購入できます。音も小さく気にならない程度です。においも気になりません。


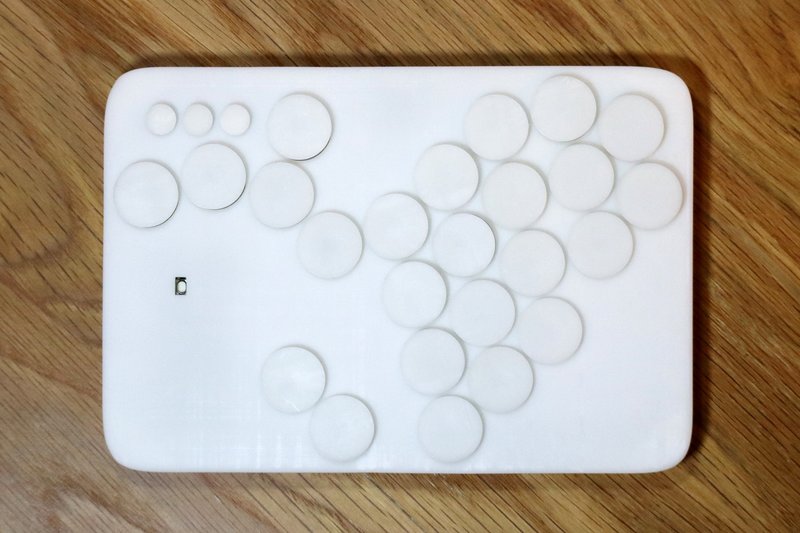

筐体の大きさは、持ち運びやすさを考慮してNintendo Switchと同じくらいになるように調整しました。サイズは、縦107.15mmx横155.4mmx厚さ11mmとなっており、Nintendo Switch(縦102mm×横239mmx厚さ13.9mm)より少し小さいです。ボタンを含めても厚さは13mmとなっており、レバーレスコントローラーの中では最薄クラスだと思います。


まとめ
どのくらいの時間とお金がかかったのか
費用については、試作を何度も繰り返したり持っていない器具を購入したのでかなりの金額となりました。また、構想から1か月半近い時間をつぎ込みました。実はこの記事を書くまでに、何度か試作も行っております。今回の記事はかぬコンVer2をベースに書いてますが、かぬコンVer1も作っております。ソフトウェアやサイズなど、作ってわかった改善点をアップグレードするためにVer2を製作しました。レバーレスコントローラーは材料代のみで、1つ作るのに5000円から1万円程度かと思います。

最後に
まだまだ、追加したい機能や試してみたいことがあるので、引き続き製作を続けていきます。ある程度満足できるクオリティになれば、販売もできたらと思います。また、プレイすることによって、見えてくる改善点もあると思うので、1か月半ぶりにスマブラも再開します。レバーレスコントローラーの自作は、ソフトウェアとハードウェアを横断して製作ができ、モックアップが実寸で作れるなど、完成品に近い状態で検討を行うことができて、とても楽しかったです。いろいろな方の記事やブログがあったおかげで、かぬコンを作ることができました。この記事を書くことで、レバーレスコントローラーを自作する方やスマブラをやっている方の中から、レバーレスコントローラーを使う人が増えてくれると嬉しいです。
この記事が気に入ったらサポートをしてみませんか?
