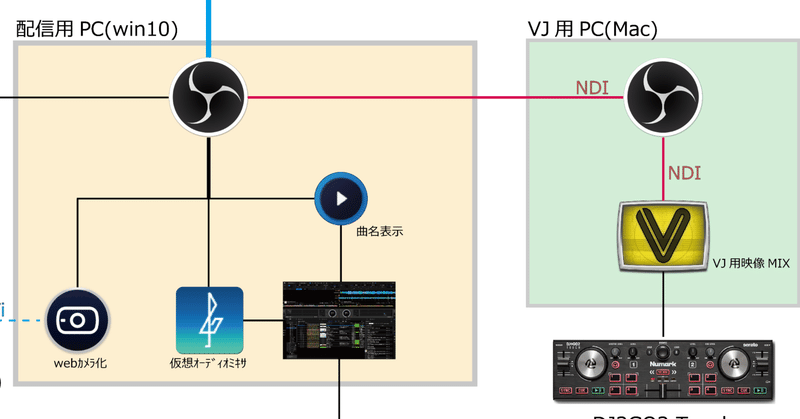
ワンオペVDJの配信環境
はじめまして、sonoと申します。
数ヶ月前から一念発起してアニソンDJを始めた新米DJ(のような物)です。
たまーにアイマス系DJイベントや電音部系のイベントに行ったりしてて、いつか自分でもDJやりたいなぁと思ってて手を出した次第です。
折角やるからには配信もやろうとTwitchで配信しつつ、画面映えが足りないからVJもやってしまおうと愚かにも二足の草鞋を履き始めました。
そんな私のワンオペVDJ(DVJ)の環境をここに書き残すことで、同じくVDJをやってみたい方の環境づくりの参考に成れればと思います。決してこの記事から配信の視聴者が増えれば良いなと思っている訳では無い
そんな感じで本題です。
1.構成図
正直この図が全てです。ここで読み終えて全然問題ないです。

PC2台で運用しています。
「DJ&配信諸々」と「VJ専用」とPCを別けることで操作の煩雑さとマシン負荷軽減を目論んでいます。(本当に軽減出来てるかは不明)
個人的に1PCでゴチャゴチャやるより完全に役割別けした方が考えやすいし操作しやすかったのが理由です。PC2台持ってて良かった良かった。
2.VJ用PC
MacBook Pro 2015。VJソフトを操作する用のPCです。
サブ機として持て余してましたが、今回の使い方で今のところマシンパワーには問題なさそうです。
winノートでも全然問題ないですが、結果的に使用するVJソフトの兼ね合いでMacOSで助かりました。こちらについては後述します。(2-2項)
2-1 DJ2GO2 Touch
VJソフト操作に使用しています。
「VJなのにDJコントローラーかよ!」ってなるかもしれませんが、偉大なる先人達の大いなる知恵を参考にしたので間違いないはずです。(多分)
実際、今のところアニソンDJをメインにやってるので大掛かりなエフェクトとかかけないので全然事足りています。まだその程度の技術しかないのが本音ですが。
DJしつつOPやリリックビデオ流すくらいにはめっちゃ丁度良いです。
2-2 VDMX5
多機能VJソフト。MacOS専用です。
英語だらけでわけわからんです。ここで紹介する使い方以外のもっと高度な使い方は各々調べてください。
すごい先人達が色々解説して下さってるはずです。
僕の使い方的にエフェクトをあまり使わずDJプレイに合わせてOP/ED映像やリリックビデオを交互に動画を切り替えるだけで十分なので、2ch(2レイヤー?)のみ使用しています。

目的にあったテンプレートを作成して下さった天才がいたのでそちらを使用しています。
DJ2GO2 Touch用テンプレートや追加の設定については少し長くなるので別記事で紹介します↓
OBSへVJの映像を送出するためにNDIの設定も行います。
NDIは同一ネットワーク内で映像伝送するための規格らしいです。
NDIとはローカルエリアネットワーク 、LANを介してビデオを共有可能にする、NewTekによって開発されたロイヤリティフリーの規格です
Pluginsの左下の「+ボタン」を押下し、NDI Output を選択します。
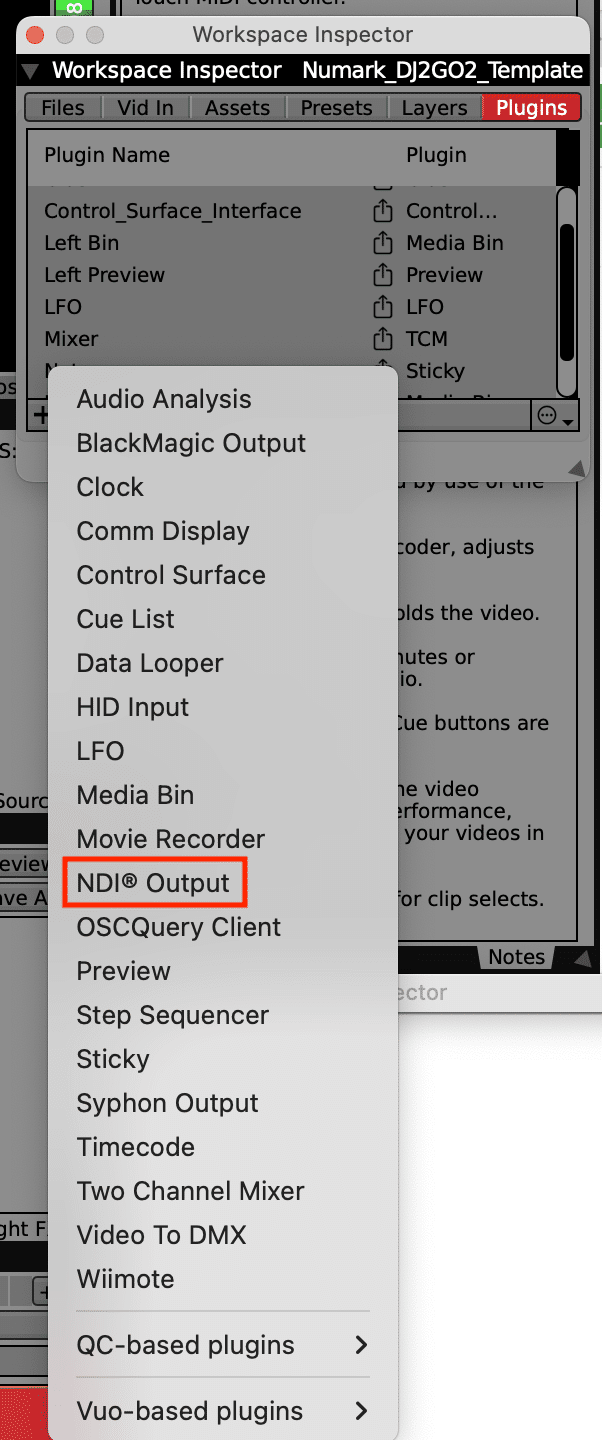
するとNDI Output のwindowが出てきます。
Video SourceでNDIで伝送する映像の指定、Audio Sourceで伝送する音声の指定が出来ます。
Video Sourceに「Main Output」を指定することで2chのMix後の映像が指定出来ます。
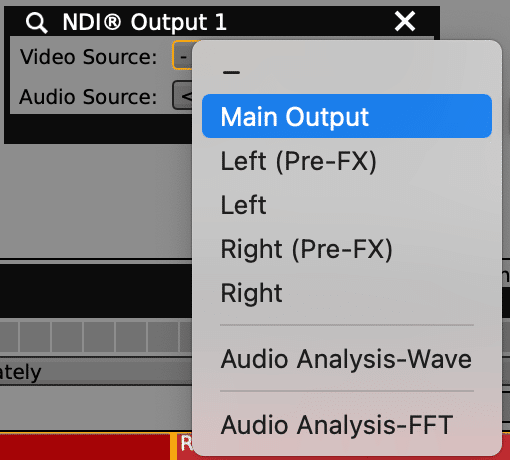
配信の音声にはrekordboxの音声を乗せたいのでVJの音声はこの段階でミュートしておきます。
これでVDMXの設定は終了です。
2-3 OBS(映像取り纏め&伝送用)
配信用ではなく、VJ用PC内での映像信号の取り纏めやループ映像の差し込み等のVJ系統の最終出口として置いています。
今後複数のVJソフトやコントローラーを使う時に便利かなぁと思って立ててる感じです。
コレがなくてもVDMXのNDI信号を直接配信用のOBSで拾うことも出来るので、シーンによって使う使わないを決めて良いと思います。
OBSでNDI信号を取り扱うにはプラグインを導入しないといけません。
導入方法自体は検索すればわかりやすい記事がたくさん出てくるのでそちらを参考にしてみてください。(全投げ)
プラグイン導入後、OBSのソース追加でNDI Sourceを選択しVDMXからのNDI出力が選択できればOKです。

また、配信用のOBSでVJ用のOBSを拾うために出力の設定を行います。
画像のようにMain Outputのチェックボックスにチェックを入れて任意の名前を設定しておきます。
これで配信用のOBSでこのNDIソースを拾うことでVJ用OBSのソースを掴むことが出来ます。

3.配信用PC
メイン機。構成は以下。
OS:Windows10 Home x64
CPU:AMD Ryzen 5 2600 Six-Core Processor 3.40 GHz
メモリ:16GB
グラフィック:Radeon™ RX 570
普段はネットサーフィンやPhotoshopなどを使用してます。
3-1 DDJ-FLX4
DJコントローラー。入門向けってことで選びました。
3-2 パワーアンプ&スピーカー、ヘッドホン
CUEをモニターしたりMASTERの返しを聴く用。
ヘッドホンは3.5mmプラグ、アンプはRCAケーブルで接続してます。
スピーカー(Edifier P12)が地味に良い音で気に入ってます。
3-3 rekordbox
言わずとしれたDJアプリケーション。
特筆して設定する点は音声出力に関する設定です。
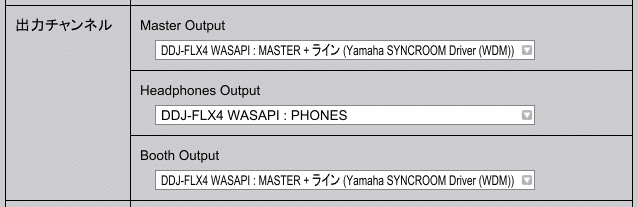
音声の遅延対策(と音質向上?)の為に仮想オーディオIFである「SYNCROOM」を噛ませて配信に乗せます。
特に気にしないのであればOBSで普通にデスクトップ音声で配信に乗せても問題ないです。
3-4 Elgato Camera Hub&iPhone
iPhoneをwebカメラ化するソフト。
使い道の無かった昔使っていたiPhoneをwebカメラ(手元カメラ)として使用します。とっても便利。
USBケーブル接続とWi-Fi接続と選べます。
Wi-Fi接続でも今のところ遅延やカクつきも無いので無線接続で使用してます。
3-5 SYNCROOM
仮想オーディオIF。
3-3項で紹介したソフトです。
ダウンロードして登録して立ち上げておくだけで特に設定とかはありません。(確か設定した覚えがないので)
詳しく知りたい方は各々調べてみてください。
3-6 Now Playing
rekordboxで流してる曲名を取得してくれるソフト。
配信に彩りを添えてくれる素敵なソフトです。
OBSのブラウザでhttp://localhost:9000/を指定すると直接引っ張って来れます。
rekordboxで楽曲にジャケット設定している場合はそちらを表示してくれます。
楽曲によっては設定していなくても自動で該当のジャケットを表示してくれるので地味に便利です。
3-7 USBマイク
UBSマイク。配信中に極稀に喋る用。
特に何も考えずに直挿しです。
3-8 OBS(配信用)
実際に配信するためのOBS。
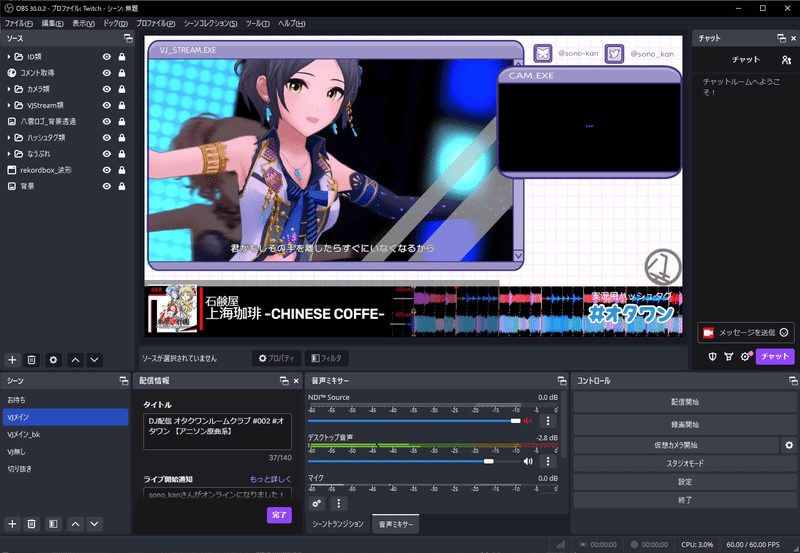
諸々の入力をいい感にレイアウトします。
VJ用PCからのNDI信号を受け取る為にこちらにもNDIプラグインを入れておきます。(2-3項参照)
音声設定でSYNCROOMを指定し、rekordboxからの音楽を取得します。

あとはTwitchのストリームキーを設定し配信するだけです。
4.まとめ
配信するとこんな感じになります。

まだまだDJもVJも未熟なのでガバガバのテンヤワンヤです()
ですが画も賑やかになってオススメです!
以上、ワンオペVDJ環境の構成についてでした。
どなたかの参考になれば幸いです。
ここからは宣伝ですが、偶に↓のチャンネルでVDJ配信(アイマスオンリーやアニソン原曲系等)やってたりするので見に来てくださると嬉しいです、何卒…何卒…
以上
sono
この記事が気に入ったらサポートをしてみませんか?
