
20210503 Macで写真の管理をするのには、標準でついている「写真」アプリがとても便利
基本的に撮影した画像はMacの「写真」アプリに取り込んで管理している。
デジカメで撮影したものはもちろんだけど、フィルムで撮影したものも現像の際にデジタルデータ化してもらいそれを取り込んでいる。
「写真」アプリの便利なのは、アルバムの機能を使えば自動的に分類してくれるところ。
スマートアルバムという機能があって、これを使うようになってからは本当に無意識に整理されているのがとてもありがたい。
スマートアルバムで設定しているのは、年毎とカメラの機種ごと、それにフィルムからデジタル化したデータ。
取り込みをしたら、勝手にそれぞれが振り分けられている。
スマートアルバムの作り方
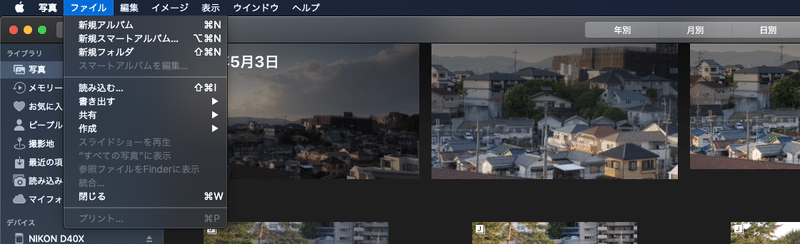
ファイルの項目の中にある、「新規スマートアルバム」を選ぶ。

そうすると、こんな画面が出てくる。
(1)カメラの機種ごとにアルバムを作りたい場合
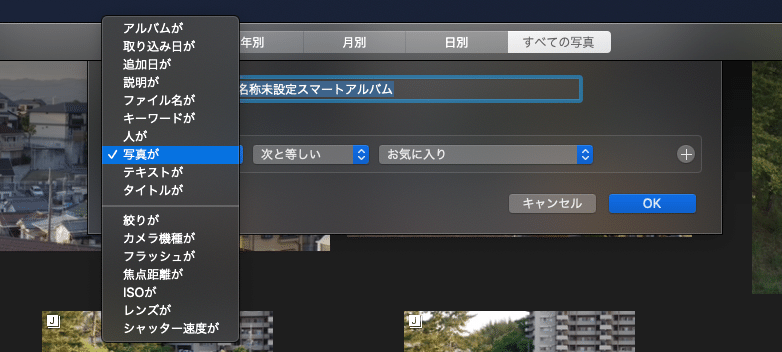
一番左のメニューをクリックすると、色々な条件が出てくる。
ここで、「カメラ機種が」というのを選択。
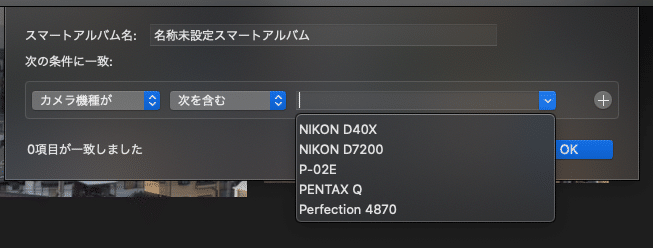
一番右側をクリックすると、「写真」アプリに取り込んでいる画像データに記録されているカメラ機種がすべて出てくる。
ありがたいのは、写真屋さんでスキャンしてデジタルデータ化した画像に関しても、写真屋のスキャナの機種が出てくるので、ここで選択するとデジタル化したフィルムのデータだけのスマートアルバムを作ることもできる。
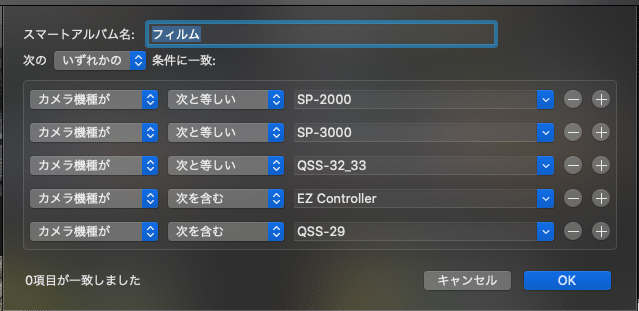
だいたい、これまで写真屋さんで現像してもらってCDに書き込んでもらったものだと、これくらいのものになる。
SP-2000やSP-3000はカメラのキタムラに入っているFUJIFILMの機械。
QSS-○○という機種はノーリツ鋼機のスキャナで、Kodak系の現像をしているお店がこれを使っているのが多い。
(2)撮影した日付でアルバムを作りたい場合
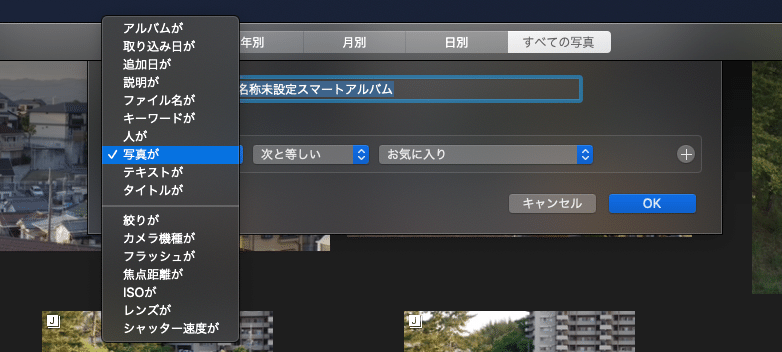
一番左のメニューの中で、日付に関する条件になるものは2種類有る。
「取り込み日が」というものと、「追加日が」というもの。
これがややこしい。
「取り込み日が」というのは、カメラの撮影した日付になる。
それに対して「追加日が」というのは、カメラから「写真」アプリにデータを追加した日のことになる。
なので、毎日撮影したものをその日のうちに取り込むのならば、「追加日が」で良いけれど、何日にもわたって撮影したものをまとめて取り込む場合は、「取り込み日が」の方が良い。
ちなみに自分の場合は、年ごとのスマートアルバムを作成している。
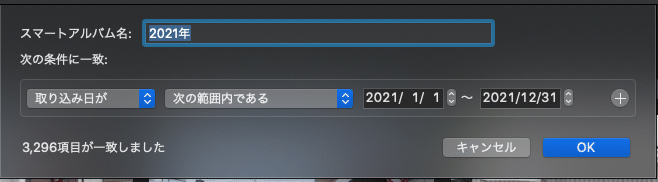
たとえば、2021年はこんな感じにしている。
(3)日付によるアルバムの応用編・・・「スマートアルバムの複製」
未来の日付もつけることができるので、これで年末までは大丈夫。
年末になれば、このスマートアルバムを複製して、アルバム名をかえ、日付を調整すればそれで次の年の分が出来上がる。
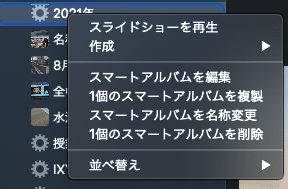
「スマートアルバムの編集」というのをクリックすると、スマートアルバムの作成と同じ設定画面が出てくるので、ここで日付を変更すれば良い。
(4)カメラのキタムラでスキャンしてもらったデータの注意点
カメラのキタムラでスキャンしてもらったデータを扱うときに注意しないといけないことがある。
それは、スキャンデータのファイルの作成時間が「1970年1月1日9:00:00」になっていること。
これは、もしかしたらFUJIFILMの機械、SP-2000やSP-3000といった機種の特性なのかもしれない。
Kodak系のお店に導入されているノーリツ鋼機のスキャナは、画像をスキャンした時間がファイルの作成時間として記録されている。
だから、カメラのキタムラでスキャンしてもらったデータについては、日付の修正をする必要が出てくる。
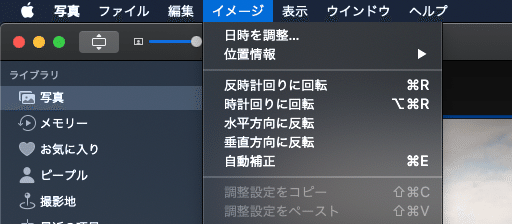
写真を選択しておいてからメニューの「イメージ」から「日時を調整」とクリックすると、ここからファイルの日時を調整することができる。
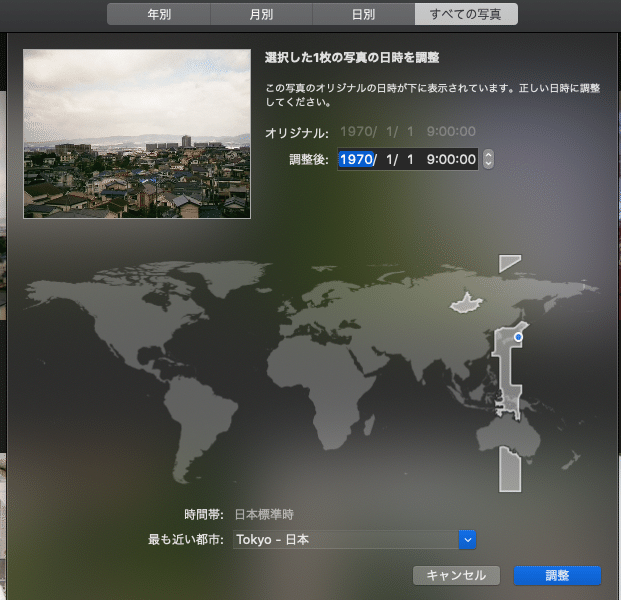
ここでは、どこの時間帯かということも含めて調整することができる。
写真アプリの良いところ
自分自身は、「写真」アプリの前身の「iPhoto」時代からずっと使っている。
ちょうどデジカメを使い始めた頃と重なっており、基本的に画像データの管理はMacのこの標準アプリのお世話になりっぱなし。
デジカメデータを動画の中に取り込んだりするのも、相性が良いと言うこともあって、それ以外は使ったことが無い。
使う必要が無い。
それに対して、仕事関係でWindowsマシンにデジカメデータを取り込んで管理しなければならないことがあったのだけれど、これが使いにくかった。
色々なアプリがあるみたいで、そうしたものを導入する必要があるが、「写真」アプリを使っているとそのシンプルな機能が標準でついてきているのだから、すごいなぁと感じる。
他にも、画像の調整などもPhotoshopやLightroomといったアプリを使わずともできる。
ただし、RAWデータに関しては、使えないところがiPhotoよりも退化してしまっている。
また、プリントアウトに関しても簡単にできるので、十分な機能を持っている。
注意しないといけないところ
ひとつ、気をつけなければいけないのは、デジカメで撮影したものをどんどんと取り込んでいくと、あっという間に内蔵のディスク容量がなくなってしまう。
自分も最初の頃、これで失敗した。
初期設定では「写真」アプリのデータは、内蔵ドライブの「ピクチャー」フォルダの中に保存されていく。
これに関しては、外付けHDDにデータを写し、「写真」アプリを起動するときに「option」キーを押しながらアプリのアイコンをクリックすれば、どこに保存されているものを扱うのかという設定をし直すことができるので、その対処をすれば大丈夫。
定期的に外付けHDDの容量や寿命などを見ながらバックアップを取っていけば大丈夫。
自分の場合は、2004年のデジカメのデータから17年分のデータが詰まっている。
それで850GBものデータまで膨らんでいるが、このデータが飛んでしまうと一気に17年分のデータが消えてしまうので、それはそれでちょっと恐怖でもある。
何度かHDDがクラッシュしてしまったこともあり、定期的にデータを新しいHDDへと移し替えてきたことでこれまでは難を逃れている。
そうするしか方法が無いところでもある。
まとめ
まあ、これが無かったら整理整頓が苦手な自分の場合、デジカメのデータは多分あちこちへと分散して、きっと行方不明になっているのは間違いない。
実際に2004年にMacを使い始めるまで、Windowsマシンを使っていたのだが、その当時のデータはどこにどうなっているのかがわからない状態。
Macの2004年当時の言い方で言うマルチメディアに対してのアプローチは、スマートで使いやすいデザインがなされていたわけで、ここまでプライベートではMacを使い続けることになる大きな要因の一つにもなっている。
もしかしたら、Windowsマシンでも同じようなことができるかもしれないが、iPhoneやiPadといった様々な端末との連携も含めて考えると、トータルデザインが自分の使い方にはMacがぴったりと言える。
おそらくここまで来ると、Windowsマシンをメインに据えると言うことは考えにくい状況になっている。
仕事ではWindowsを使うけれど、個人用として使わない理由としてはとても大きなものになっている。
この記事が気に入ったらサポートをしてみませんか?
