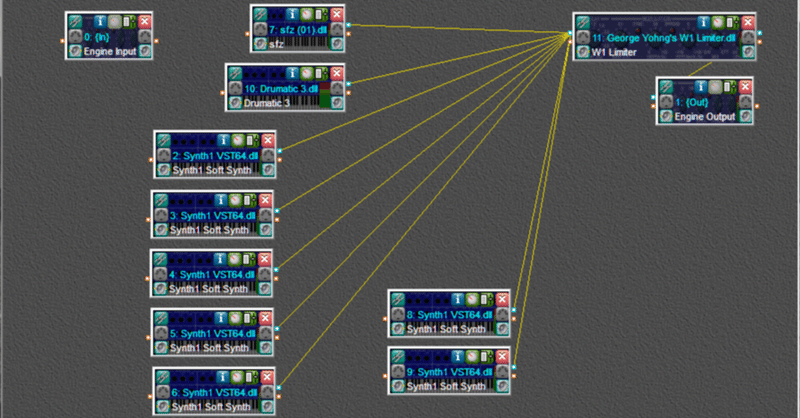
2024/04/07 音源作成から動画投稿まで使用しているソフトウェア紹介
私のもとにしばしば寄せられる質問の一つに、普段投稿している動画の音源はどのソフトを使って作っているのか、どのようにして動画を作っているのか、というものがあります。
これまでも質問箱で回答してきたり、フリートークで少し取り上げたりもしたのですが、なかなか目に触れづらいと言われれば確かなので、noteの記事に残してみるのも手かと思い至り、書き出している次第です。
ただし、各ソフトの細かな設定までを明らかにするつもりはありません。というよりも、現在の音源の作成手法を確立させたのが、今から9年ほども前とかなり昔の話でして、私自身細かいところをよく覚えていなかったりするのです。
この記事を読んだところで、読者の方が私の音源を完全再現できるようになるわけではありませんので、あらかじめ御了承ください。こんな音源の作り方もあるんだな程度の気持ちでお読みいただけますと幸いです。
応援歌動画が完成するまでの流れ
手始めに、私が応援歌動画を普段どのようにして作っているか、使用しているソフトウェアと合わせて、一連の流れを説明しましょう。
DominoでMIDIファイルを作成する
VSTHostで応援歌風の音源で演奏したMIDIファイルを録音しWAVファイル化する
SoundEngineFreeで録音したWAVファイルを加工する
AviUtlで加工したWAVファイルを使用して動画編集する
なんとなくお察しいただけるかと思いますが、一連の手順はすべてパソコンで行っています。この御時世、スマートフォンでも動画が作れるようですが、私にはどうも直感的な操作ですべてを作り上げる自信がないのです。
上述のソフトのうち、1,3,4は、その線では割と有名と言いますか、MIDIの打ち込みにしろWAVファイルの加工にしろ動画編集にしろ、その手の作業をかじったことがあれば、耳にしたことがあるという方も多いのではないかと思います。
一番耳慣れないのが2のVSTHostだと思うのですが、言い換えれば、これがなんぶふじ独自の音源に一役買っているわけですね。
音源作成手法の教祖
現在私の中ではすっかり確立された音源作成手法ですが、当然のことながら、最初からこの方法に行き着いていたわけではありません。何なら、私が最初の最初に動画投稿したときは、Windows標準搭載のMSGS音源で作っていたレベルで、音源には大して気を遣っていませんでした。
それが、応援歌動画を投稿するようになってから半年ほど経ったある日、突然MSGS音源がうまくWAVファイル化できなくなるという問題に直面しました。何か別のやり方はないか、せっかくだからオリジナリティある音源にできないか、と模索していたところ、「初心者になるための耳コピMIDI講座」(以下、本記事中「耳コピ講座」という)なるハウツーサイトを見つけました。
こちらのサイトこそが、まさしく私にとっての教祖。見よう見まねでVSTHostをダウンロードして、音源ファイルもいろいろ導入してみて、球場で演奏される応援歌のリアル感に近づくように調整して、私の応援歌動画の音源の原型が出来上がりました。動画としての初出は、2015/6/23投稿の日本ハム市川の応援歌動画です。
その後、9年近く経過した今になっても、音量のバランスを多少見直した程度で、音源の基本構成はほとんど変わっておらず、それくらい私自身お気に入りの音源となっています。
というわけで、私の音源作りを学びたい方は、「耳コピ講座」をご覧いただくのが一番間違いない話であり、本来であれば、私が一から記事を書き起こす必要性など何もないのです。
とはいえ、「耳コピ講座」は2011年を最後に更新が止まっている状況。インターネットというのは、現在閲覧できる情報が未来永劫見続けられるとも限らないというのは、応援歌関連のサイトを巡る昨今の動向からも身に覚えがあるところです。何より私自身、どうやって今の音源を作り上げたのか、細かい部分では既に忘れかけている節もあり、備忘という観点からも、本記事の意義を見出していきたいです。
使用しているソフトウェア
Domino
それではここから順を追って、私が使用するソフトウェアを紹介していきましょう。まずは、MIDIの打ち込みに使用しているDominoです。
MIDIの打ち込みソフトとしては有名な部類に入るので、ご存知の方も多いのでは。ピアノロール形式で編集ができ、楽譜が読めなくても直感的に音源作成できるのが売りですね。

Dominoの使用方法は、「耳コピ講座」で丁寧に紹介されていますし、各自お調べいただければ他にもいろいろ出てくると思うので、そちらに譲るとして、このソフトウェアは、設定次第で使い勝手が結構変わってくる部分もあります。というわけで、ここでは私独自の設定をいくつか紹介します。
まず、メニューバーの「ファイル」>「曲のプロパティ」から設定できる「分解能」。デフォルトだと480になっていて、「耳コピ講座」内でも、「【重要】特別な理由でも無い限りは、変更しないで下さい。」と太字で記載されているのですが、私は分解能を48に変更しています。
理論上、分解能の数値が大きければ大きいほど、音の長短をより細かく打ち込めるところでして、「耳コピ講座」の趣旨どおりに耳コピを極めたい、若しくはMIDIキーボードを使って楽曲制作するなどの目的があれば、デフォルトの480から変更せず、音の長短を細かく設定できる状態が望ましいのでしょう。
ただ、私の応援歌打ち込みレベルであれば、どんなに細かく音を刻むとしても、16分音符さえ入れられれば十分です。というわけで、デフォルトの10分の1である48としています。この設定だけで、ノートの長さを入力する際にいちいち0を叩かなくて済むようになり、作業能率が格段に上がると思います。
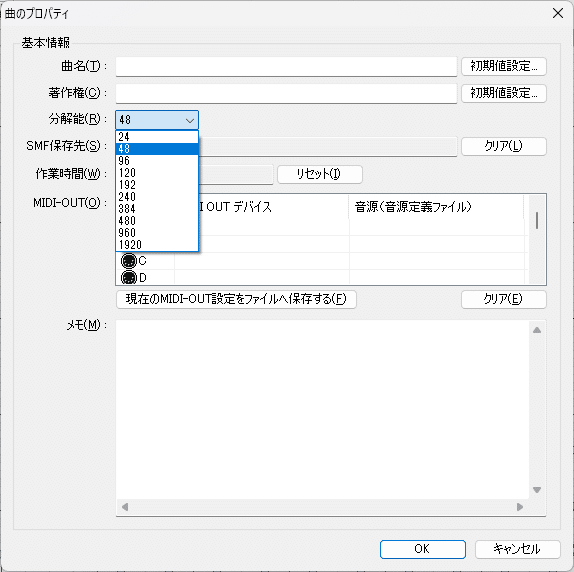
分解能を48に設定するとともに、ファンクションキーを数値入力に使用する設定も行い、大体のノートであればファンクションキーで音の長さを決められるようにしてしまいます。
設定画面は、メニューバーの「ファイル」>「環境設定」を開き、左側の選択画面から「ファンクションキー」を選択します。
詳細はスクリーンショット画面のとおりですが、F1~F8キーまでは16分音符用、F9~F11キーは3連符用、F12キーはドラムロール用としています。このファンクションキーだけですべて事足りるわけではありませんが、それでも、頻繁に使用する音の長さを設定しておくだけで、作業の効率化に大きく資するでしょう。
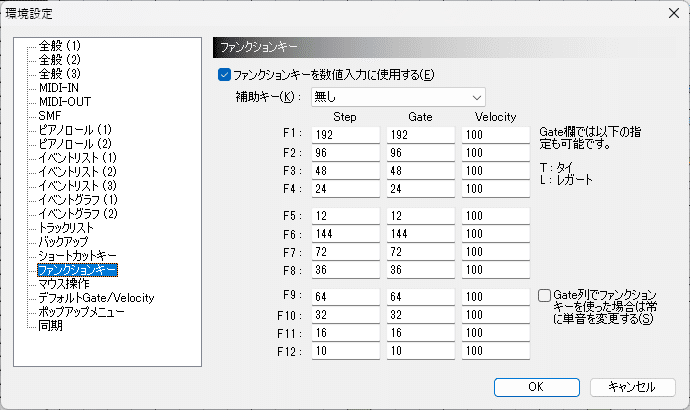
VSTHost
VSTHostの役割としては、MSGS音源以外にも多様な音源でMIDIファイルを演奏できるようにするためのプラットフォーム、とイメージしていただければよいかと思います。
ダウンロードサイトは英語でちょっととっつきにくいですが、そこは「耳コピ講座」を読みながら作業すれば不可能ではないはず。
また、厳密に言えば、VSTHostを導入する前段として、loopMIDIという仮想MIDIドライバーもインストールしています。これも、導入方法の詳細は「耳コピ講座」を参照のこと。
そこからさらに必要な音源をダウンロードしていった結果、現在の私のVSTHostの環境は以下スクリーンショットのとおりとなります。

わかる人にはなんとなくわかると思いますが、Synth1という音源頼りです。こちらの音源がダウンロードできるサイト、「耳コピ講座」ではリンク切れを起こしており、てっきり再現不能状態かと思っていましたが、本記事を書くにあたり改めて検索してみたら、割とあっさり見つかりました。
個別の音源の設定は、最初に試行錯誤して作り上げて以来、全然いじっておらず、自分自身すっかり忘れている状態です。動画を投稿するようになってから、一度パソコンの引っ越しを経験しており、この時は当初の音源設定ごとこのソフトウェアの引っ越しができたので事なきを得ていますが、この先仮に何か不慮の事態が発生して音源設定ファイルが壊れた場合、完全再現することは私でもできないと思います。
それから、昔の私の動画(具体的には2019年以前に投稿したもの)は、音割れがけっこうひどかったと思います。個人的には、球場で演奏される応援歌は音量の手加減などしていないのだから、音割れしているほうがかえって臨場感が出るくらいに思っていたのですが、反面耳障りな感じも否めないところ。
そこで、音割れ対策として途中から導入するようになったのが、W1 Limiterです。これで、私の動画の聞き苦しさはだいぶ改善されたのではないかと思います。
SoundEngineFree
ここから先は、作った音源をベースにして動画に仕立て上げるために使用するソフトウェアの紹介。まずは、WAVファイルの編集に欠かせないSoundEngineFreeです。
といっても、私がこのソフトを使ってやっていることはそんなたいしたことではなくて、VSTHostでMIDIファイルを演奏して録音すると、前後に無音が入り込んでしまうので、その無音部分を削除するのが主な使い道です。
メニューバーの「編集」若しくは波形表示画面の上で右クリック>「無音」>「両端無音削除」からやるのが一番楽です。確かデフォルト設定では-48.0dbだったと思うのですが、このままでも結構いい具合に無音部分を削除できます。
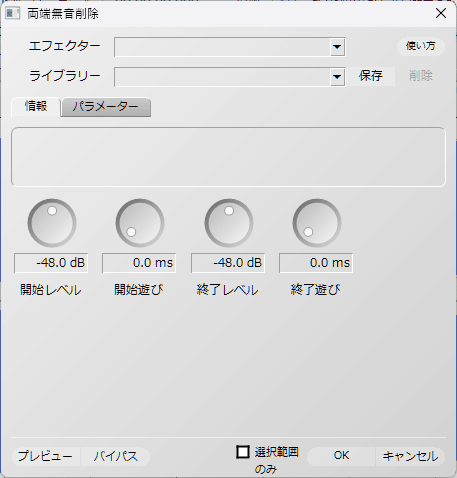
ただし、もしこの方法で最初の音が微妙にフェードインしているように聞こえる場合、アナログ的手法となってしまいますが、波形表示を最大限拡大して無音部分をギリギリまで選択してから削除するほうが、より精度が高くなると思います。
私が投稿している動画の場合、球場風アレンジの音源で両端無音削除をやってしまうと、最初のドラムがなんだか弱々しくなってしまうので、アナログに無音部分を選択して削除する手法を取っています。
AviUtl
音源が完成したら、後は動画として編集するだけです。私が動画編集に使用しているソフトウェアはAviUtlというものでして、これもその手の界隈では割と有名なソフトでしょう。

私の動画は、動画としての演出効果を最大限に活用できているとは到底言い難く、むしろパワーポイントで作ったスライドショーに近い代物ばかりという有様です。ですので、このソフトの使い方について、偉そうに講釈を垂れる立場にはございません。
有名なソフトだけあって、使い方もググればいくらでも出てきますので、各自お調べください。
というわけで、次第に雑になっていってしまいましたが、私が応援歌の音源から動画を作るまでに使用しているソフトウェアを一通り紹介させていただきました。
他にも、オルゴール音源はVSTHostではなくfoobar2000のMIDI音源を使っていたり、動画編集にあたって画像を用意したい場合はGIMPを使ったりもしていますが、本記事での紹介は割愛。
ここまでご覧になられた方は薄々勘づかれているかもしれませんが、本記事で紹介したソフトウェアは、すべてフリーソフトであり、すなわち、私は基本的に音源作成や動画編集に一切金をかけていません。なんせ、応援歌を動画として投稿しようと思い立った時点では、こんな長きに渡って続ける活動になるだなんて思いもしていませんでしたので…。
一般論として、有料ソフトのほうが使い勝手がよかったり性能も優れている部分が多々あるでしょうから、経済的負担に抵抗がない方は、無理に私のやり方を真似る必要はないかと思います。
逆に言えば、フリーソフトだけでも、私が投稿しているレベルの動画であれば十分に作成可能です。むしろ、VSTHostを使えばもっと様々な音源を演奏できるでしょうし、SoundEngineFreeだってやろうと思えばいくらでも音源加工できるでしょうし、AviUtlでできる動画編集の機能もこんなものじゃありません。いろいろアイデアを絞り出して、上手に使いこなしていきましょう。
この記事が気に入ったらサポートをしてみませんか?
