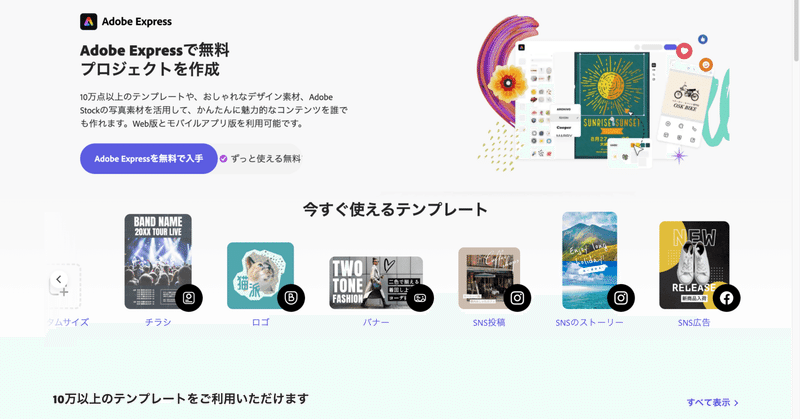
AdobeExpressで作成できること
次世代の制作ツールAdobeExpressはSaaS(Software as a Service)と呼ばれる、クラウド型の制作ツールで、クリエイティブ業界を牽引してきたAdobeが満を辞して公開したサービスです。
特徴とすれば既存のIllustratorやPhotoshopのデータをライブラリを通してAdobeExpressに取り込むことができ既存のAdobeのツールとの相性が良いです。。また、テンプレートのデザインもクオリティの高いものとなっています。
今回はAdobeExpressで制作できることをピックアップしていきます。
AdobeExpressのWebサイト
AdobeExpressを検索し表示されるWebサイトのメニューの中に「機能」があります。全て登録することで使用できますが、AdobeExpressのサイトにアクセスするとこれらの機能が登録せずに使えるような印象の作りになっていますが、実際は例えば写真のサイズを変更しようとしてデータをアップロードし、サイズ変更を選択した後データをダウンロードしようとすると、AdobeExpressの登録画面が出てきてダウンロードできません。
新規登録することでこれらの機能が使えます。ただし、これらの機能は無料登録の範囲で使用できますので登録すると良いと思います。
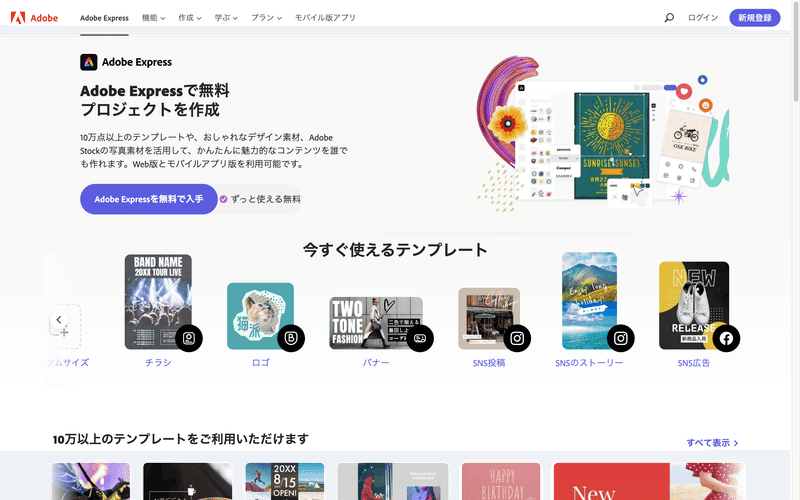
AdobeExpressの機能
画像編集
画像のサイズ変更
画像の背景を削除
JPGをPNGに変換
PNGをJPGに変換
画像をクロップ
動画編集
動画のサイズ変更
動画をクロップ
動画のトリミング
動画を結合
動画を逆再生
動画の速度を編集
動画を遅くする
データ変換
ビデオをGIFに変換
動画をMP4に変換
MP4をGIFに変換
GIFをMP4に変換
MOVをMP4に変換
実際にAdobeExpressのWebサイトのプルダウンメニュー「機能」内の「画像のサイズ変更」を使ってみます。
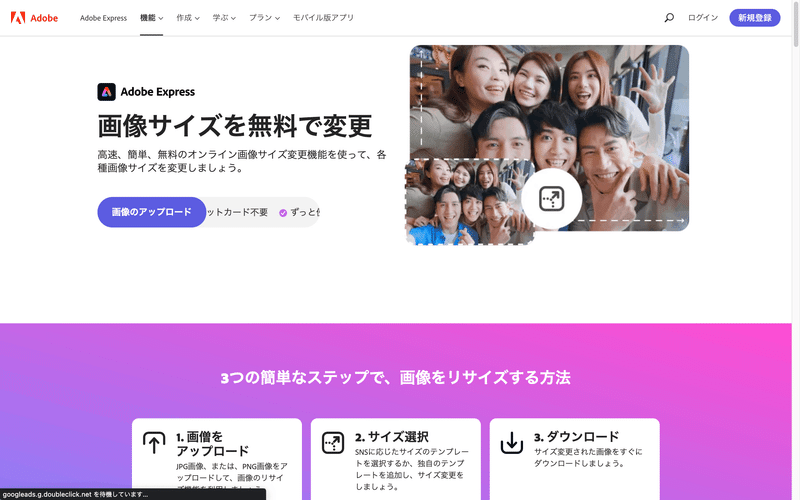
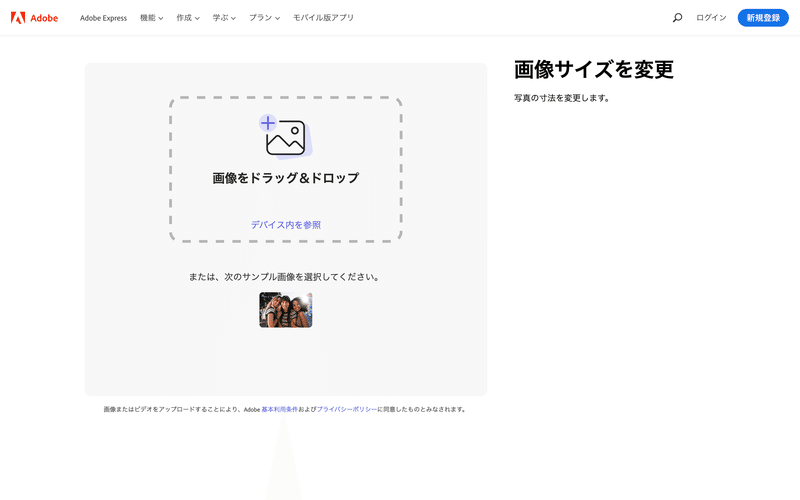
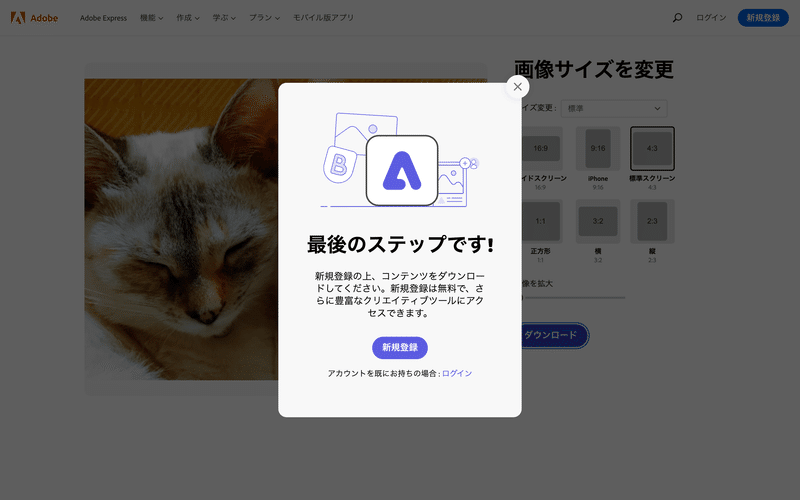
このように登録しないとダウンロードできないので注意が必要です。
Adobe Expressに新規登録する
では実際に無料プランに登録してみましょう。登録方法は簡単です。パソコンの場合は、まずAdobe ExpressのWebサイトにアクセスし「Adobe Expressを無料で入手」を選択します。
※スマートフォンの場合はアプリをダウンロードして登録を進めます。
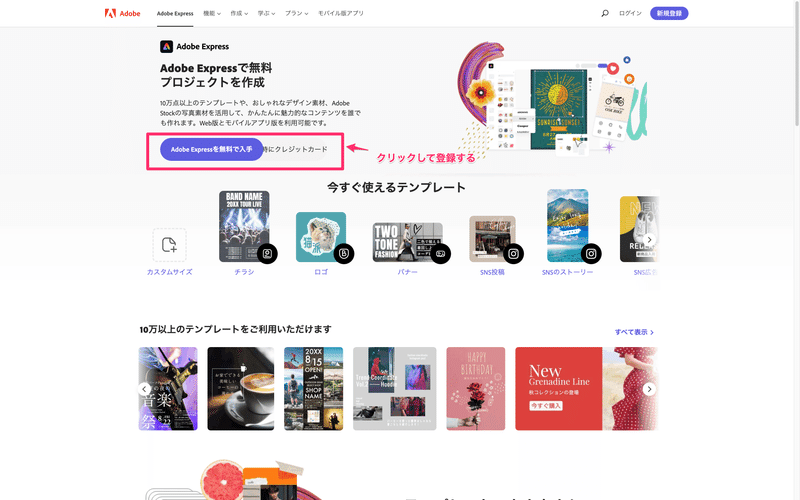
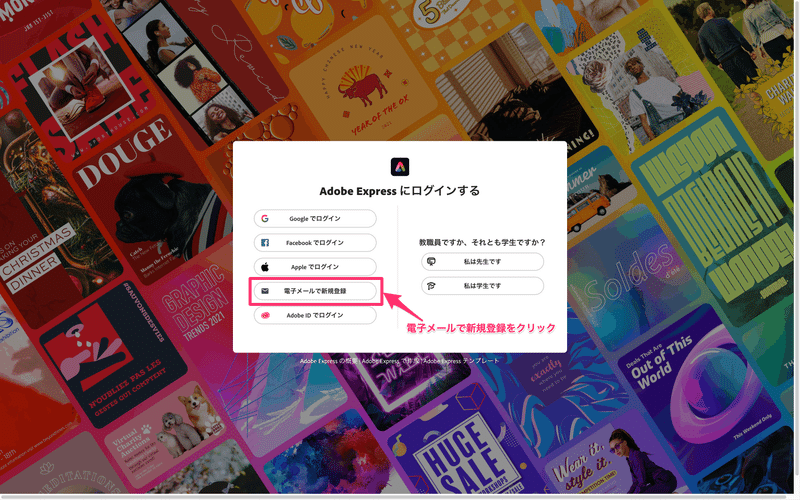
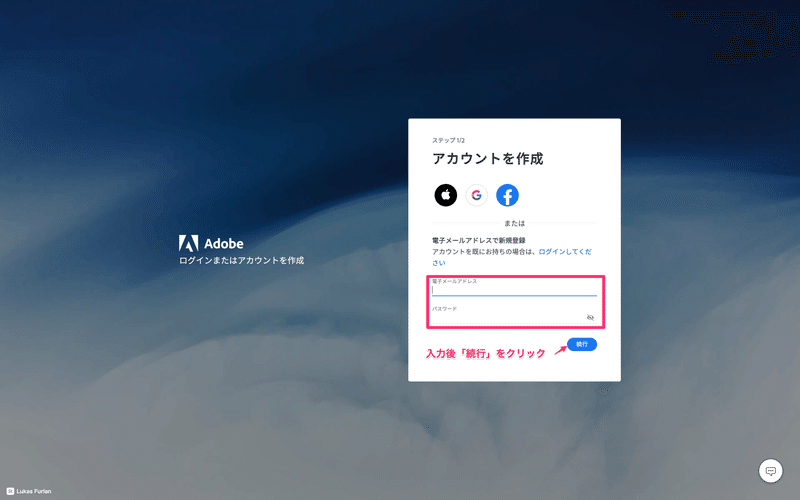
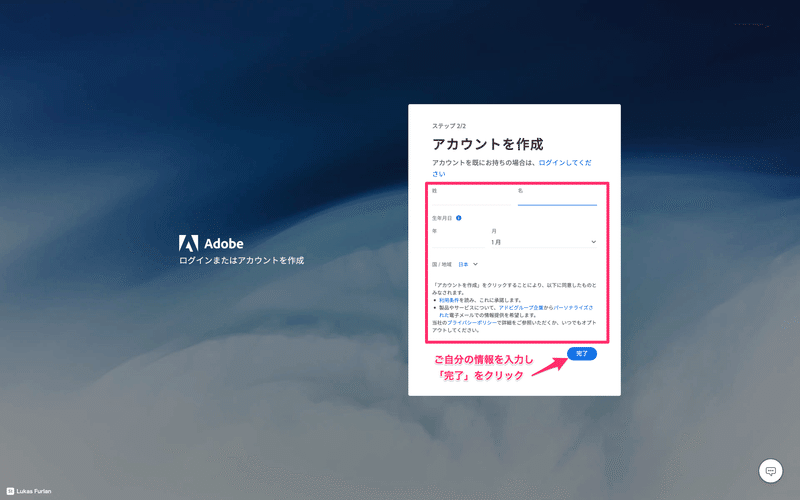
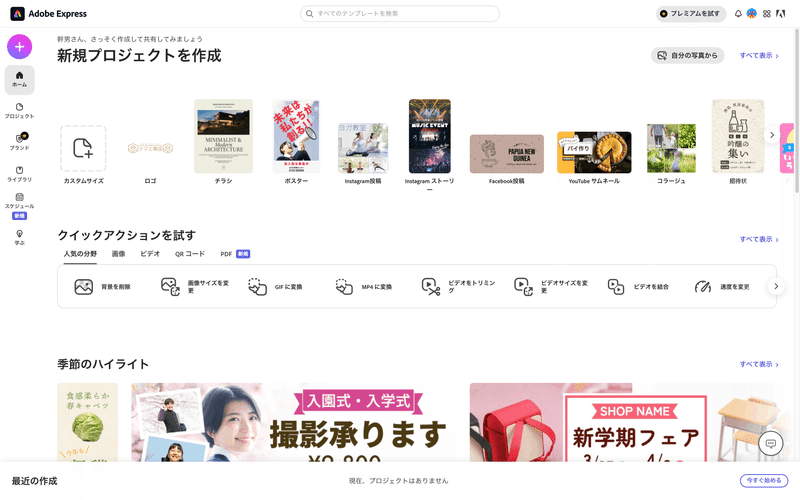
このように登録は非常にスムースかつ容易にできます。
さあ!デザインを始めましょう!
AdobeExpressに登録するだけで、高品質なデザインのテンプレートが使用でき、また、様々な機能を使ってデザイン作業を進めることができます。
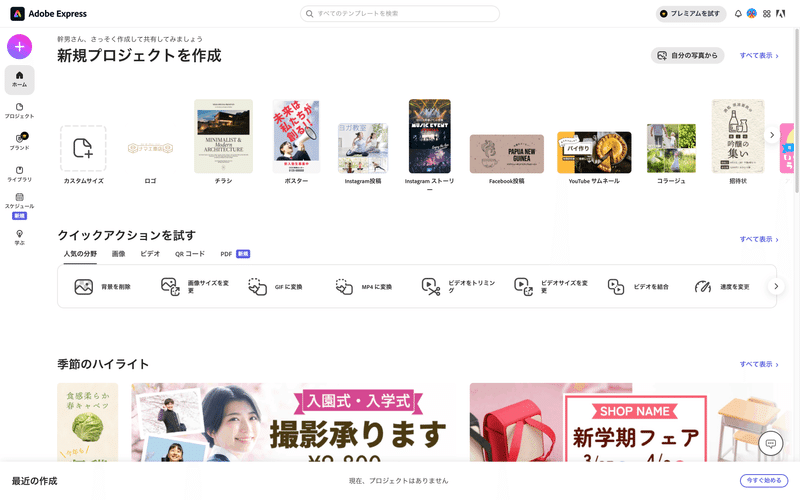
新規にデザインを作成するには「+」タブをクリックします。ここから各種作業を始めることができ、表示されるメニューから作成したい項目を選びます。表示される内容は以下のようになります。
新規作成
カスタムサイズのグラフィック
自分の写真から
ロゴ
チラシ
コラージュ
Instagram投稿
Instagramストーリー
Facebook投稿
カード
Webページ
ビデオ
テンプレートから作成
クイックアクション
画像サイズ変換
背景を削除
JPGに変換
PNGに変換
画像を切り抜く
SVGに変換
QRコードを生成
ビデオをトリミング
ビデオサイズを変更
ビデオを結合
GIFに変換
ビデオを切り抜く
速度を変更
MP4に変換
ビデオを逆再生
PDFに変換
PDFから変換
テキストと画像を編集
ページを整理
ファイルを結合
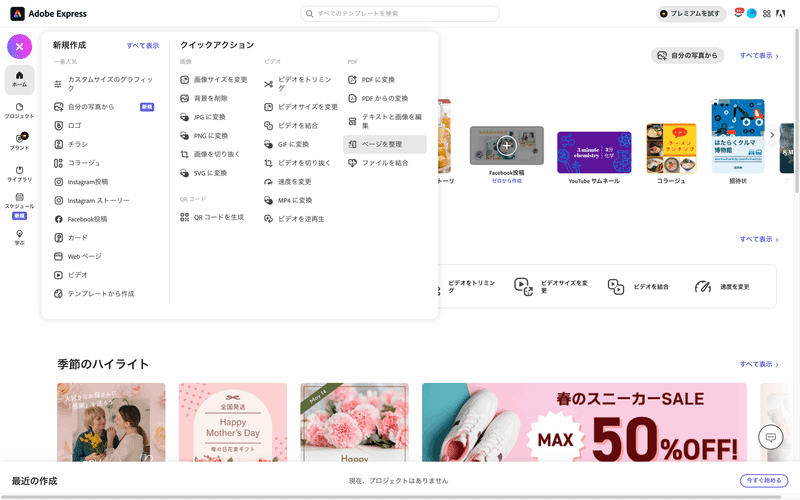
まずはテンプレートからチラシをデザイン!
様々なデザインができるAdobe Expressですが、いきなり色々な機能を試すより、まずはテンプレートから簡単なチラシを制作してみましょう。従来のグラフィックツールとは少し作業方法が違うので最初のうちは慣れないかもしれません。まずは簡単な作業から始めてみましょう。
「+」タブをクリックし「チラシ」を選択します。
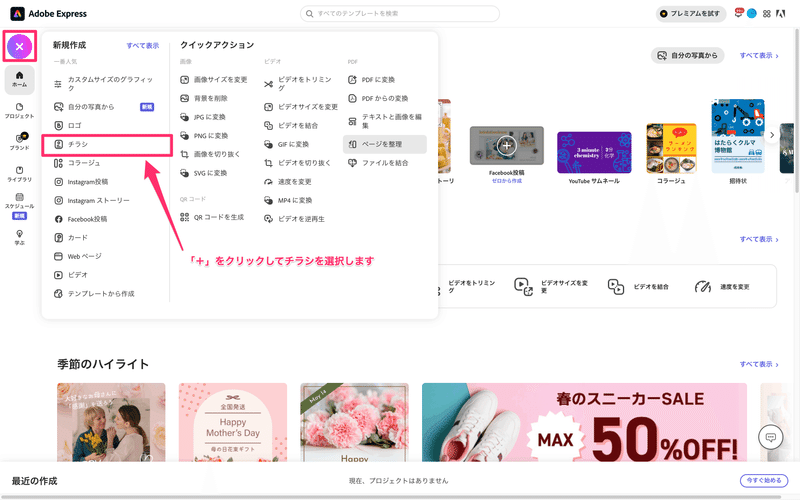
テンプレートを選択
ホームとデザイン作業をするページでは左側のタブが変わります。このタブの中から「テンプレートタブ」を選択し表示されるテンプレートの中から任意のテンプレートを選択します。今回は最初に表示されているテンプレート「デリバリーはじめました」使ってみます。
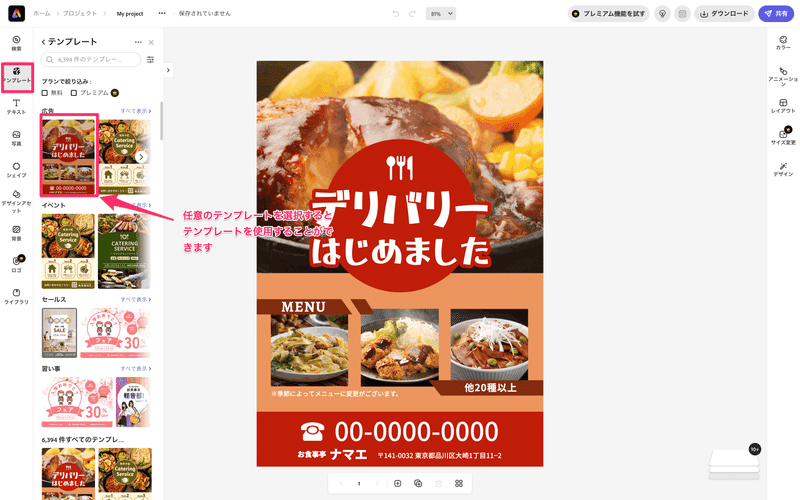
電話番号を変える
テンプレートを選択すると編集画面が表示されます。まずは電話番号を変更してみましょう。
変更したいテキストを選択します。(電話番号の部分)テンプレートは電話のマークと電話番号がグループ化されているので数回電話番号の部分をクリックすると電話番号のみが選択できます。電話番号を選択すると、右側に編集画面が表示されますので、「テキストを編集」内の電話番号を任意の数字に変更してみてください。
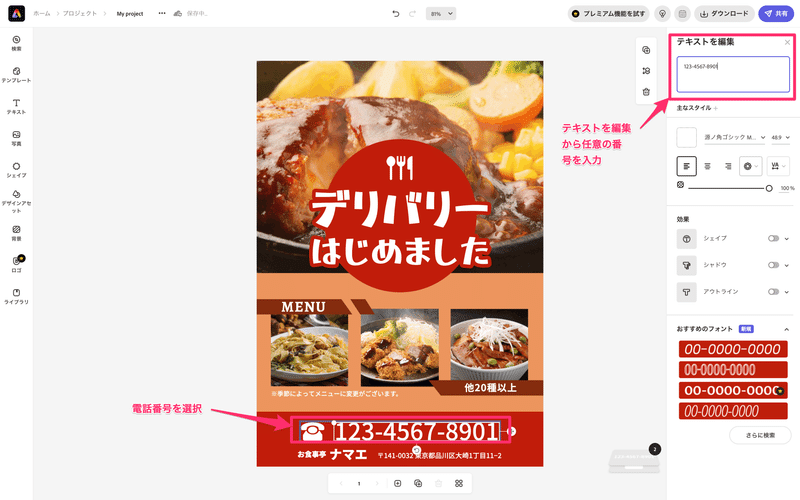
どうですか?結構簡単に変更ができましたね。このようにしてテンプレート内の文字を変更していくことでオリジナルのチラシが作成できます。
いろんなテンプレートの文字を変更してみてください。
次回はテンプレートの変更方法をもう少し詳しく解説していきたいと思います。
この記事が気に入ったらサポートをしてみませんか?
