
【保存版】AWS 利用料金は監視していますか?CloudWatchとSNSでメール通知設定を行いましょう。
こんにちは、CryptoGamesの高橋です。
クリスペというサービスを行っている会社です。
本日はAWSの料金をCloudWatchで監視し、事前に設定したしきい値を超える場合はSNSというサービスでメールアドレスに通知する仕組みを見ていきます。
こちらの公式に沿って進めていきます。
はじめる前に
AWSのサービスには料金がかかります。
事前に確認を行い、テスト終了後はクリーンアップを忘れずに行なうようにお願いします。
1 Billingの設定を変更する
まずは、請求アラートを受け取れるようにしましょう。
下のようにBillingコンソール上で設定します。
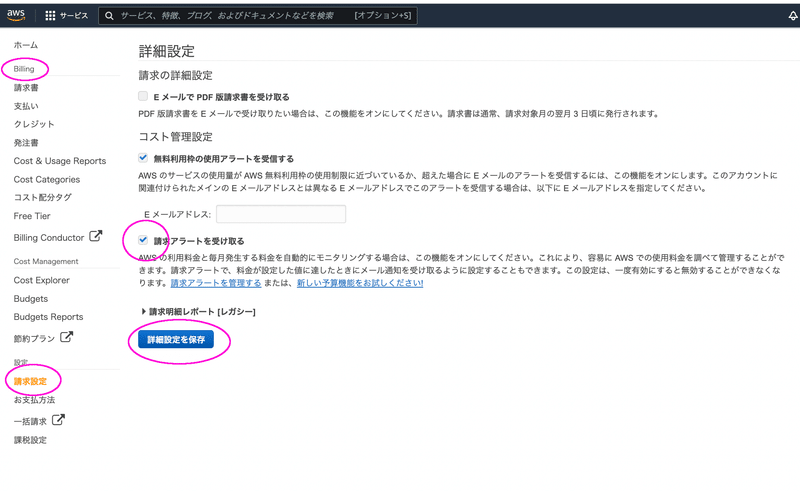
2 CloudWatchでアラームを作成する
次は、アラームを作成します。
東京リージョンではできないため、リージョンを米国東部 (バージニア)に変更してください。
「アラームの作成」を選択
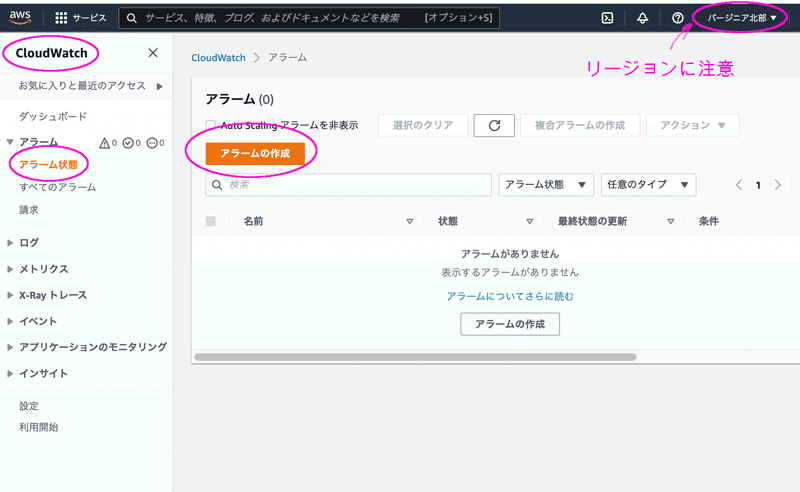
「メトリクスの選択」を選択
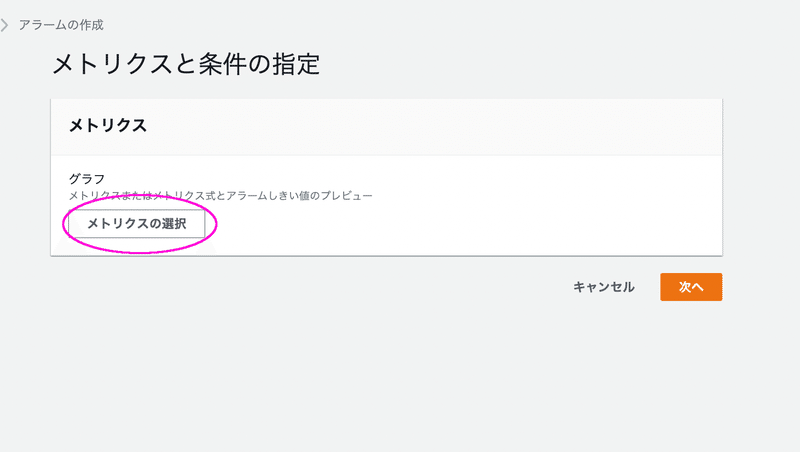
「参照」から「請求」を選択

今回は合計額でのアラームを作成したいので、「概算合計請求額」を選択
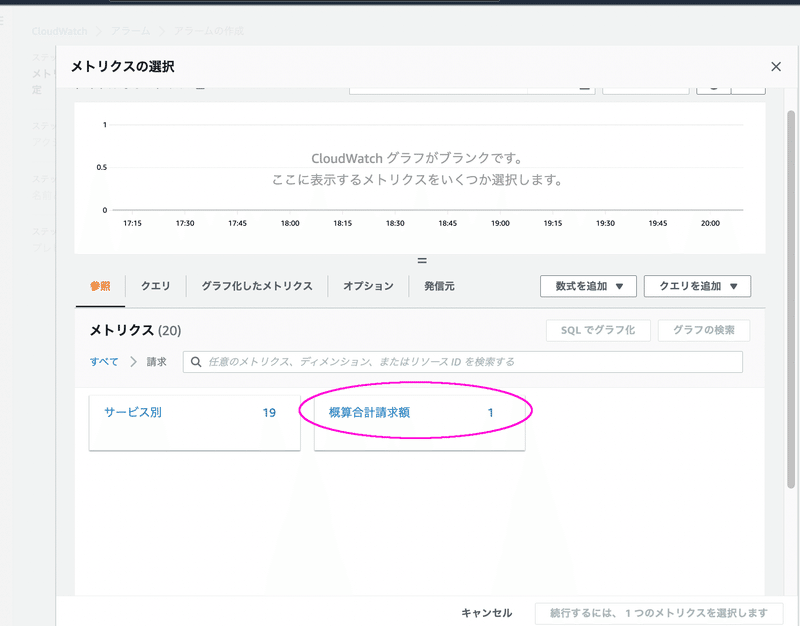
「USD」にチェックを入れて、「メトリクスの選択」

設定したいしきい値を入れて、「次へ」
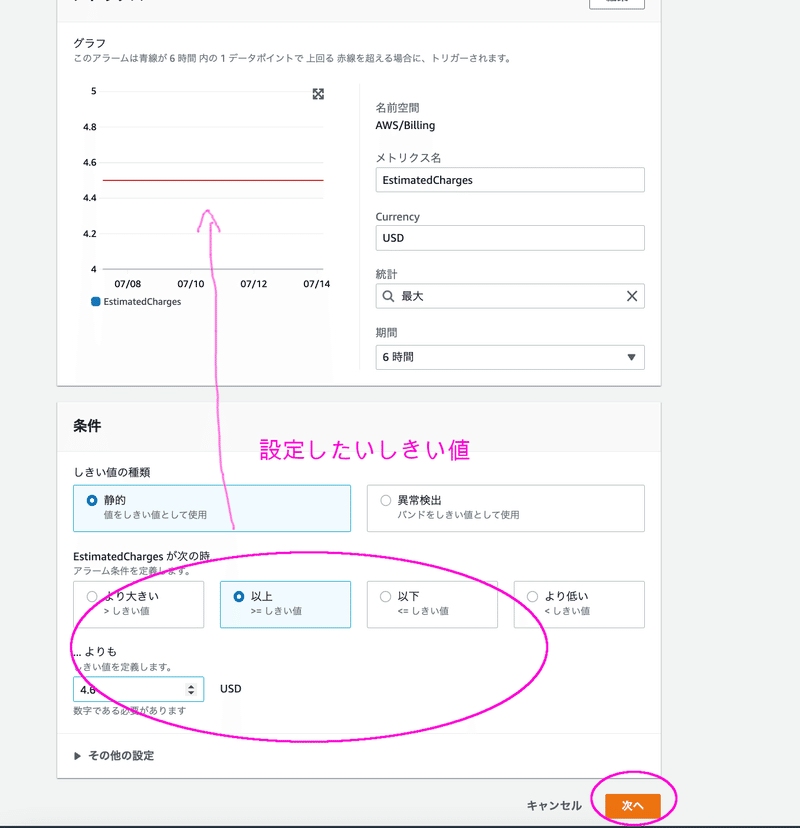
ここで、アラーム状態の時にメールを受け取りたいので、下のように設定し、「トピックの作成」

すると、メールアドレスが登録されます。

アラーム名に任意の名前をつけて、「次へ」

問題なければ、「アラームの作成」で作成します。
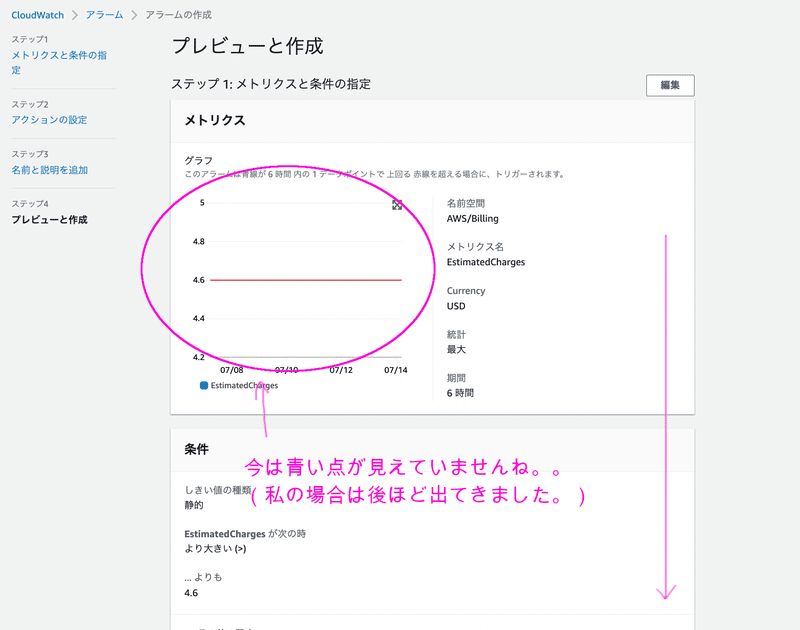
3 メールアドレスの確認
前章でSNSの設定を行ったので(メール通知の設定)、設定したメールアドレスに下のようなメールが届きます。
問題なければ、「Confirm subscription」を選択

すると、下のように完了しました。
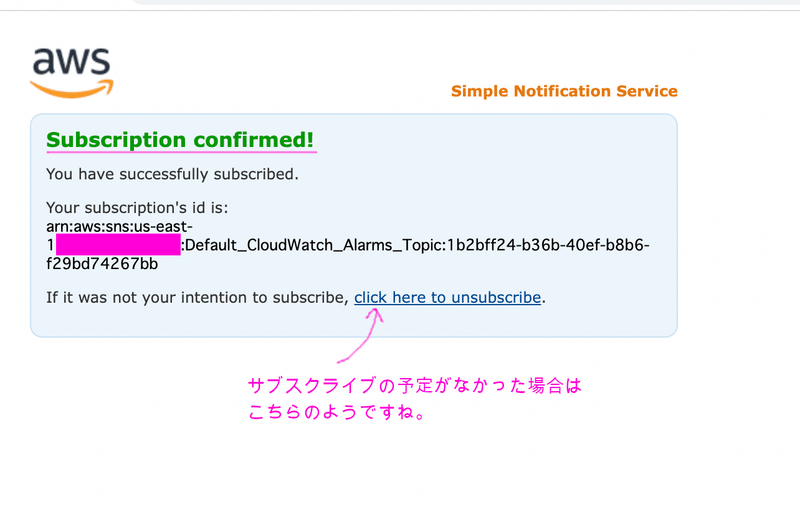
4 アラームの状態を確認する
では、アラームの状態を確認しましょう。
私の場合は、下のように6時間以内のデータである18時時点で「4.79USD」となっていました。
これは、設定した、「4.6USD」以上なので、「アラーム状態」となっています。

しきい値を変えたい時はこちらから変更できます。

例えば、下のようにすれば、しきい値を5USD以上に変更できます。
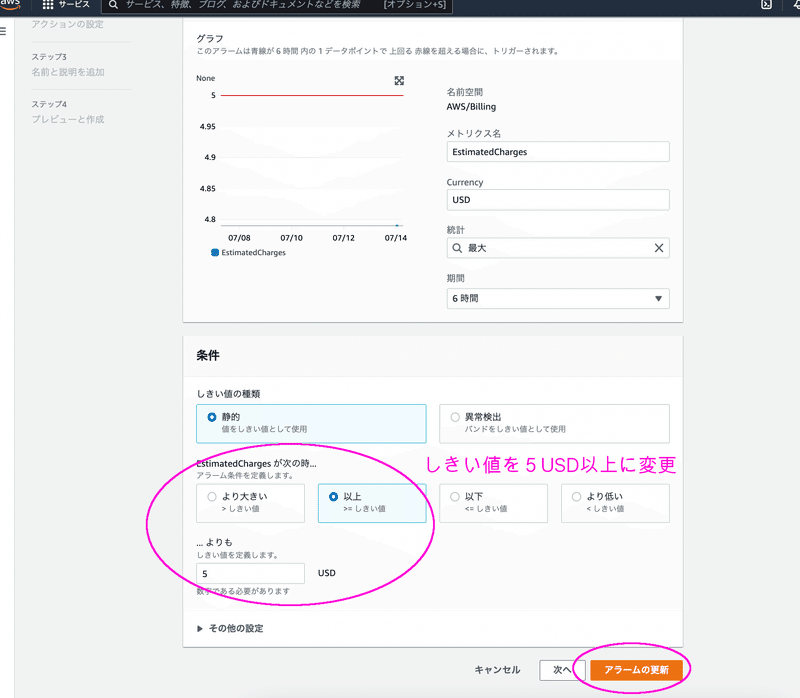
少し時間をおいて見てみると、下のように、「OK」となりました。
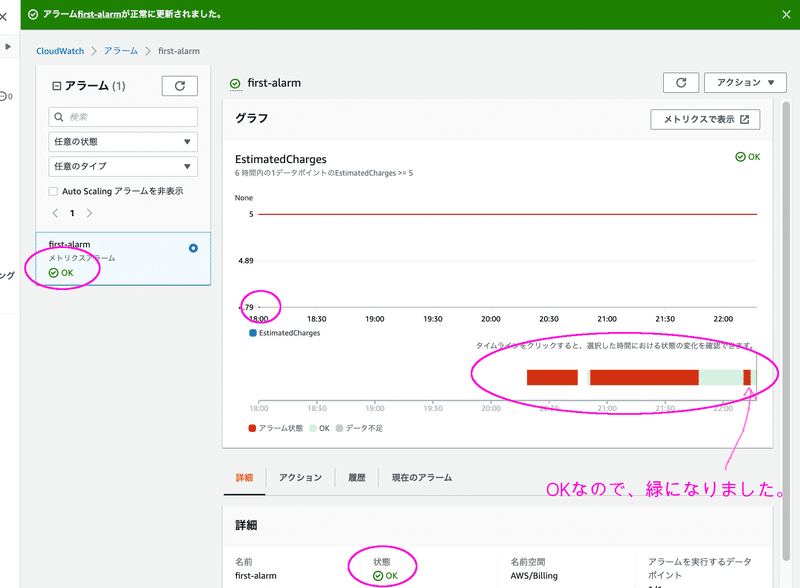
5 アラームメールを見てみよう
本当に、しきい値を変更するなどして、アラームメールが実際に届くかも見て見ましょう。
下のようなメールが届けばOKです。

最後に
終わった後は、不要なものは必ずクリーンアップを行なってください。
料金が継続的にかかってしまうため、忘れないよう、十分ご注意ください。
今回は以上です。
最後まで、ありがとうございました。
サポートをしていただけたらすごく嬉しいです😄 いただけたサポートを励みに、これからもコツコツ頑張っていきます😊
