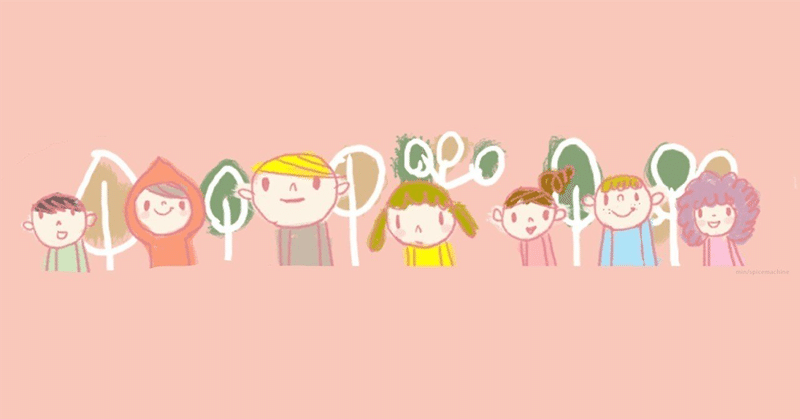
【非エンジニア向け】Solana CLIを使う準備をしよう!(最初からスタート)
0 はじめに
SolanaはCLI(コマンドラインインターフェース)を使うことで色々な処理ができます。
使ううちに慣れて来ますが、最初のとっかかりはエンジニアでない方は苦労するのではと思います。
そのため、この記事では、その最初の部分であるインストールとPATHの設定を丁寧にやっていきます。
なお、こちらの記事もご参考にどうぞ
1−1 Windowsの場合
Windowsの場合は「WSL(Windows Subsystem for Linux)」を使用します。
1 PowerShellを立ち上げる
まずは、下のように検索して、「Windows PowerShell」を立ち上げます。

このPowerShellを使うことで、PCとのやりとりができます。

2 wslのインストール
WindoswでLinux環境を実行できる、wslをインストールします。
wsl --install
3 wslの立ち上げ
インストールが完了しましたら、PCを再起動し、「wsl」コマンドを実行します。
これにより、下のように、ubuntsuが起動しました。
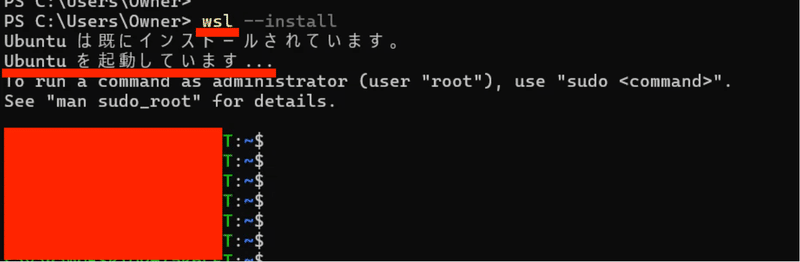
1ー2 Macの場合
Macの場合は、「ターミナル」を立ち上げます。
(もちろん、普段使いのものがあれば、それを起動します。ここでは初学者向けに立ち上げ方を書いていきます。)
「command」+「space」で「Spotlight検索」をしましょう。

「terminal」を検索し、選択します。
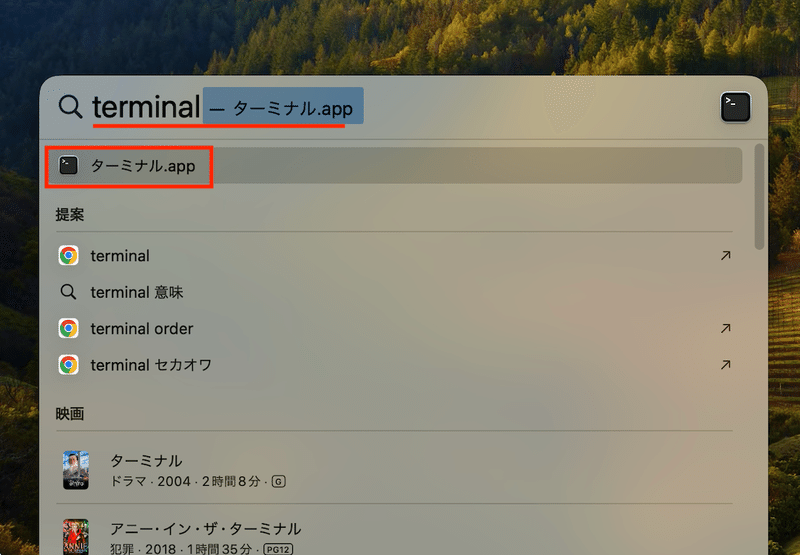
これでターミナルが立ち上がりました。

2 Solana CLIのインストール
ここからは共通の操作です。
次のコマンドで、Solana CLIをインストールします。
<バージョンを指定>の部分にバージョンを指定してください。(下の例では「v1.18.4」です。)
sh -c "$(curl -sSfL https://release.solana.com/<バージョンを指定>/install)"これで、インストールが完了しました。
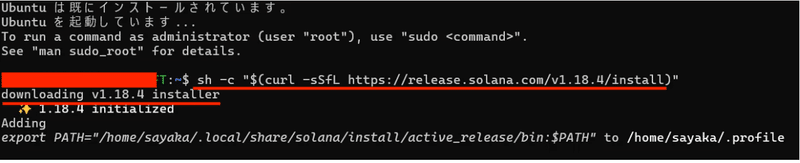
3 PATHの設定
ここで、PATHを設定します。
先ほどのインストールしたファイルがどこにあるかを指定する作業です。
初めての方は、慎重に行ってください。
1 PATHを確認してみよう
こちらのコマンドを実行すると、現在、「PATH」に何が設定してあるかを確認することができます。
echo $PATHこのようになりました。
今回やりたいことは、この設定してある「PATH」は消さずに、新たに「solana」用のPATHを追加することです。

2 追加するPATHについて
下のように、私のPCでは「/home/…./active_release/bin」というPATHを今あるPATHに追加する処理を行います。
後で、この部分を貼り付けることになります。

ちなみに、この場所にはこのように、色々なファイルが入っていました。

3 Shellの確認
次に、自分が使っているシェルを確認します。
シェルとは、PCとやりとりする際に使っているプログラムのイメージです。
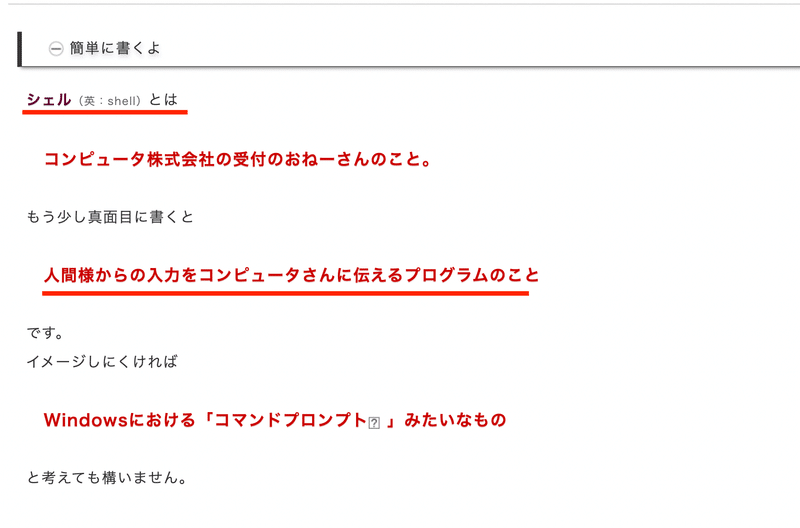
こちらのコマンドで確認ができます。
echo $SHELL下のように帰ってきた場合は、「bash」です。
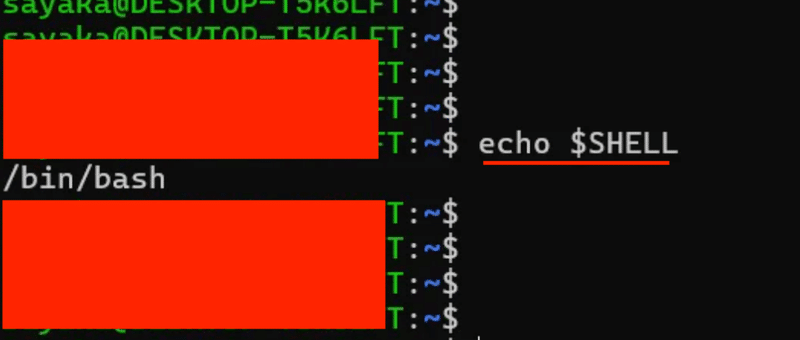
このように返って来た場合、「zsh」です。
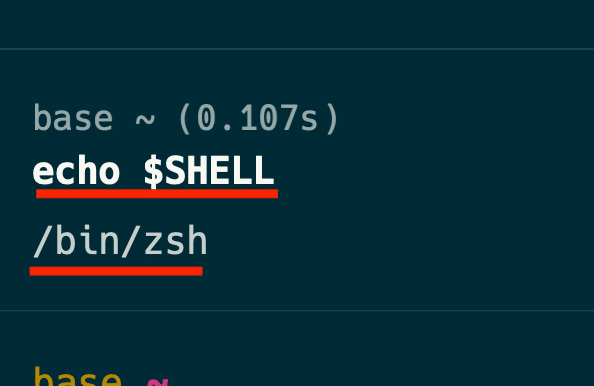
4 シェルの設定ファイルの更新について
さて、では、設定ファイルを更新して、PATHを追加しましょう。
この部分は特に慎重に行ってください。
次のコマンドで、設定ファイルを開きます。
vim ~/.bashrc //bashの場合vim ~/.zshrc //zshの場合
5 vimについて
今回、vimというエディタを使って、設定ファイルを開きました。
5ー1 保存せずに終了について
後でも出て来ますが、何か間違えてしまった場合には、「:q!」というコマンドで、「保存せずに終了」ができますので、まずはそれを押さえてください。
そのため、間違ってしまった場合になどには、落ち着いて対処していきます。
5ー2 インサートモードへの変更
半角英数になっている状態で、「i」を押すことで、下のように、インサート(挿入モード)になります。

このように、一番下の行で、先ほど(第3章の2節)の内容を貼り付けます。

5ー3 通常モードへの変更
入力が終わりましたら、「Esc」キーを押すことで、通常モードに戻ります。
先ほどの「-- INSERT --」が消えました。
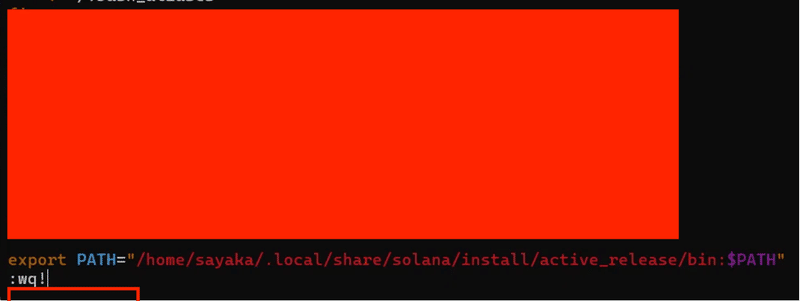
5ー4 上書き保存
内容が問題なさそうでしたら、上書き保存を行います。
「:wq!」と入力して、「Enter」を押します。
「write(上書き)」して「quit(終了)」するのですね。

5ー5 自信がなければ、上書きせずに終了
変更した内容に自信がなければ、上書きせずに終了することも大切です。
その場合は「:q!」と入力して、「Enter」です。
上書き(write)するわけではないので、「w」がないのですね。

4 設定の反映
設定を反映させるためには、ターミナルを再起動するか、次のコマンドを実行します。
source ~/.bashrc //bashの場合source ~/.zshrc //zshの場合
5 コマンドの確認
最後に、こちらのコマンドを確認してみましょう。
solana --versionエラーが表示されず、バージョンを表示することができれば、成功です。
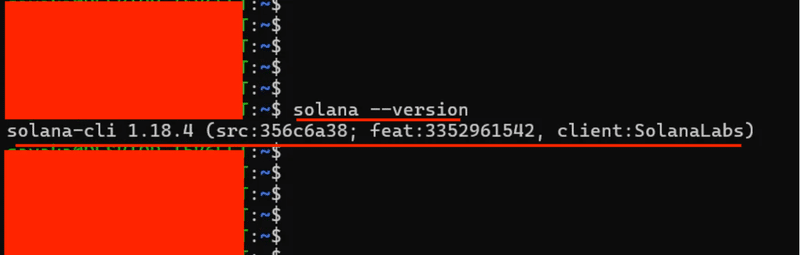
今回は以上です。
サポートをしていただけたらすごく嬉しいです😄 いただけたサポートを励みに、これからもコツコツ頑張っていきます😊
