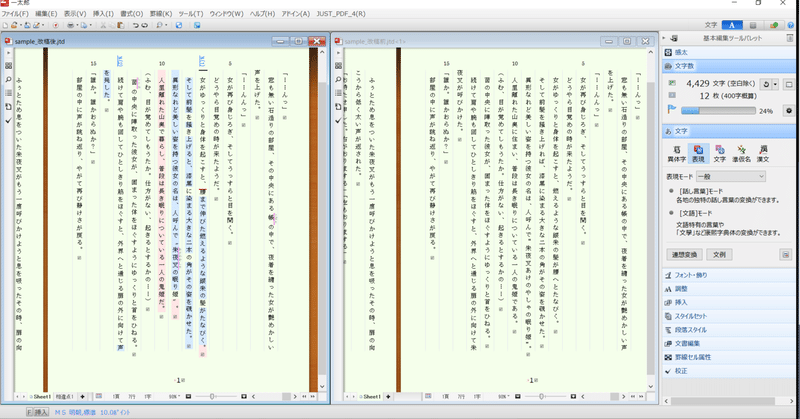
一太郎で「文書の比較」を使う方法まとめ(覚書き)
一太郎には「文書の比較」がない!?
みなさんこんにちは、こんばんは。作家兼名古屋めし料理家のSwindです。
さて、皆さん。文章を書くときに何を使ってますかー!?
私の場合ですが、noteやSNSの場合は直打ち、お仕事での記事やレシピの執筆には主にテストエディタ、そして小説の場合には一太郎を使っています。
最近の一太郎は小説執筆向けの機能が本当に充実していて、特に長文小説を書くときには一太郎無しでは無理!!というレベルまで身体が慣らされてしまいました。
小説書きにとって一太郎のどこがいいかについては、作家仲間の田井ノエル先生がまとめていらっしゃいますのでこちらでご覧下さい。
さて、そんな一太郎にも一つだけ不満がありました。
それは「2つの文書を比較する」機能が見当らなかったこと。
小説の場合、編集さんとやりとりをしながら何度も改稿を重ねていきます。その時に「どこを直したか」をきちんとお伝えすることは大切。とはいえ、改稿作業はガーって勢いよくやっていくために、いちいち細かく差分を記録していくことは難しいんです。
この作業を自動化してくれるのが「文書の比較」。新旧2つのファイルの差分をとって、「ここが変わったよー」ってマークをつけてくれればすごく楽ちんなんですよね。
実はこの機能、Wordならあるんです。さらにネットで検索してみると「古い一太郎」にはある模様……あれ?今の一太郎では無くなってる!?
そんな願いをTwitterの海に叫んだら、なんと公式さんからお返事を頂きました。
[表示-補助-クラシックタイプのメニューを使う]でクラシックタイプのメニューに切り替え、[ファイル-文書の比較]をお試しいただけますか。
— 一太郎@「一太郎2020」発売中 (@ichitaro_js) May 31, 2020
現在お使いのメニューやキーに割り付けてお使いいただくこともできますので。
……あった!!!
いや、あると信じてましたよ! ワープロソフトの基本機能ですから(あせあせ
ただ、現行一太郎ではどうやら標準メニューの中には並んでいない模様……(汗
ということで一太郎で「文書の比較」をする方法、まとめてみました!
今回の記事は私が使っている「一太郎2019」での説明です。
異なるバージョンの一太郎ではメニューの一部が異なるかもしれませんのであらかじめご了承下さい
①クラシックメニューを召喚して「文書の比較」を使う
それでは一太郎公式さんが教えてくれた方法で試してみたいと思います。
まずは「クラシックメニュー」への切り替え。
上部メニューバーから[表示(V)]→[補助]→[クラシックタイプのメニューを使う(M)]と選んでクリックします。
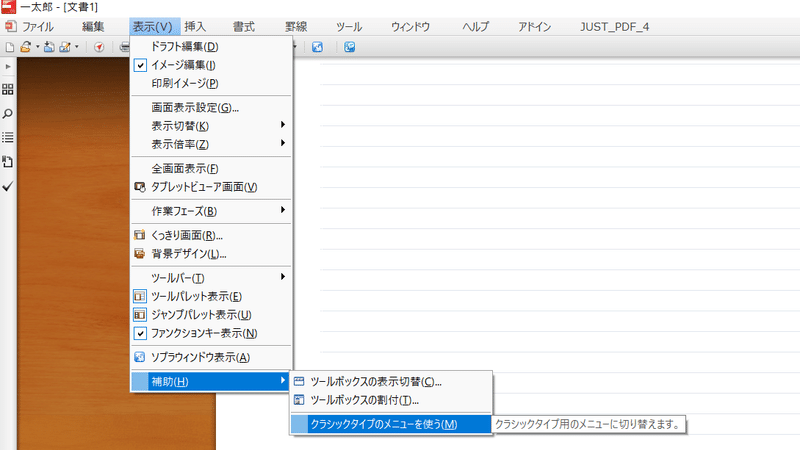
すると、メニューバーが変わって、[ファイル(F)]の中に[文書の比較]という項目が出来ました。
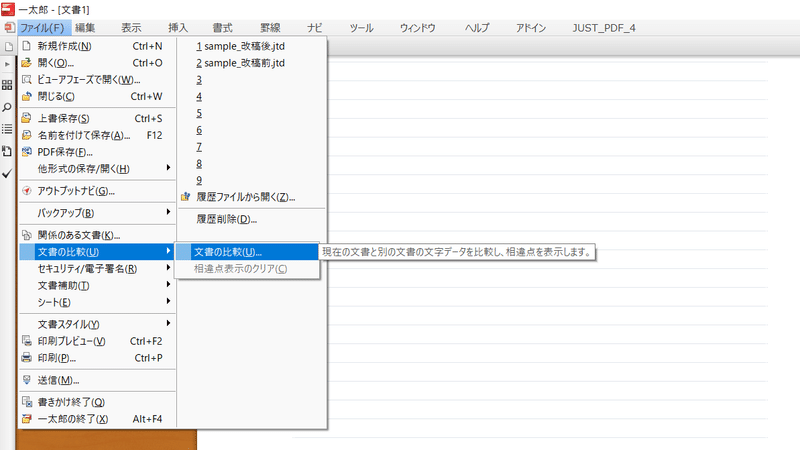
これで準備はOKです。
使い方も簡単。
例えば、改稿前後の変更内容を確認したいときには「改稿後のファイル」をあらかじめ開いておいた状態で、[ファイル(F)]→[文書の比較]→[文書の比較…]と選びます。
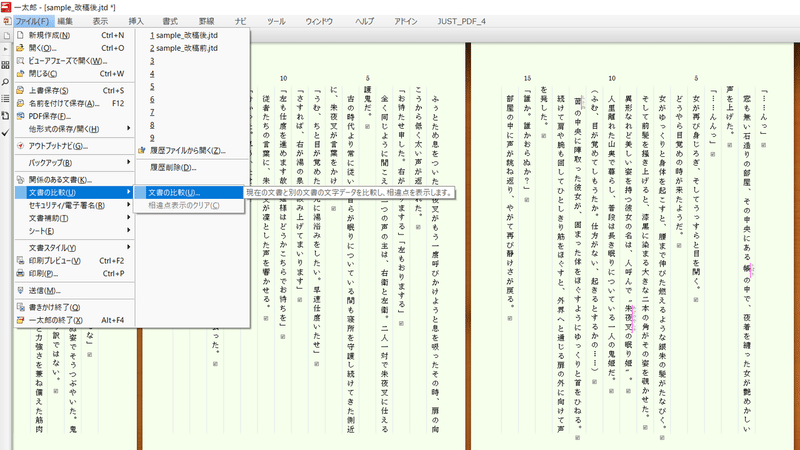
すると、比較対象ファイルを指定する画面が出てきますので、「改稿前のファイル」を選択。

すると、相違点があった場合にはこんなウィンドウが出てきますので、「相違点だけを抜き出して文書に挿入する」にチェックを入れてOKを押します。
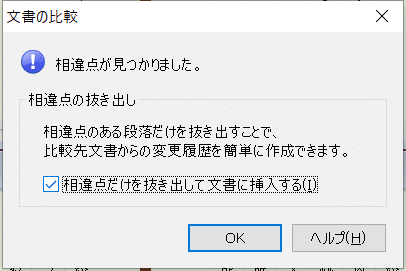
変更点のまとめ内容をどこに挿入するかを聞かれるので「(新規シート)」を選択。(このときSheet1を選ぶと改稿後の文章の末尾に変更点がまとめられます)
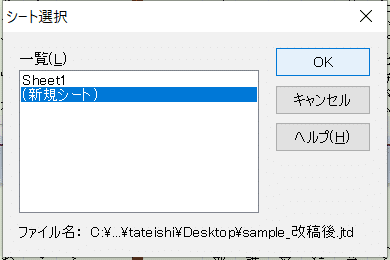
これで文書比較は完了。新しいシートに比較内容がまとめられます。
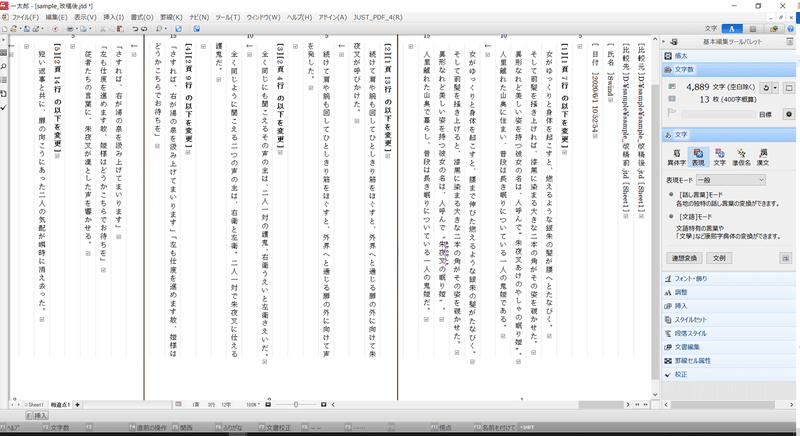
新旧二つのファイルを並べて見たいときには、メニューバーの[ウィンドウ(W)]から[左右に並べて表示(H)]を選択。
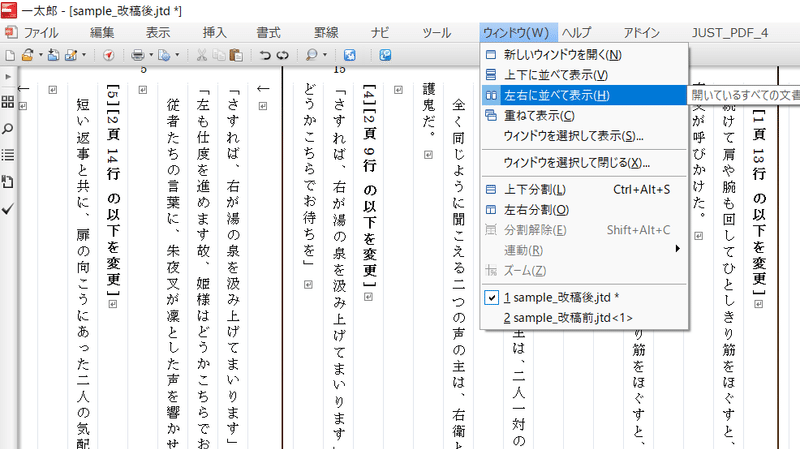
そして左下にある[Sheet1]タブを押すと、改稿後と改稿前の内容を並べて見ることが出来ます。左側が改稿後で、色がついている箇所が変更した箇所ですね。右側が改稿前の内容になります。
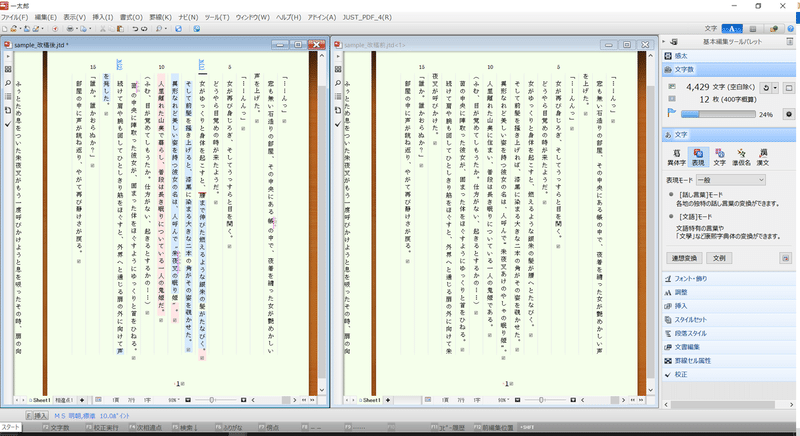
上のN(1)等をクリックすると、改稿前ファイルの該当箇所に移動するようです。これで比較しながらの作業もらくちんですね!
なお、別シートに保存されている変更点のまとめは、単独でWordやPDFとして保存可能です。編集さんとのやりとりの際にはPDF化してもいいかもしれません。
②メニューに項目を追加して「文書の比較」を使う方法
クラシックメニューに切り替えるのはメンドクサイ!という方は、オリジナルメニューに[文書の比較]項目を追加してしまいましょう。
これもやり方は簡単です。
まず、メニューバーから[ツール(T)]→[割付(A)]→[メニュー(M)…]と進んでいきます。
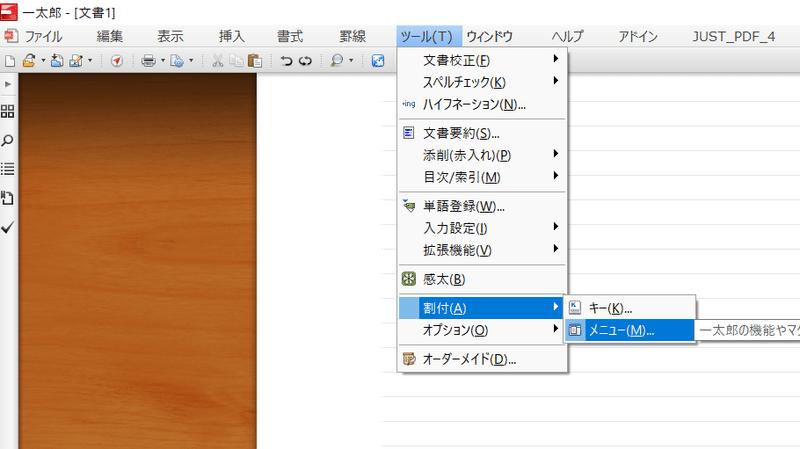
そうするとこんな感じのウィンドウが出ますので、メニュー(G)のところが「オリジナルメインメニュー」になっていることを確認します。
そして、左側「割付先メニュー(L)」の一覧にあるのファイルをダブルクリック(または左にある+印をクリック)
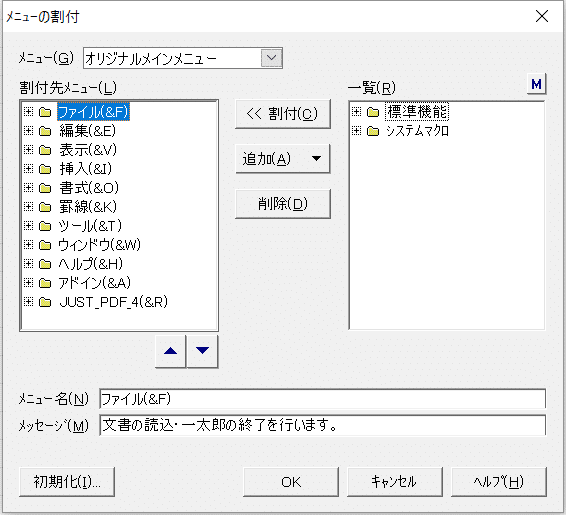
そして、項目を追加したい場所の「一つ上」になる項目を選びます。
私の場合は「他形式の保存/開く(&H)」の下に追加したかったのでは、それを選択しました。
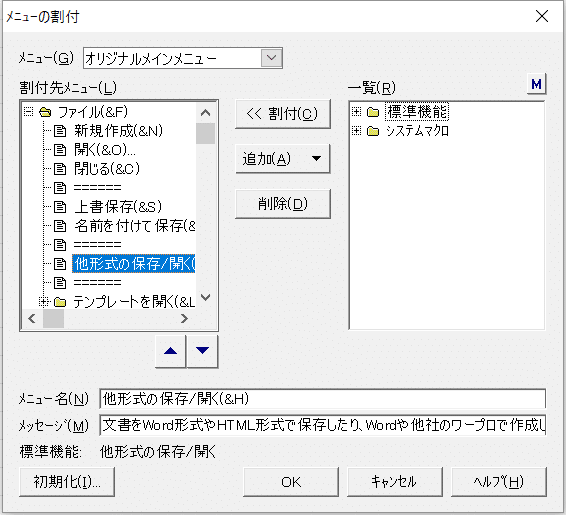
続いて右側の「一覧(R)」の「標準機能」をダブルクリック(または左にある+マークをクリック)します。
するとこんな感じの画面に。

ここでさらに「ファイル・印刷」をダブルクリック(または左にある+マークをクリック)します。
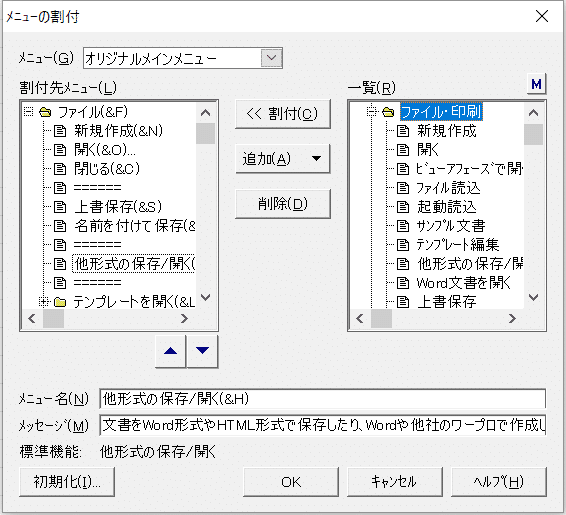
そして下にスクロールしていくとロータスノーツうんたらと並んでいる所の下辺りに「文書の比較」という項目が見つかります。
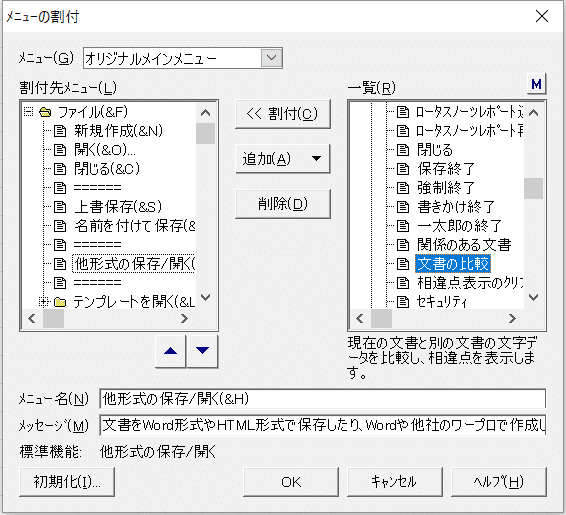
あとはこの状態で[<< 割付(C)]ボタンをポチっと押すと、こんな感じでメニューが追加されます。
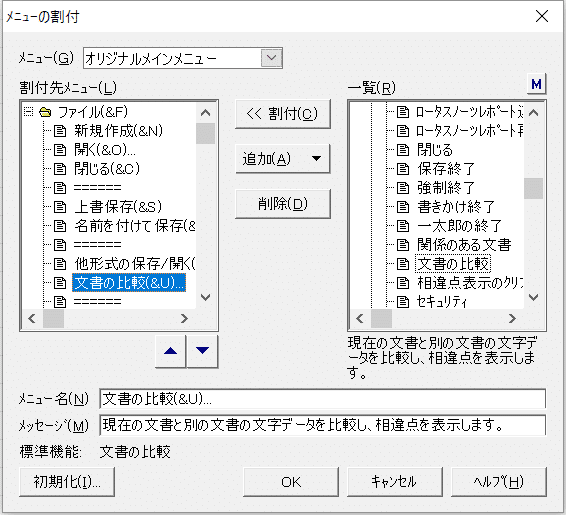
おっと最後にOKボタンを押すのをお忘れ無く。
これで「文書の比較……」がオリジナルメニューでも出るようになりました! 後の使い方は①と同じです。
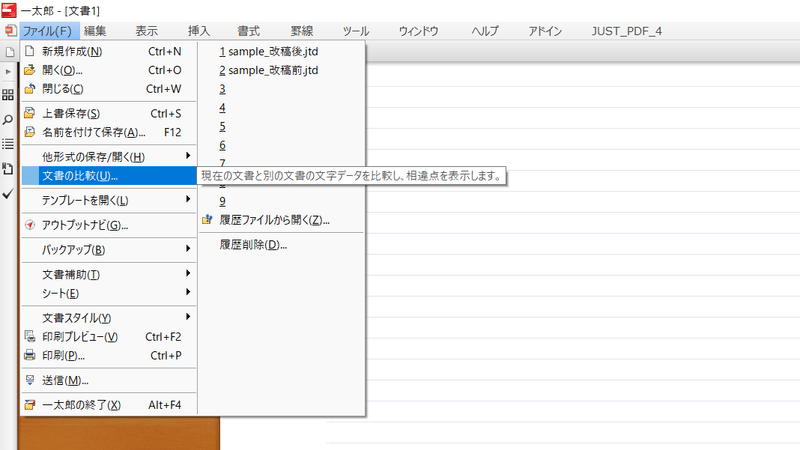
(というか、最初から出るようにしておいてほしかったのは内緒……)
「文書の比較」機能、普段はあまり使うことがないかもしれませんが、これがあると「ここ変えたよ!」と記録を残したり、他の方に伝えたりするときにすごく役立ちます。いわゆる「版管理」ですね。
小説に限らず、契約書とかビジネス文書とかでも使える場面は多いと思いますので、ぜひ活用してみてください!
P.S.
普段のnoteでは「名古屋めし日和」という名古屋めしな日々を綴った日記的フォトコラムを連載中です。
また、名古屋めし料理家としてyoutubeでの料理動画配信&料理ライブ配信も行っています!
どちらもぜひぜひフォロー・チャンネル登録よろしくお願い致します!
さて、明日は何を食べようかな(いつものテンションに戻る)
今後の記事充実のためにサポート頂けましたら幸いです。取材費やレシピ開発費に充てさせていただきます。 小額でももちろん構いません。大変励みとなります!!
