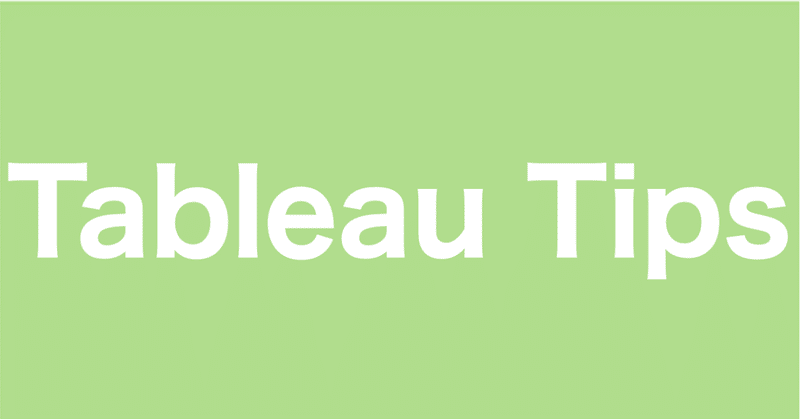
【Tableau Tips】クロス集計表を作成する際のTips集
noteをお読みいただきありがとうございます。Tableau女子会Web担当のishiakiです。この記事ではBIツールTableauのtipsを紹介します。
今回はクロス集計に関するTipsをご紹介します。
クロス集計の使いどころ
クロス集計も様々な使い方があります。
単純なサマリ数値を表示する、これもクロス集計です。
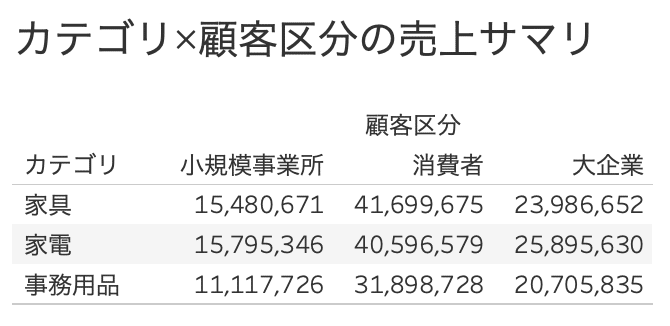
1画面で数値の確認ができますし、数値が右揃えになっていることで桁数の比較もしやすいですね。
実務でよくあるシーンとしては、
「Excelの帳票をTableauで可視化しました!」
「グラフの数値が正しいか確認したいからクロス集計も入れといて」
「・・・。」
というやりとりですかね・・(本当によくある)。
しかし、本末転倒になってしまいますが、Tableauはクロス集計は苦手です。
上のサマリ程度なら問題ありませんが、Excelのように数千行の帳票の形となると文字列が多く並び、処理に負荷がかかるのでオススメしません。
Tips1)グラフを一発でクロス集計に
グラフを作成したシートのタブを右クリックし、「クロス集計として複製」を選択します。
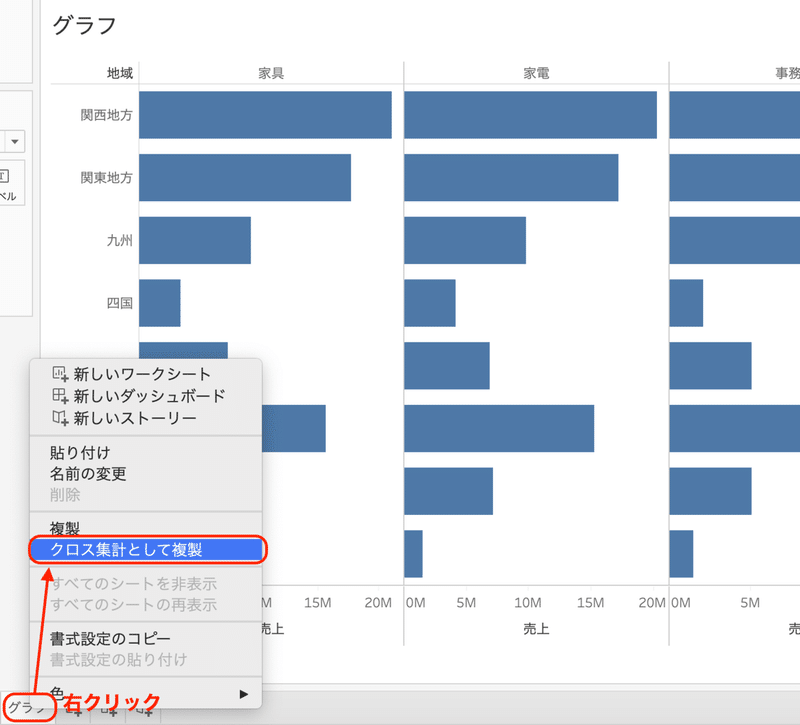
すると、隣にグラフ(2)という新しいシートが作られ、中身はグラフをクロス集計化したものが自動で作成されます。
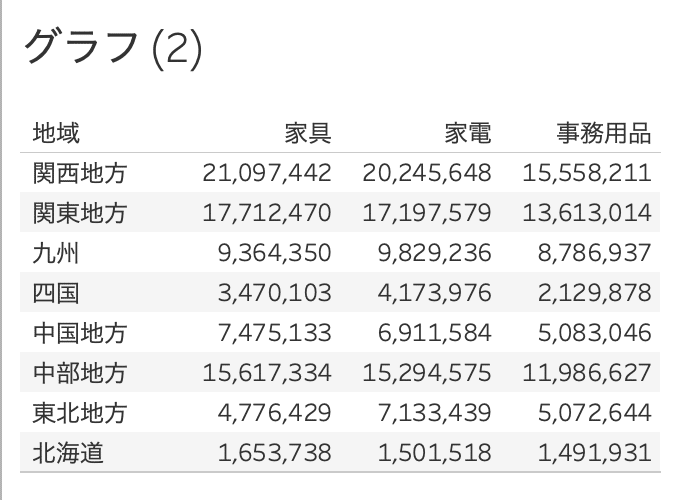
この機能は本当に便利で、私はよくグラフ上で使用した表計算が合っているかの確認に使用しています。
また、同様にワークシートのコピーメニューから「クロス集計」でコピーをすると、Excel等にクロス集計の形でペースト可能です。
Tips2)合計を表示する
分析タブの中にある「合計」から、行の総計・列の総計を選択すると、それぞれの総計を表示することができます。
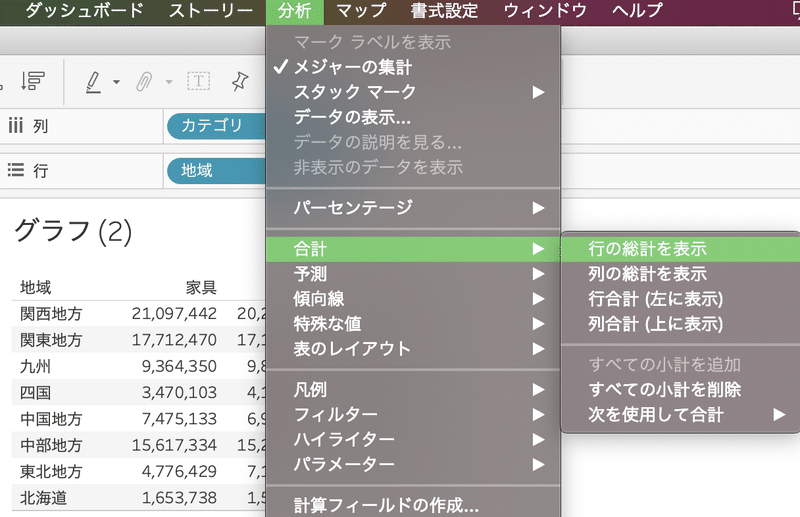
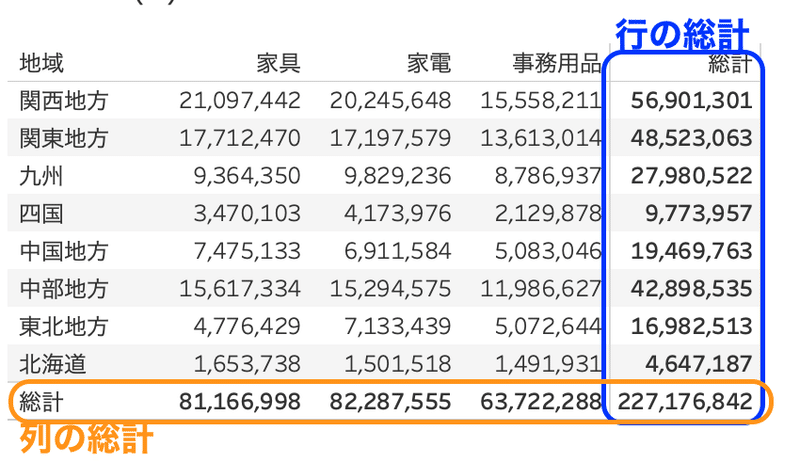
合計の表示はタブからのアプローチに加えて、アナリティクスペインの中にある「合計」をドラッグアンドドロップすることでも表示可能です。
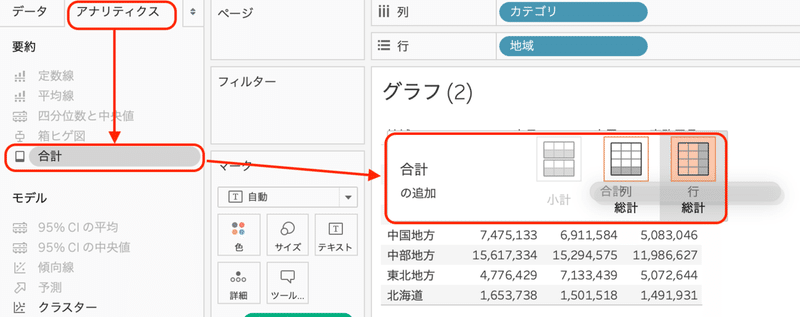
また、合計のヘッダーを右クリックすると、合計の表示位置を変更することも可能です。(列なら上に、行なら左に)
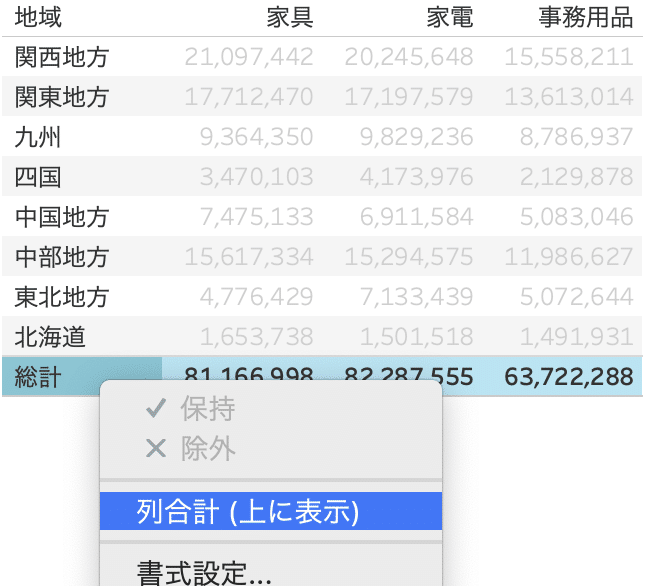
Tips3)小計を表示する
さらにディメンションを加えた場合、小計が必要になることがあります。
そのときにはTips2と同様に「分析」タブの中にある、「すべての小計を追加」ボタンを押すと、各ペイン毎の小計を表示することができます。
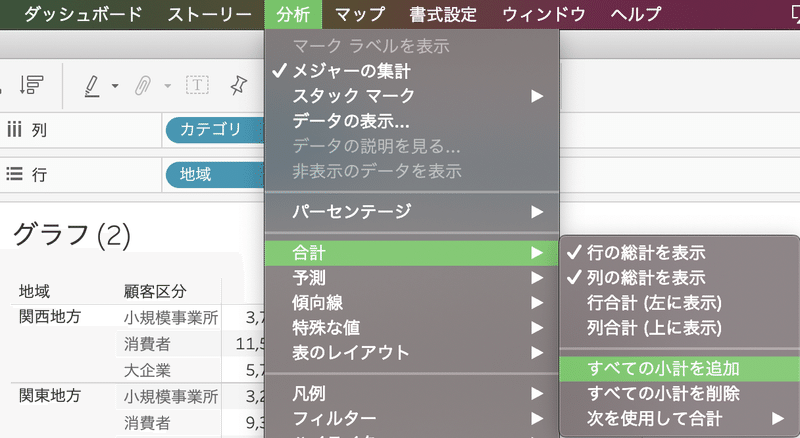
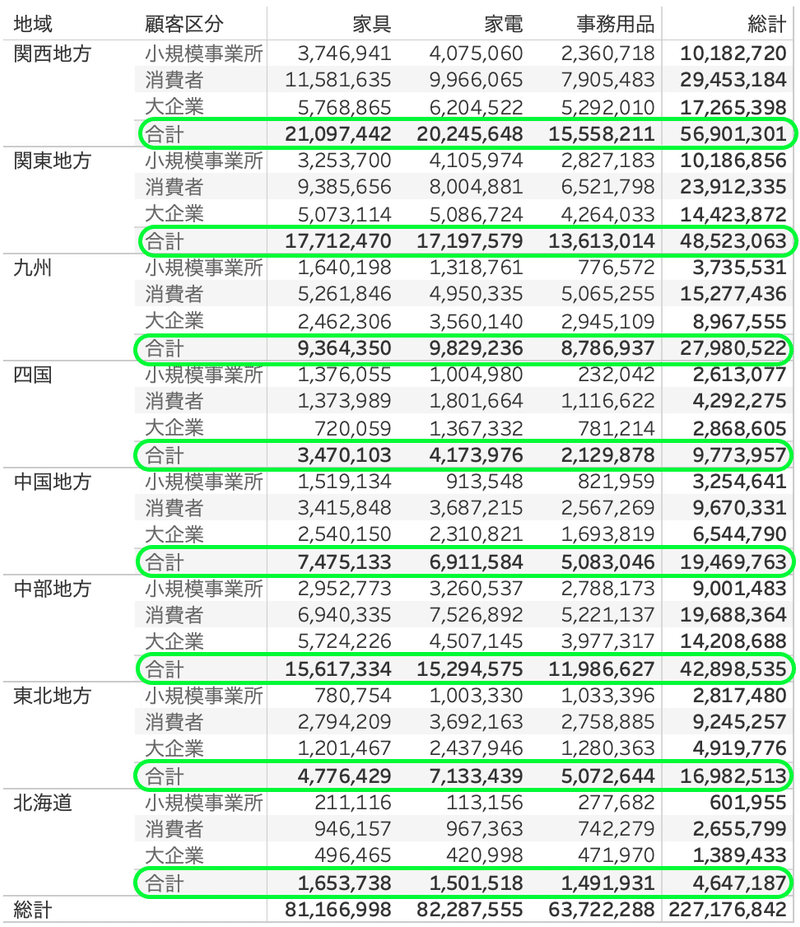
Tips4)行・列の色を調整する
クロス集計表を作成する際、デフォルトで白とグレーの縞模様の背景色がついています。この部分も手動で変更可能です。色の変更はもちろん、縞模様の間隔の調整もできます。
表の書式設定でペンキマーク(塗りつぶし)を選択し、縞模様(行)の部分で編集します。例では行の設定をしていますが、もちろん列の設定も可能です。
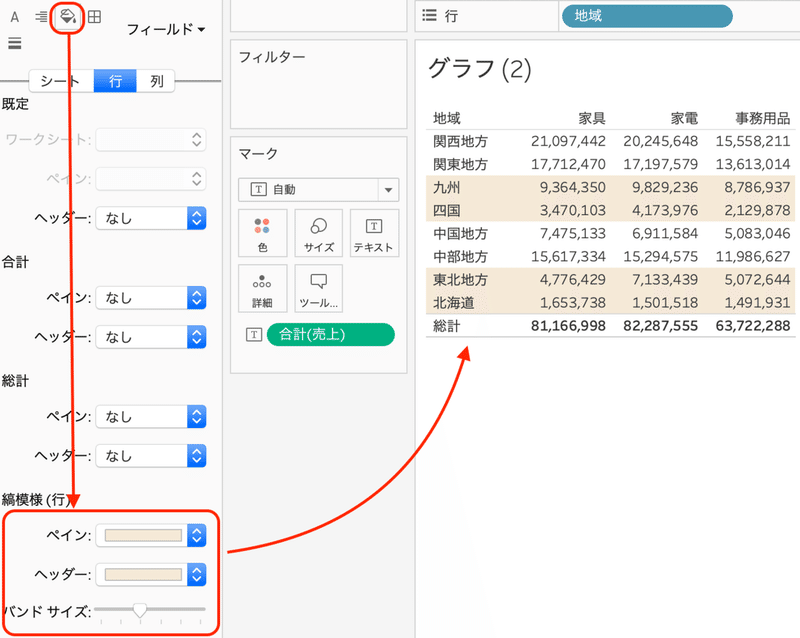
「バンドサイズ」というスライダーが縞模様の間隔を決める部分となっており、上図ではバンドサイズ2に合わせてありますので、2行毎に色がついています。
ただし、人間の識別能力的に、同じ色で括られているものは何か共通点があると思ってしまいがちなので、特に意味がないのであれば1行毎の色変更で十分かと思います。
Excelを再現する、数値の確認用にクロス集計を作るのであれば、上記のtipsを覚えておけば困ることはないかと思います。ご活用ください★
この記事が気に入ったらサポートをしてみませんか?
