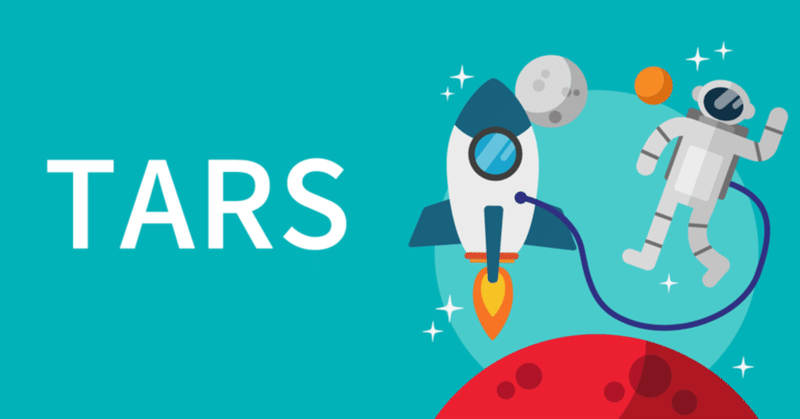
大きな値動き前に仕込む!アラート付ブレイクアウト予測『TARS🚀』インジケーター
⏰ 更新履歴
📌 [23/3/12] TARS 、2年ぶりの再販🎉
売り切れから多数のお問い合わせをいただいておりましたが、この度ようやく再販の運びとなりました。
それに伴い、今後も使い続けられるようコードの見直しと最適化、マルチタイムフレーム対応を行っております。(ロジック、表現に変更はありません)
※ 以前のご購入者様はインジケーターを追加すれば自動的に最新版をお使いいただけます。
※ おまけの Torenco インジケーターの配布は終了しました。
🙇♂️ お礼
当インジケーターは、比較的高額ですので事前に無料体験版として1,100名の方にご利用いただき半数以上の方々にご購入いただきました。
体験版で価値あるものかご判断の上でたくさんの方に製品版を使っていただく結果を本当に嬉しく思っています。ありがとうございます。
📦 購入について
note 経由で購入ができない方へ USDT 払いなども受け付けています。
Twitter @btc_tainoko にDMでご相談ください。
🚀 TARS(ターズ)の紹介
TARS は、チャートの煮詰まりから価格のブレイクアウト(急騰・急落)を値動きと出来高をもとに予測するインジケーターです。
暗号通貨以外でも動作する力作ですので、エントリーに悩んだときに売買の強さを表すオシレーターなどと一緒に使うことをおすすめします。
(※ 暗号通貨以外の銘柄においては検証が不足しています。)
※ 当商品は TradingView 専用インジケーターの使用権を購入する形になります。
※ Pine Script コードの公開は行っておりません。
🔖 まず最初に、TARS がブレイクアウトを検出している実際のチャート画像を見てみてください。
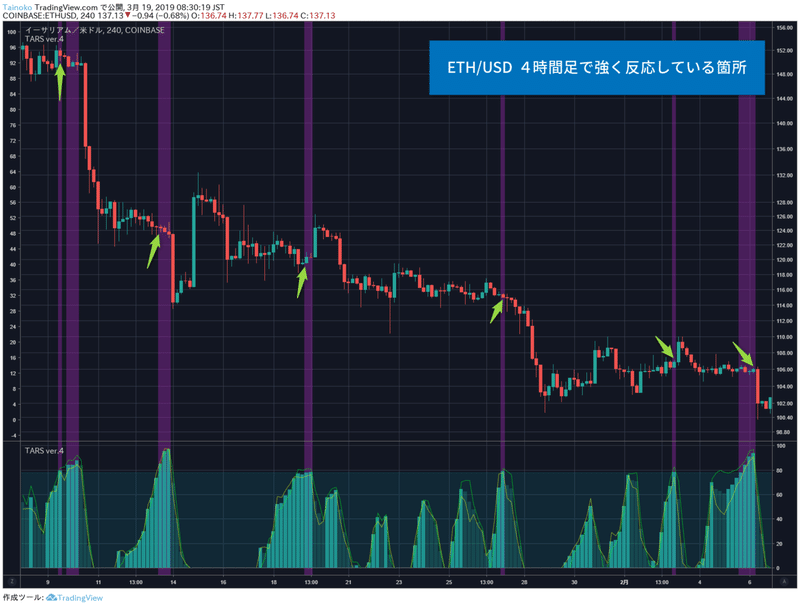
大きな値動きが近いことを検出したときに、インジケーターのバーが高くなり、一定の閾値を超えたときに紫色の線をつけます。(感度は調整できます。)
その後、大きな値動きが起こっています。
TARS はこのように、値幅を取りたいときのエントリー指標として、とても効率的です。
※ 全ての値動きを検出するわけではありません。
※ 反応が大きくなっても、何も起こらないこともあります。
🌼🌻🌷🌼🌻🌷🌼🌻🌷
🔖 TARS はアラートを設定することができます。
四六時中たくさんの時間足でチャートを見ることは大変です。
価格が動いてから「反応があったのかぁ」と気づいては機会を逃すことになるので気になる銘柄はアラートを設定しておき、通知が来たときにチャートを確認すると便利です。
🌼🌻🌷🌼🌻🌷🌼🌻🌷
🔖 TARS がうまくブレイクアウト検出しているパターンを紹介します。
📷 BTC/USD 4時間足 👇
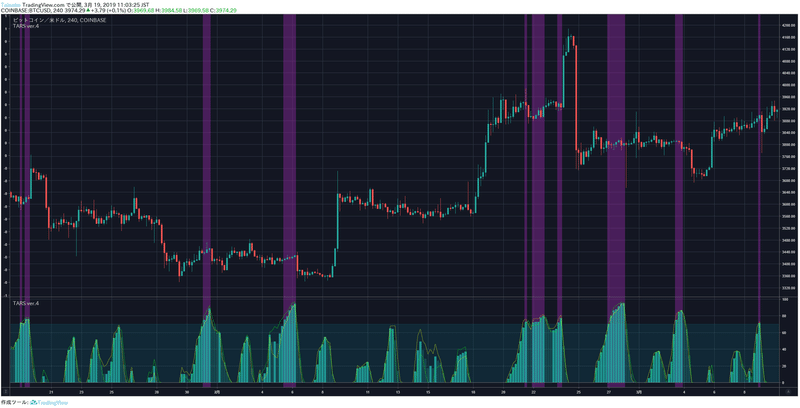
📷 BTT/USDT 1時間足 👇
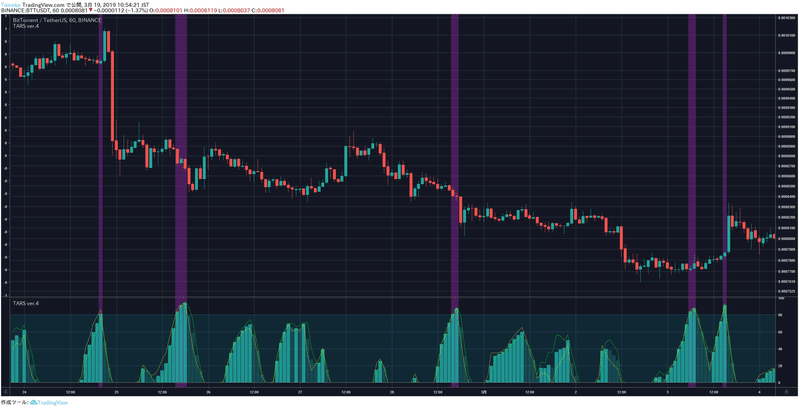
📷 XRP/USD 12時間足 👇
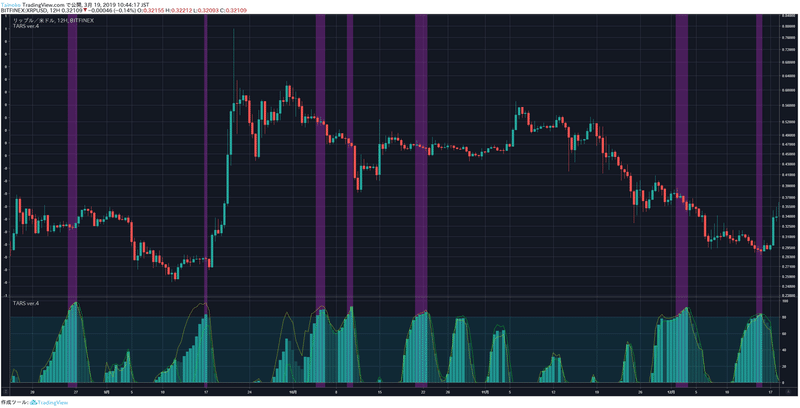
😊 いかがでしょうか。たいていは大きく動く前の数本前のローソク足から反応が出ていますのでファンダやテクニカルなどを見つつじっくり考える余裕もあると思います。
また、銘柄毎に設定から数値を変更し最適化すればもっと良く反応するかもしれません。
🌼🌻🌷🌼🌻🌷🌼🌻🌷
🐱💻 TARS 利用者の声
ご利用いただいている方のツイートです。
他にも嬉しい声をたくさんいただいてますが、使っていただければわかると思うのでこれだけにしました。
https://t.co/yrXZqlIWJH
— 人生楽して暮らしたい (@smile_danjer) March 11, 2023
このTARSの精度 マジでやばいw
3/7-8から反応して3/10で暴落
前回もですが・・怖w pic.twitter.com/7g89XfJQxe
🌼🌻🌷🌼🌻🌷🌼🌻🌷
🚀 TARS の設定
🔖 TARS の設定画面を説明します。
TARS インジケーターの歯車マークをクリックし、設定画面を表示します。
(PC版を想定した説明となります。)
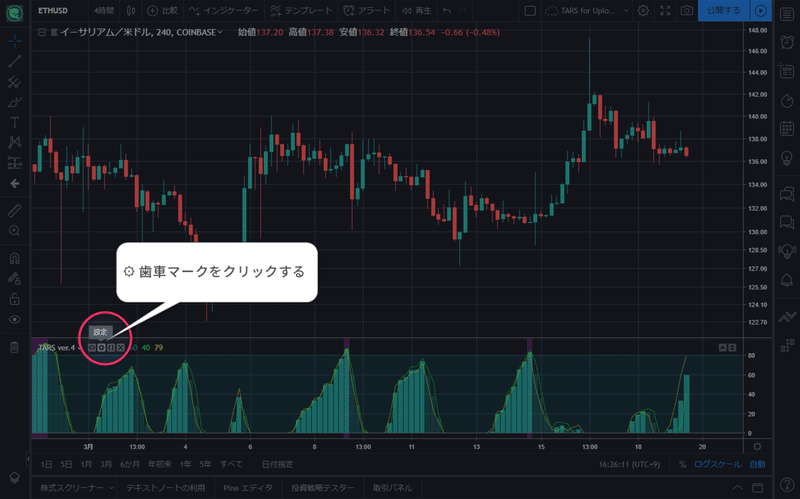
設定画面が開きます。以下で解説します。
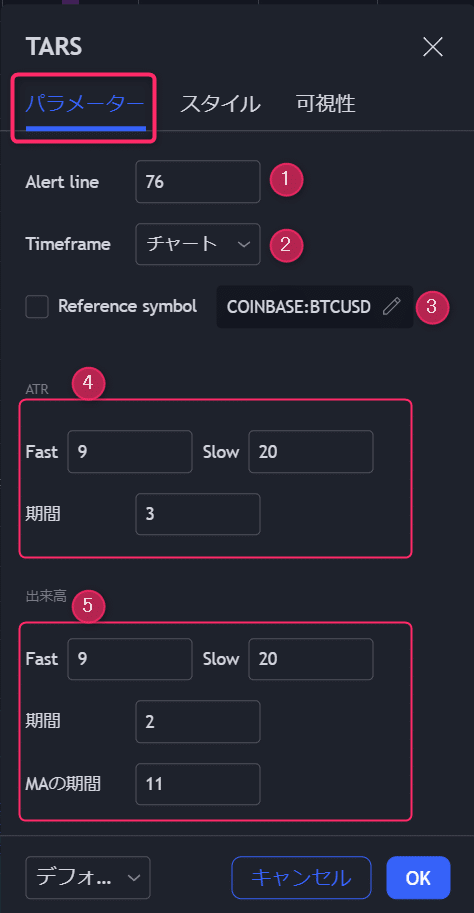
全部で 5 項目ありますので、番号順で説明します。
① アラートの閾値
TARS で最も重要な設定です。アラート反応や背景色で目立たせるための、閾値を変更することができます。銘柄や時間足で、閾値として有効な数値は変わりますので、好みに合わせて調節するようにしてください。私は 65~80 あたりで試すことが多いです。
② 違う時間足を参照する
初期状態は現在の時間足を参照する『チャート』です。
意図的に違う時間足を選択することができます。
例えば4時間足のチャート表示時に、日足の反応を出すなどは有用な使い方だと思います。
③ 常に別のチャートのデータを使う設定
別チャートのデータを使用したい場合に使う設定です。
チェックボックスを ON にしてから、参照したいシンボルを設定します。
※ 通常気にしなくて良い設定です。
④、⑤ 反応感度に影響を与える数値
この数値を変更すると反応の仕方が大きく変わります。
ATR エリアは値幅、出来高エリアは出来高に関する数値です。
これらの数値がどう影響を出すかは、説明するのが非常に難しいです。
オリジナルの TARS シグナルを模索したい場合にのみご利用ください。
以上が設定項目の説明となります。
🚀 TARS 使い方
🔖 TARS はインジケーターを導入するだけで使える状態になります。
どのように画面を見るのか説明します。
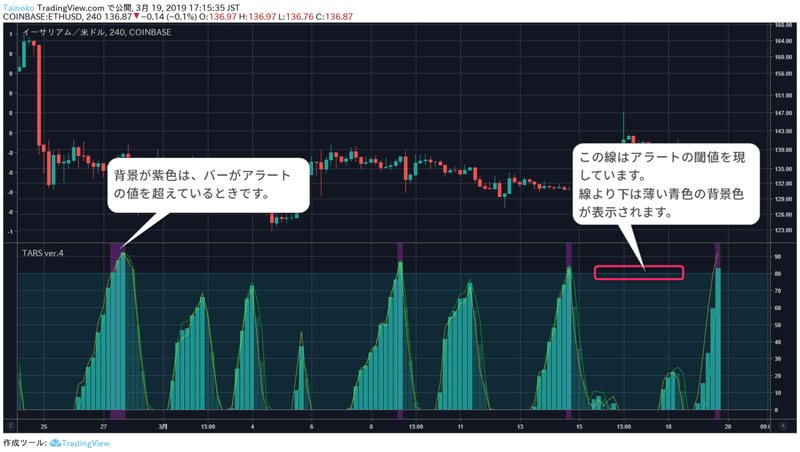
主要なシグナル(バーと2つの線)以外の説明は画面に直接書き込んでいます。
📊 主要シグナル(青色のバー)
TARS で重要なバーであり、総合指標です。
0 ~ 100 の間でバーが反応し、値が高いほどブレイクアウトが起こりやすい状況を示しています。
通常はこのバーだけ注目していれば大丈夫です。
このバーがアラートラインより上に伸びれば背景色が紫色になります。
初期設定では、76 でアラートラインを超えます。
アラートラインとする数値はチャート毎に過去足を見ながら 60~80 あたりで調節することをおすすめします。
📈 黄色の線
値幅だけの反応を現した線です。
📈 緑色の線
値幅に加えて出来高も加味した線です。
黄色の線と緑色の線が違う動きをしているときは少し怪しいです。
🌼🌻🌷🌼🌻🌷🌼🌻🌷
🔔 アラート通知の設定方法
TARS の反応がアラートラインを超えるとスマホアプリやブラウザ、Eメール、SMSなどに通知することができます。
以下の画像の手順で追加できます。
(※ PC版での手順になります)
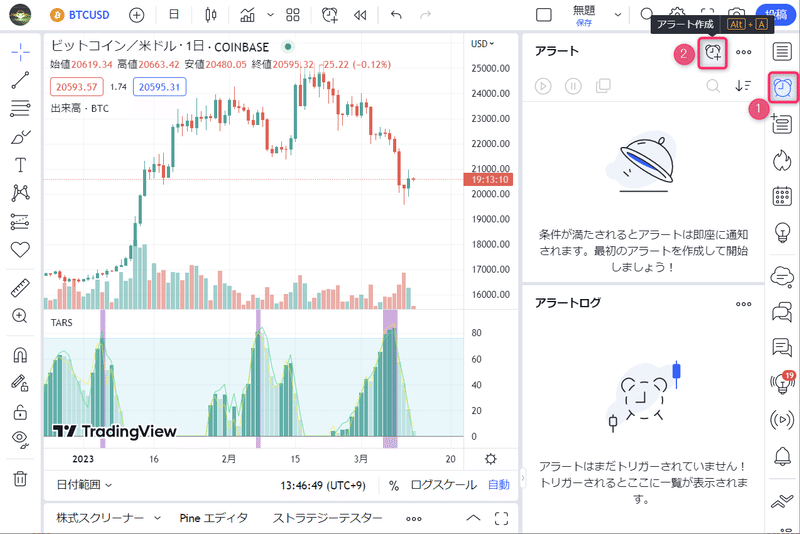
① 右側のツールから、アラートを選択
② アラート管理から『+』をクリックしてダイアログを表示
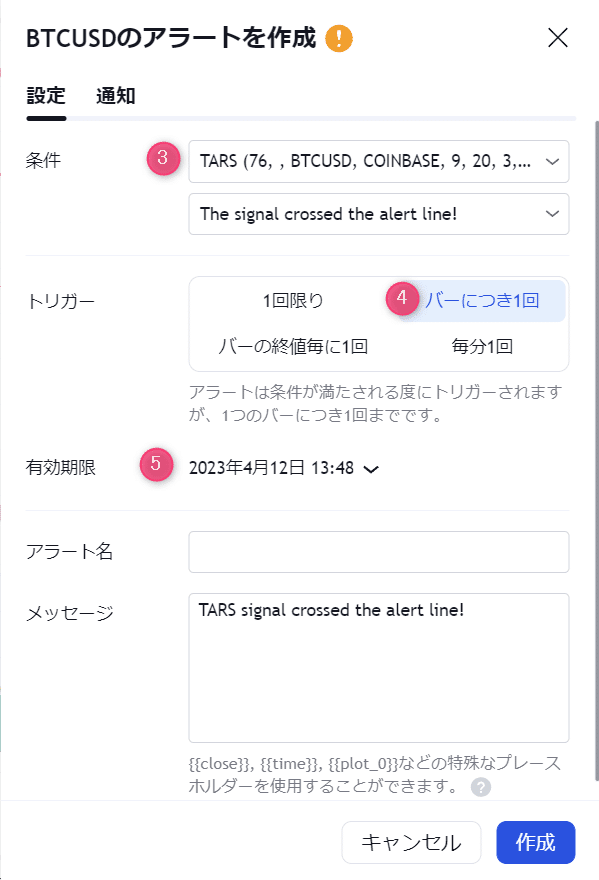
③ 条件を『TARS』へ変更する
④ 『バーにつき一回』を選択する
⑤ 有効期限を選択できる最長期間または『無期限』を選択
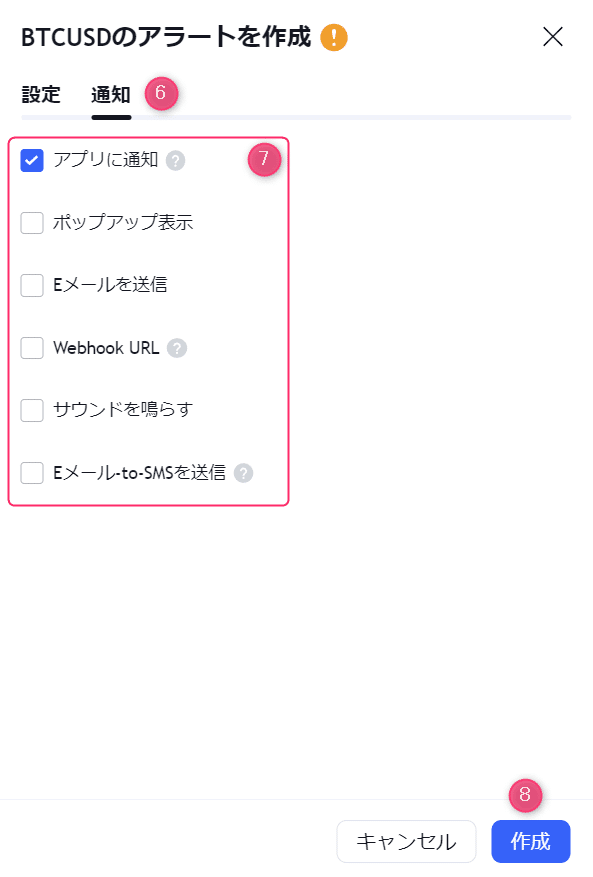
⑥ 通知タブを選択
⑦ 通知項目を選択
スマートフォンアプリへの通知がおすすめですがお好みで。
⑧ 作成ボタンをクリック
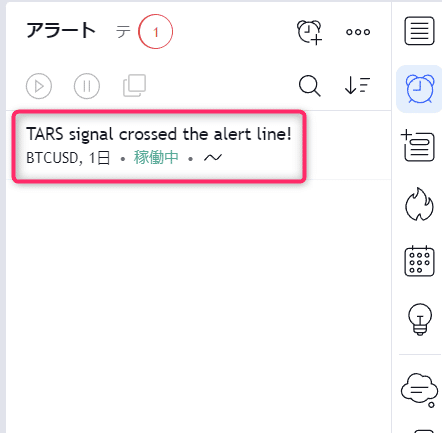
上記のようにアラート一覧に追加されます。
アラート通知の設定は以上です。
🌼🌻🌷🌼🌻🌷🌼🌻🌷
🔖 チャートにも TARS の反応を表示する方法
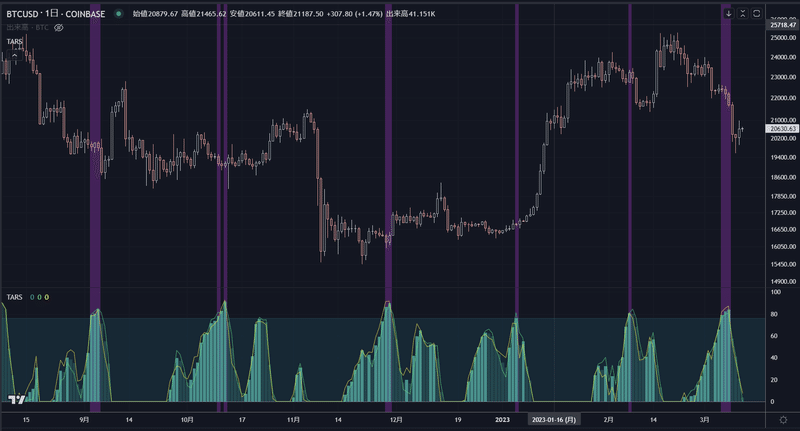
ローソク足が表示されているチャート画面にも TARS の反応を表示したい場合の手順です。
このやり方は、TARS をもう1つ追加しなければいけません。
画像で手順を説明します。
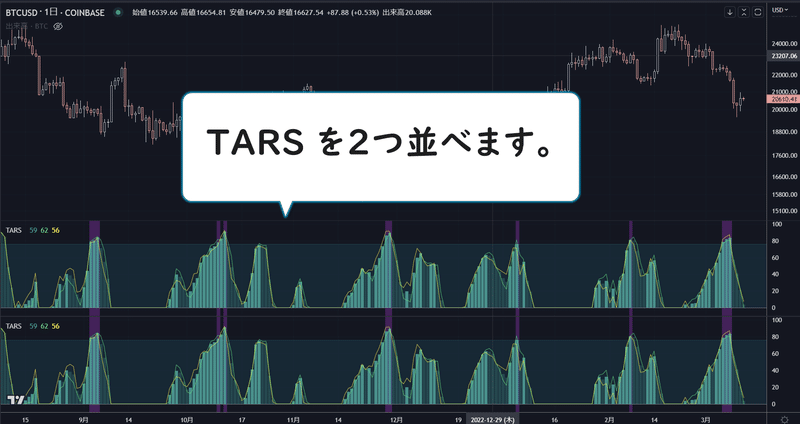
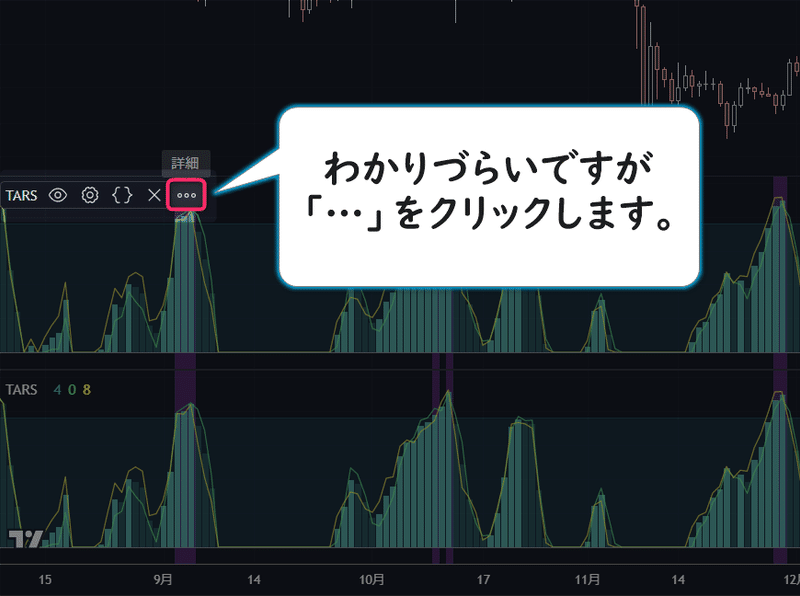
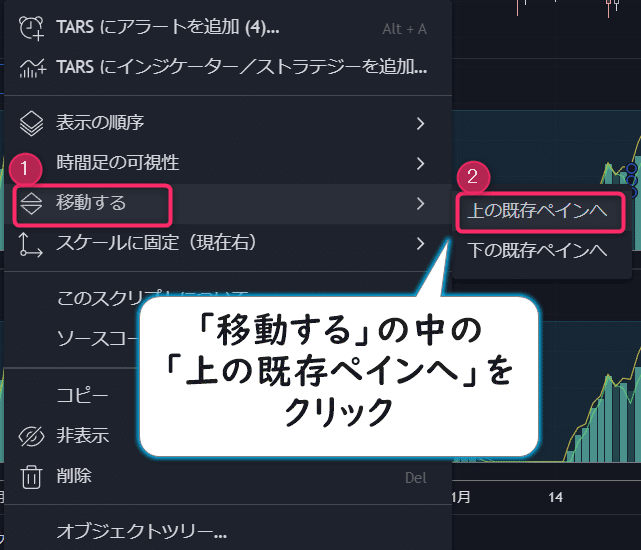
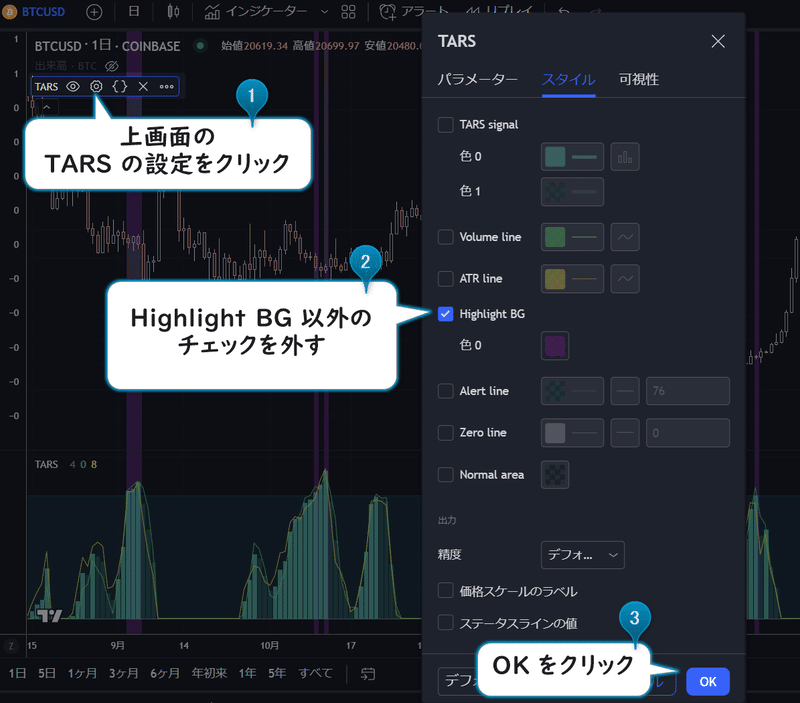
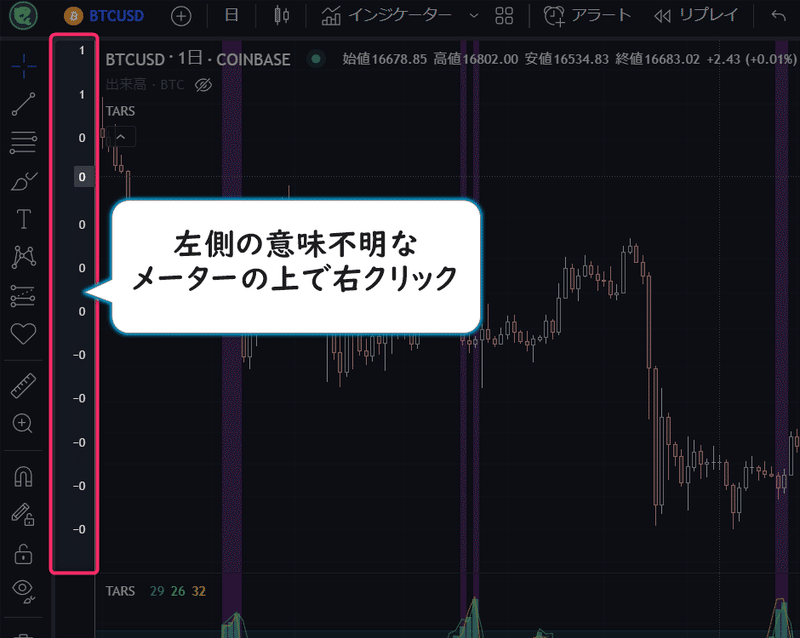
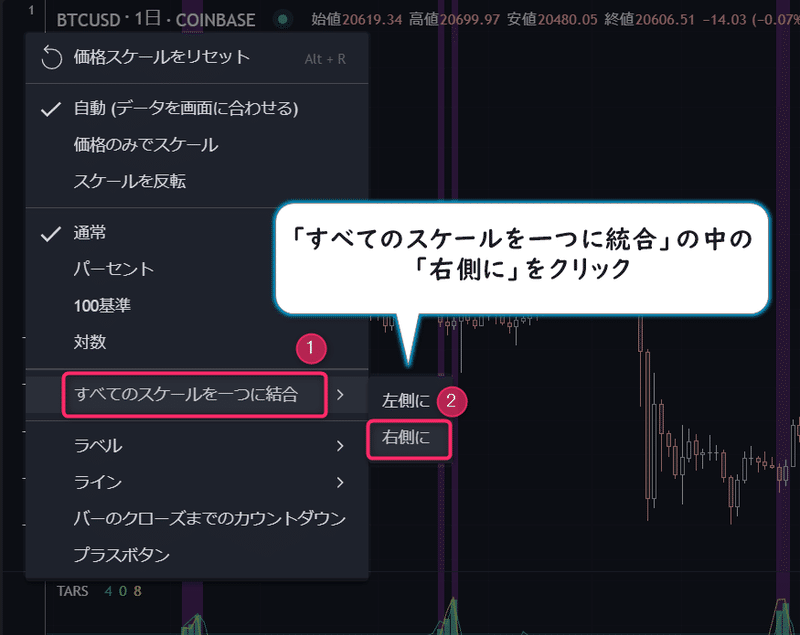
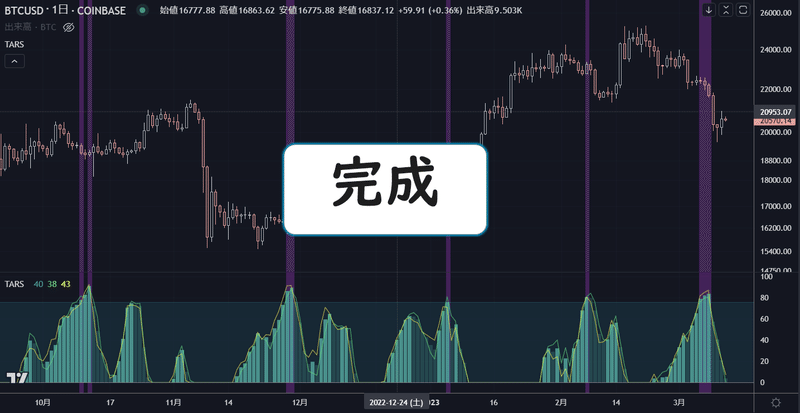
以上の手順になります。
※ インジケーター数に制限のある無料プランの人には少し厳しい設定かもしれません。
🌼🌻🌷🌼🌻🌷🌼🌻🌷
🚀 インジケーターの導入手順
① note 購入後、最下部のコメント欄に TradingView のユーザーネーム(ID)を書き込んでください。
TradingView のユーザーネームは、トップページなどで画面右上の自分のアイコンをクリックすると表示されます。
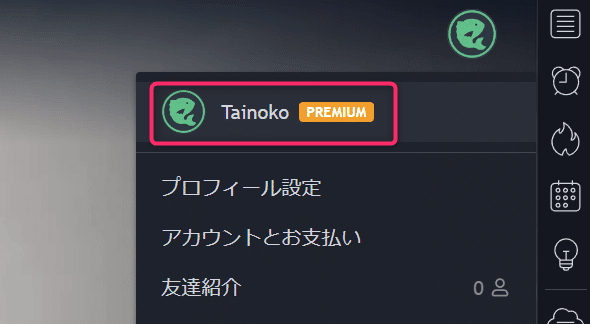
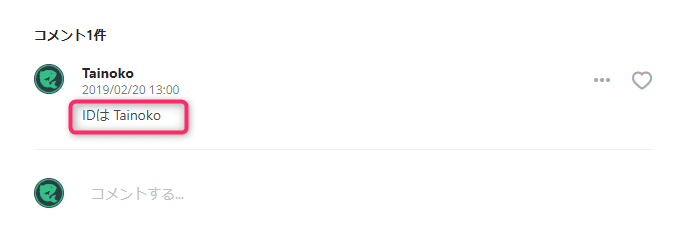
コメント欄に「IDは ○○○○」とだけ書いていただければOKです。
権限付与後、コメントは削除します。
※1購入で複数のIDに付与することはできません。
※ note のアカウントを作成せずに購入された場合は私のツイッターのDM宛に、「ご購入が完了いたしました」メールの画像(注文IDが記載されている物)、TradingView のユーザーネーム(ID)を送ってください。
※コメントに抵抗有る方は Twitter のDMで連絡してくださっても良いです。
② 私が手動で権限を付与します。
書き込みから1日以内の権限付与を心がけます。
※もし1日以上待っても権限が付与されない場合は再度コメント欄からご連絡ください。
③ 権限が付与されましたら TradingView の「お知らせ」から確認することができます。
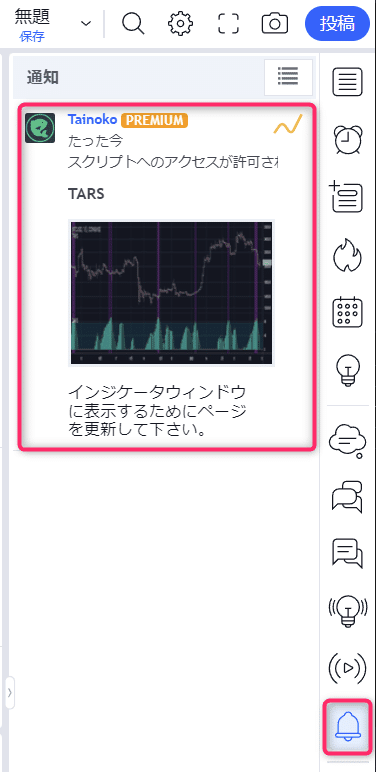
④ TradingView のチャート画面上から以下画像のように「インジケーター追加ボタン」→「招待専用スクリプト」→「TARS」をクリックしてください。
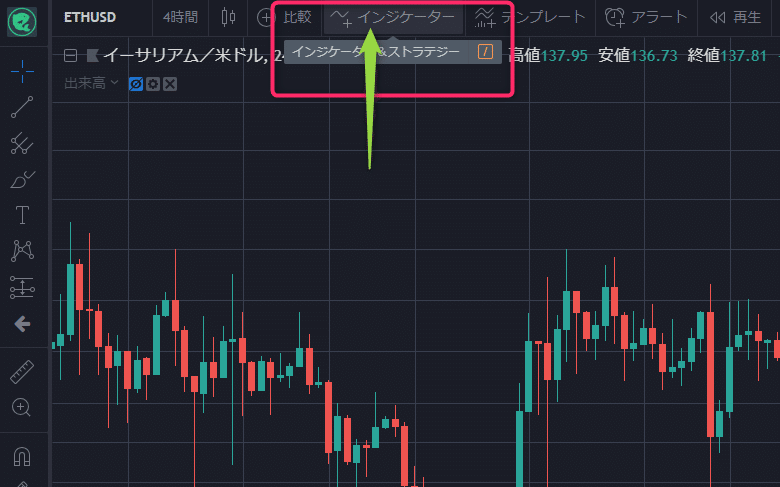
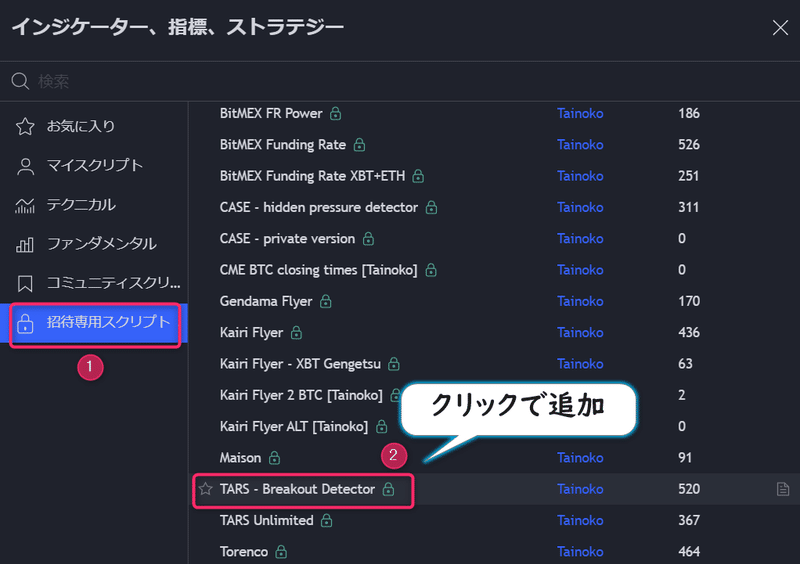
⑤ インジケーターが追加されます。
※インジケーターが追加されたものの、上手く表示されない場合は TradingView へ再ログインすることで解決するようです。
※『study_not_auth』というエラーも TradingView の再ログインで解決するそうです。
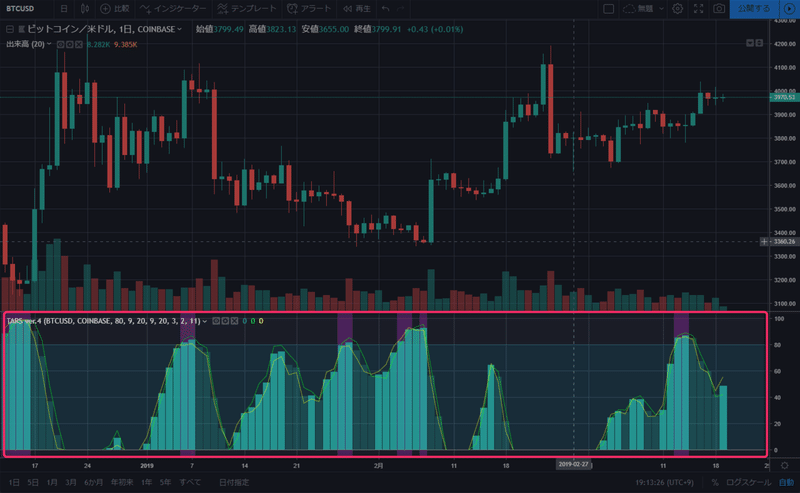
インジケーターの導入手順は以上です。
🌼🌻🌷🌼🌻🌷🌼🌻🌷
ここから先は
¥ 5,980
この記事が気に入ったらサポートをしてみませんか?
