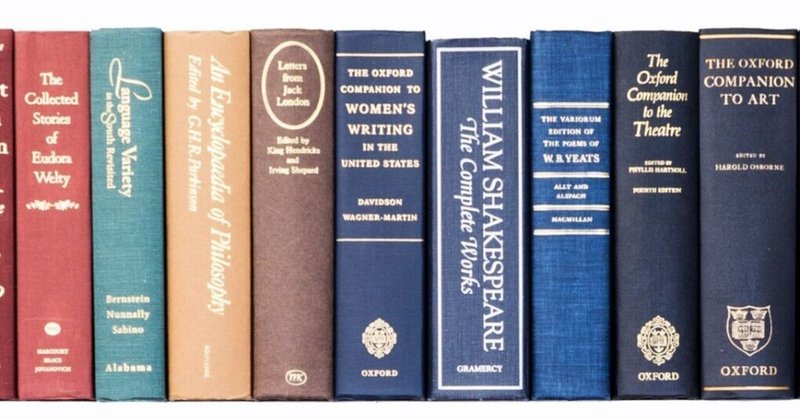
日本語入力とユーザー辞書(ChromeBook)
Google Book に関して、日本語入力とユーザー辞書の設定を説明します。Google 日本語入力ではインターネット上から自動的に辞書を生成することにより、予測変換機能やタイプミスに対して「もしかして機能」を実装しています。 専門用語や学術用語、話題の人名((存命の)芸能人や政治家、または漫画やアニメ、ゲームに登場する架空の人物等)から、流行り廃りの激しいインターネットスラングにまで対応している。 特に固有名詞の語彙は、他の日本語入力システムと比べとても高いレベルです。
※上記はwikipedia から引用
日本語入力設定画面
画面の右下にある”A”や”あ”の文字設定をクリックすると、Google日本語入力などの入力方法の画面が開きます。その中で、下記のキャプチャの設定マーク (歯車)をクリックするとChromebookの設定画面に移ります。
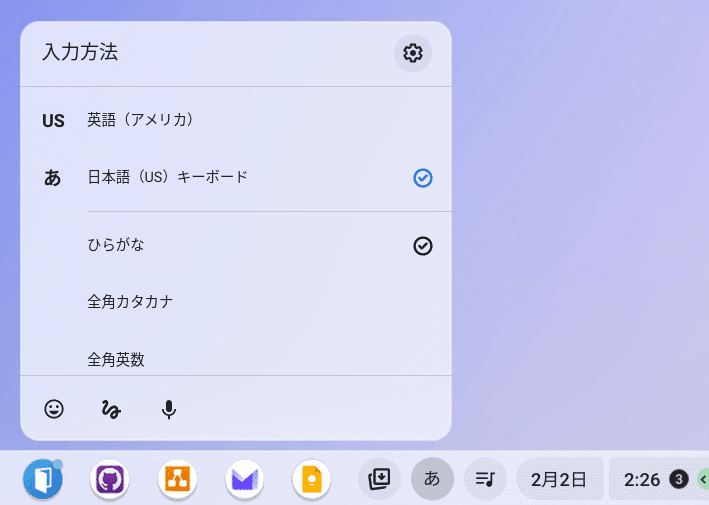
この例では、日本語 US キーボードの右横のアイコンをクリック。
日本語入力の設定が別タブで開かれます。
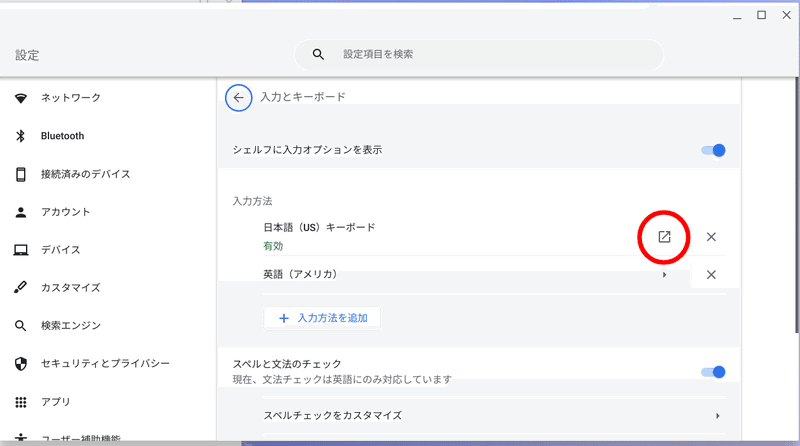
日本語入力の設定画面が現れたら、「ユーザー辞書の管理」を開きます。なお、「キー設定の選択」は、特別の理由がなければATOKを選択すると、日本語入力の動作がスムースであると経験的にわかっています。
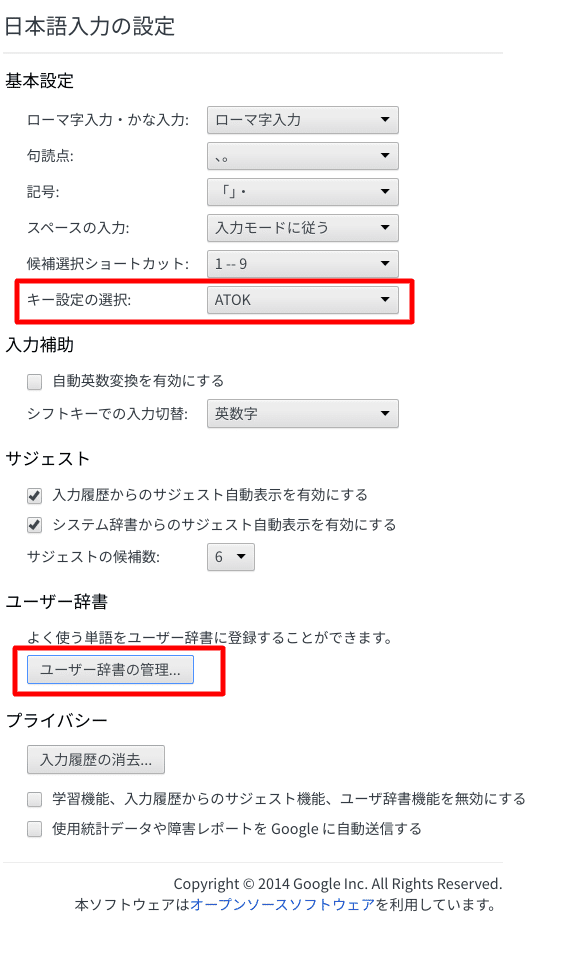
ユーザー辞書
「ユーザー辞書の管理」、をクリックすると、ユーザー辞書が開かれます。
新規辞書を作成
新規でユーザー辞書に、よみかたと、変換結果を連続的に入力するか、その都度一回づつでもいいので、登録します。
新規辞書のところに名前をつけます。この場合slang-dicと名前をつけました。
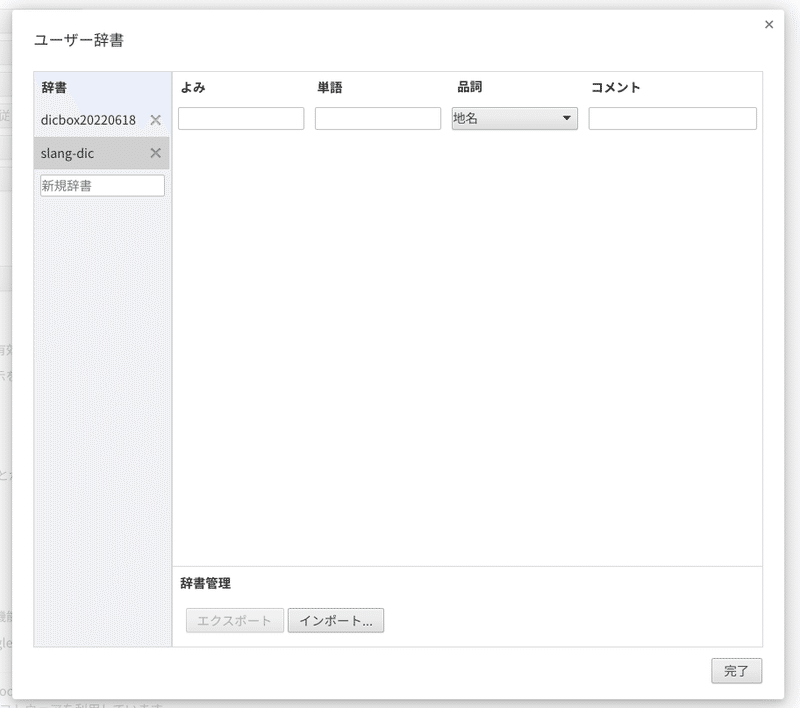
そして、よみ、と単語を入れます。
「きーろん」をよみに、「基隆」を単語にします。品詞は選んでもいいですが、特になんでも構わないようです。
おわったら、「完了」を押します。
これで、ユーザー辞書登録がおわりました。
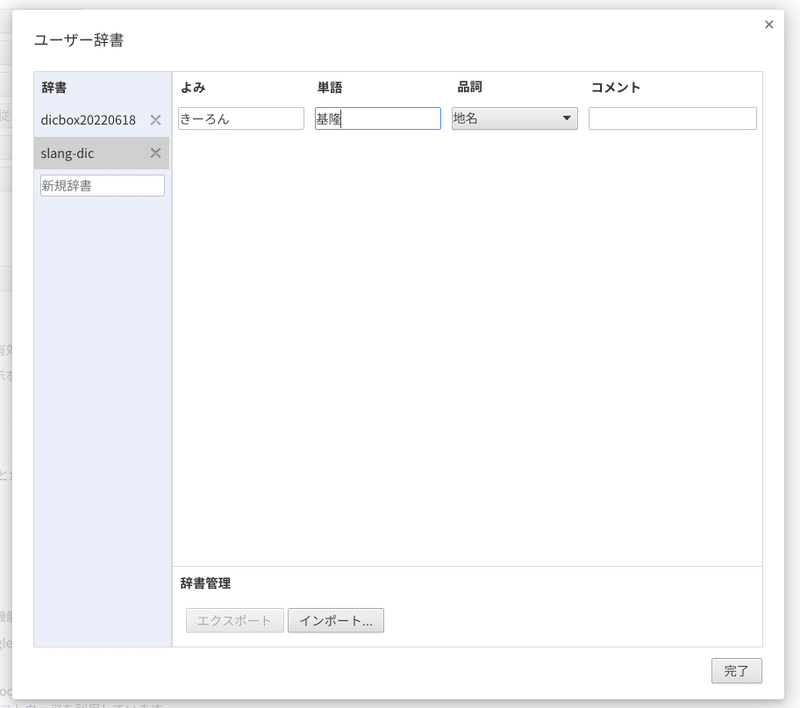
以下の例では、
ごめん >>> 拍謝
など、台湾語のフレーズも登録してあります。
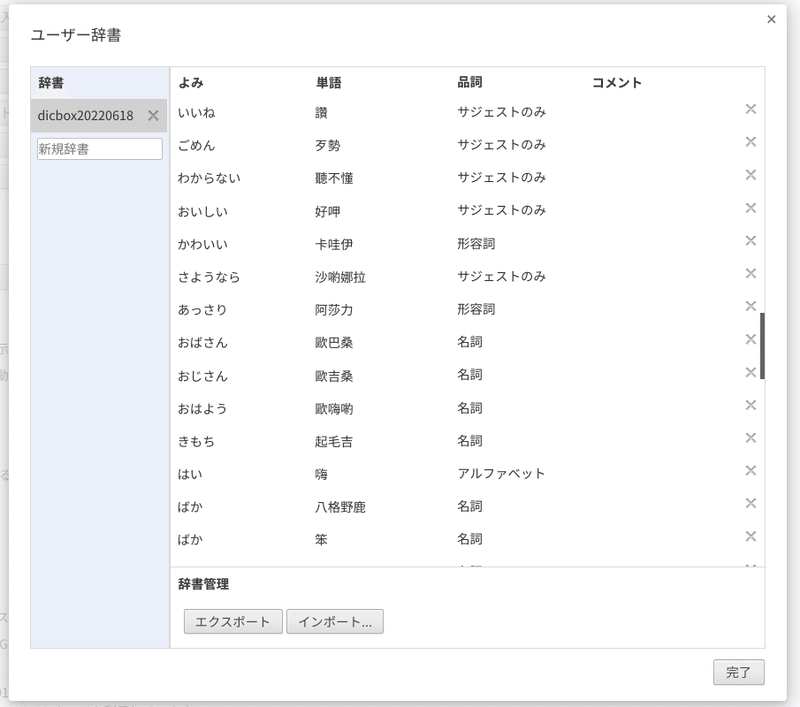
試してみる
実際に日本語入力をしてみます。 Google Keep (メモ帳のような役目をするアプリ) で、「ごめん」とローマ字入力でタイプすると、候補が表示されます。それを選択するには、マウスでもいいのですが、効率がわるいのでタブで行うと、素早く選べます。タブは左手の小指でキーを押せますね。決定は改行キー (Enterキー、またはリターンキーともいう)で行います。
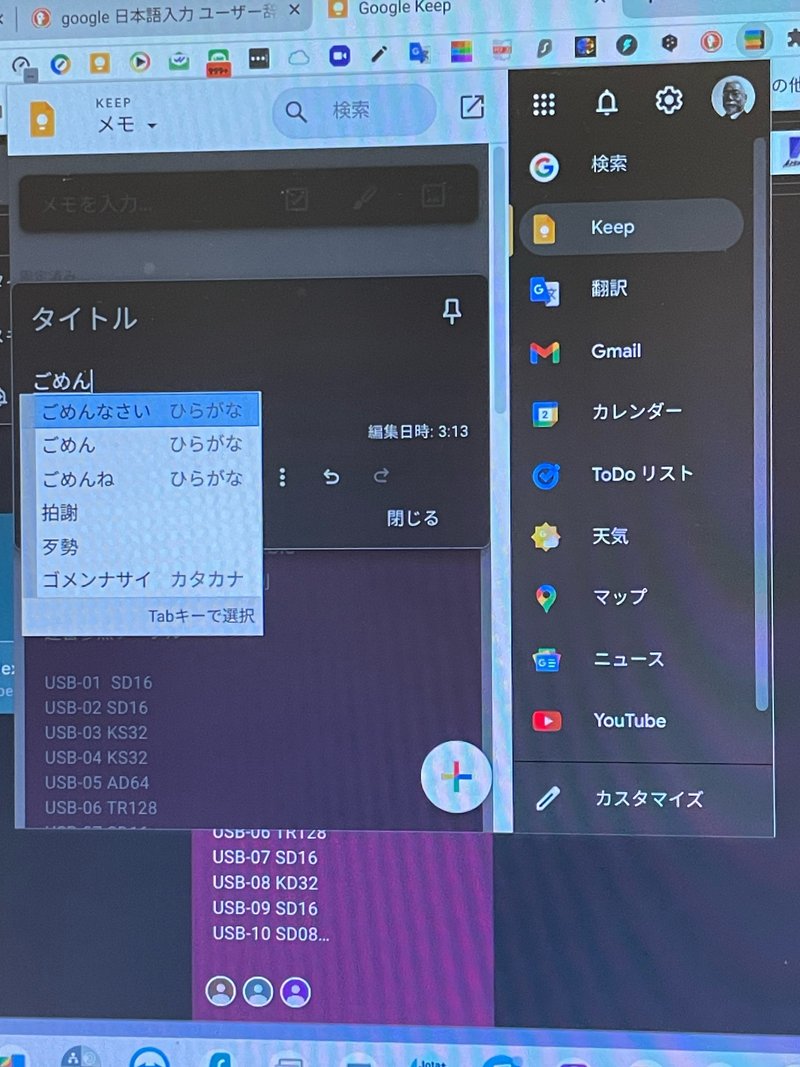
以下は、「あなた」とタイプしてみます。
您
你
貴方
などが、ユーザー辞書に登録されているので、候補が表示されます。
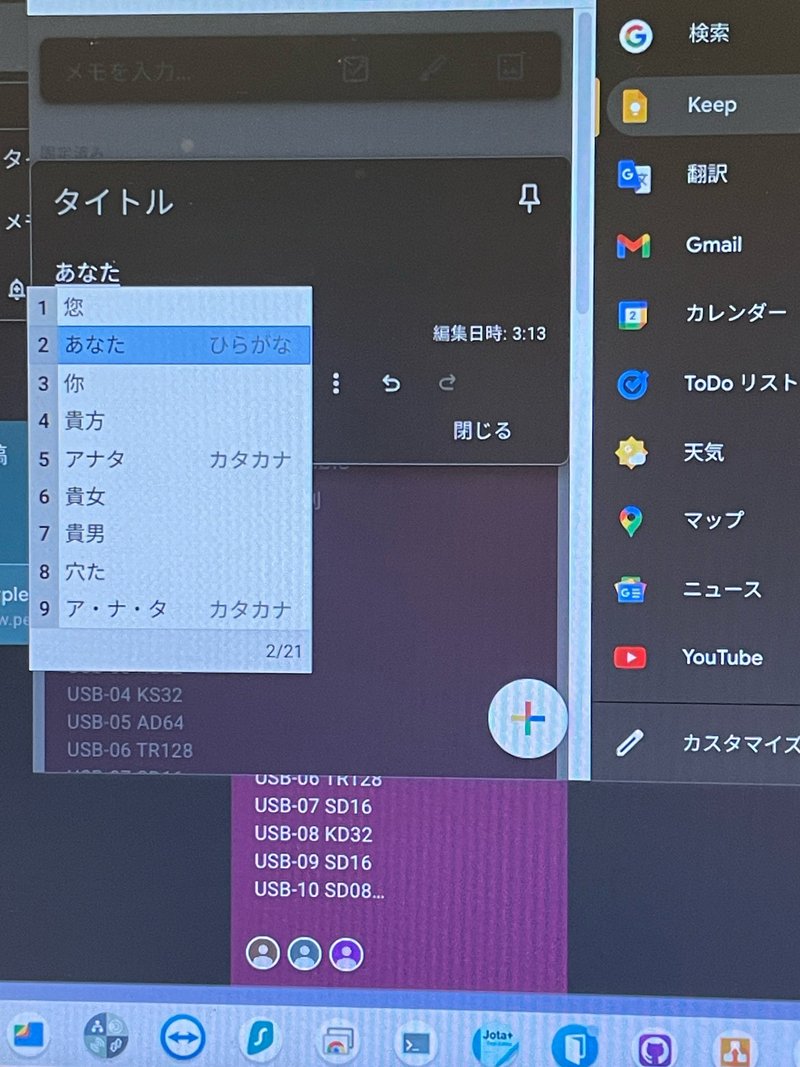
これで、文書作成時の、変換効率がかなりアップすると思います。
作られたユーザー辞書は、現時点では、ブックマークや拡張機能と異なり、機種をかえても、ユーザー辞書が引き継いで、使えるわけではありません。
しかし、ユーザー辞書を、エクスポート、インポート機能を使って、他の機種に移行させることはできます。それはまた別な機会に説明いたします。
この記事が気に入ったらサポートをしてみませんか?
