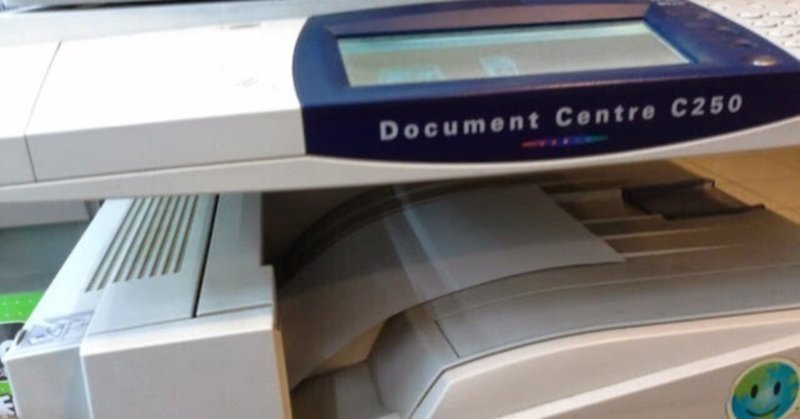
セブン (台湾) で印刷する - ChromeBook、スマフォ、PCで
ChromeBook ではプリンターを利用することができます。接続方法によっては、Wi-Fi 接続、USB 接続、または Google Cloud Print を使用することができます。
今回は、それらの自分あるいはオフィスのプリンターでなく、近くのセブンイレブン(台湾の)で印刷する方法を説明します。
ChromeBook の印刷モード
印刷したい文書やウェブページを開いて、Ctrl + Pを選択します。pdf 形式で保存して、それを印刷すること説明します。
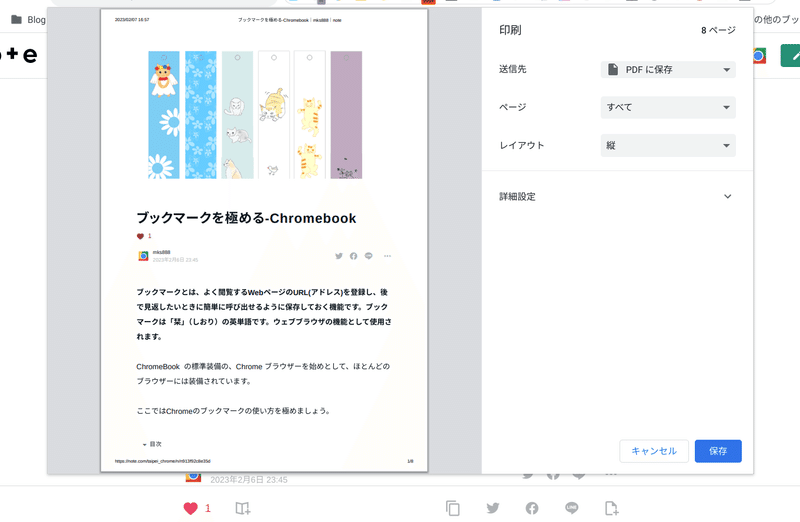
「出力先」のドロップダウンメニューを選択して、「さらに表示」を選択します。
そこで、「pdfに保存」を選びます。そして、「保存」を押します。
保存先と保存するときのファイルネームを決めて、保存します。通常は「ダウンロード」フォルダーになります。
pdf以外に、画像では jpgやpng というファイル形式で印刷することが多いです。
また、文書がword の.docx 形式になっている場合は、そのファイルそのものを、あとで説明する Cloud にアップすればいいのです。
ibon サービス端末とは?
ibon とは、台湾のセブンイレブン(7-Eleven)が提供するコンビニエンスストア向けの端末のことです。この端末を使用することで、コンビニエンスストアでのレジでの買い物以外にも、現金の支払いやクレジットカードの決済、携帯電話のチャージなどができます。さらに、印刷やスキャン機能もあります。
各種メディア(メモリースティック/USBメモリー)に保存した文書や画像をプリントできます。又、添付したファイルをメールでibon@ibon.ocm.twに送信するアップロードプリントサービスもできますが、今回はパソコンやスマフォでクラウドにアップしてから、セブンで印刷してみましょう。
印刷する紙は、A4普通紙、A4光沢紙、A3普通紙、4X6写真モードがあります。
対応する、ファイル形式はMicrosoft Officeのファイル形式、 jpg、jpeg、bmp、gif、png、txt、ini、pdfとなります。
ibon クラウド印刷
クラウドにアップロード
以下のページから印刷するファイルをアップロードし、「受け取り番号あるいは対応したQR コード」を取得後、台湾のセブンイレブン店舗内のibonへ行き、機械のホームページ左上の「コード入力」を選択し、入力してください。受け取り番号を入力すれかQR コードを読み取らせます。これで準備完了です。
ChromeBook と、パソコン(Windows 及び Mac OSXなど) の場合は、以下のリンクを開きます。
iphoneやandroid スマフォの場合は、line やE-mail でファイルを送るという方法もあります。詳しくは以下 (台湾華語)
URLをクリックすると、下記が開きます。姓名とメールアドレスを入れます。会員になる必要はありません。
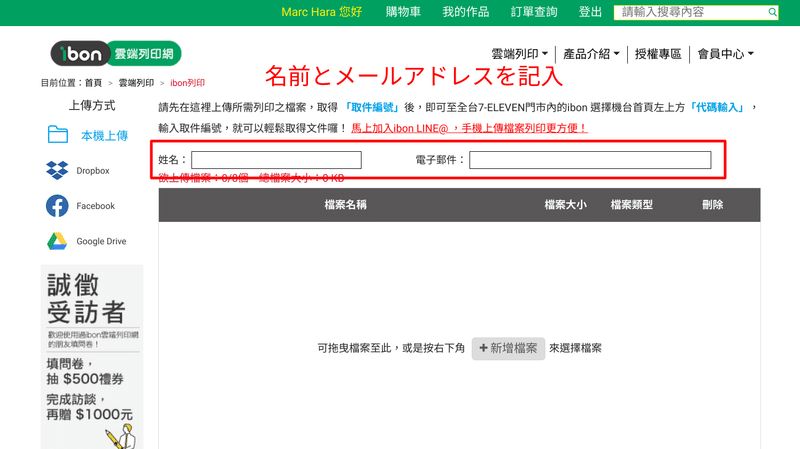
目的のファイルを、ファイルアプリで選びます。google ドライブや、Dropbox の中にあるファイルでも構いません。
選んだら、「確認上傳」ボタンを押します。
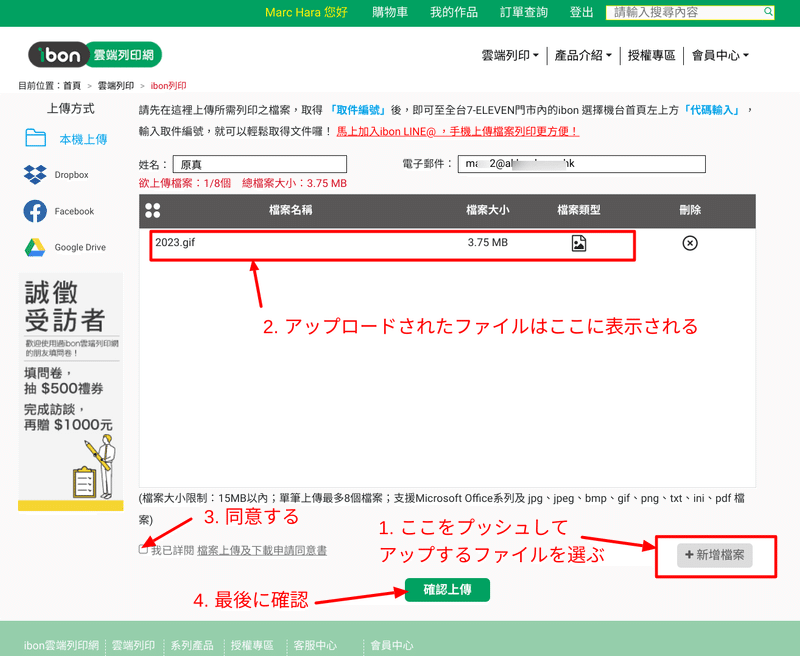
「受け取り番号- 取件編號」と、それに対応したQRコードのページが現れます。下図の場合は、QRコードの下の赤い数字が、受け取り番号- 取件編號です。
これをスマフォで、撮影するか、この番号を控えます。QRコードを撮影すると便利です。
撮影しなくても、アップロードしたときに、記載したメールアドレスに、同じ情報が送られてきますので、スマフォで受信した場合は、それでもかまいません。
いずれにしても、このQRコードか取件編號は、セブンで印刷するときに必要なので、近くのセブン店舗に持っていきます。
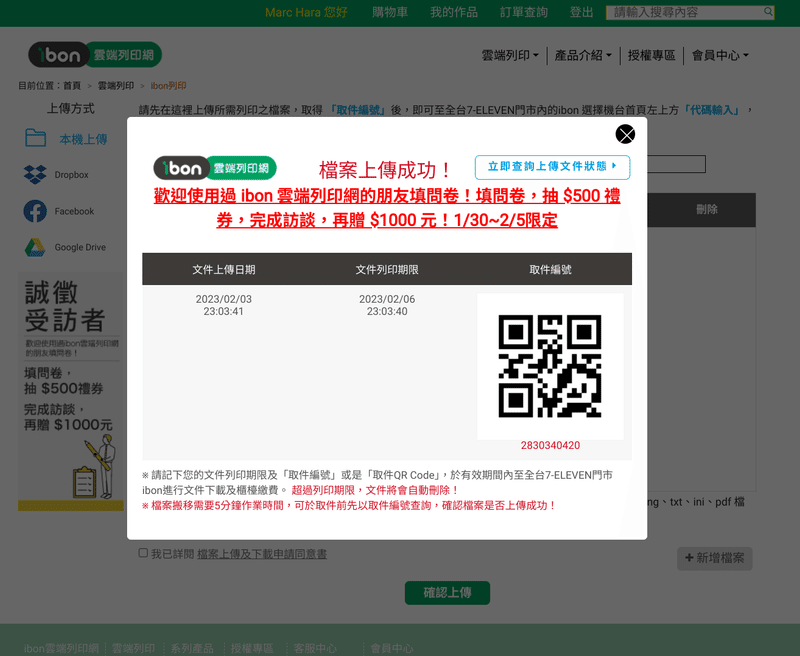
セブン店舗にて
さて、セブン店舗についたら、ibon 端末を捜します。コピーマシンの隣に有るATMのような端末です。
ここで重要なのは、端末の付属の多機能プリンタを起動させないと印刷できませんが、これだけは、店員さんにお願いすることになります。
店員さんに、「我要打列印」Wǒ yào dǎ liè yìn. と伝えてください。通じなかったら、スマフォをかざして、「列印謝謝」Liè yìn xièxiè でもいいと思います。
そして、下記の手順で開始します。
列印/掃描、をメニューから選択します。
※画像提供はセブンイレブン台湾
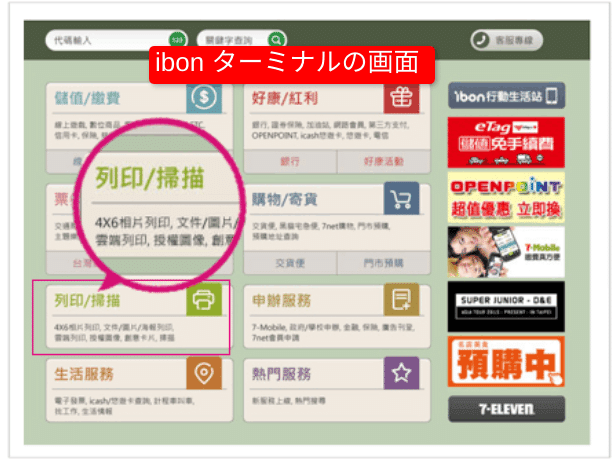
QRコードを読ませる場合は、下図のところに、スマフォをQRコードを表示させてから、置きます。そして、「掃描」を押します。終わったらスマフォを置き忘れないようにご注意。掃描は、スキャンの意味です。
受付番号を、番号で入れる場合は、「自行輸入代碼」を押して、番号を画面のキーで入力します。

印刷するファイルを選びます。用紙サイズとレイアウトを設定します。
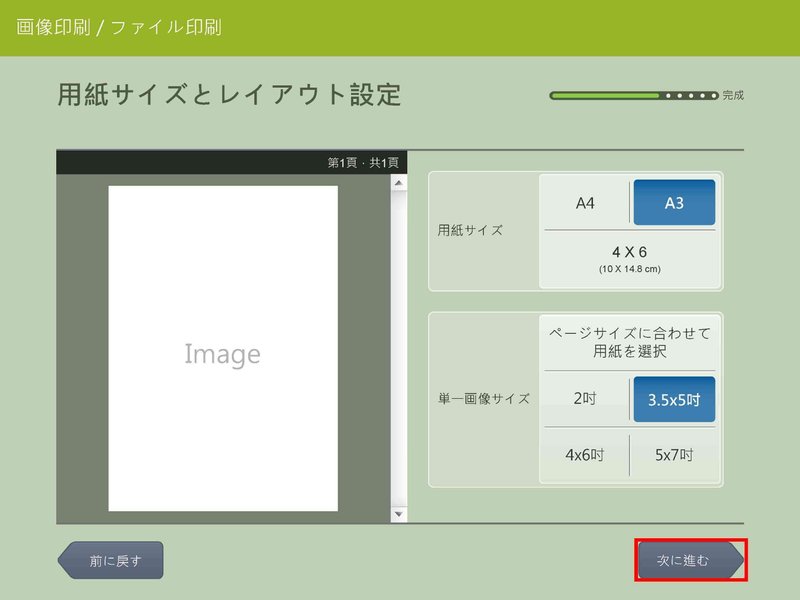
印刷設定で、印刷部数を決定します。
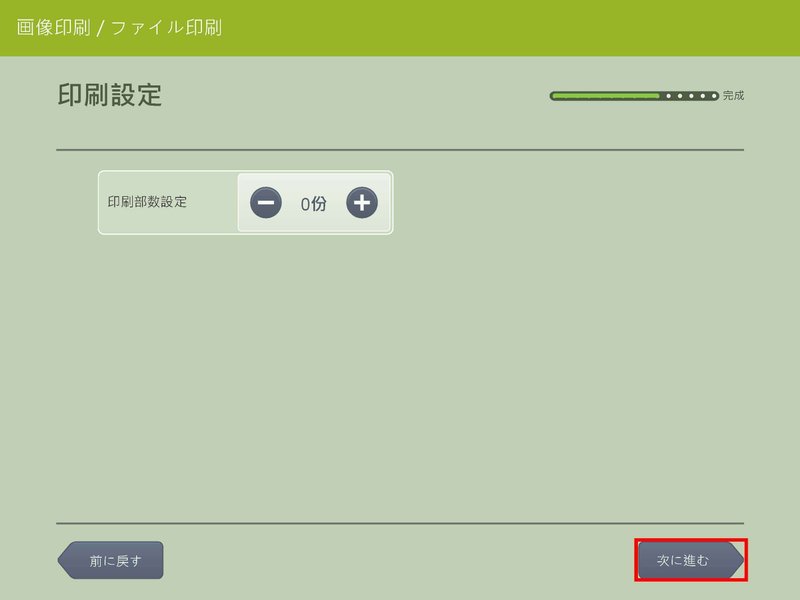
印刷プレビューで、印刷の様子が前もって、わかります。違ったらやり直せます。
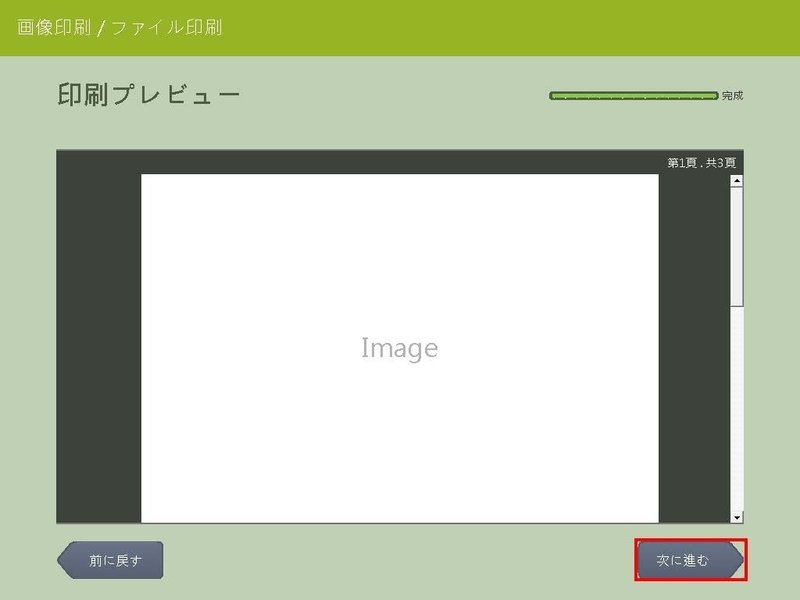
印刷の金額が確認できます。
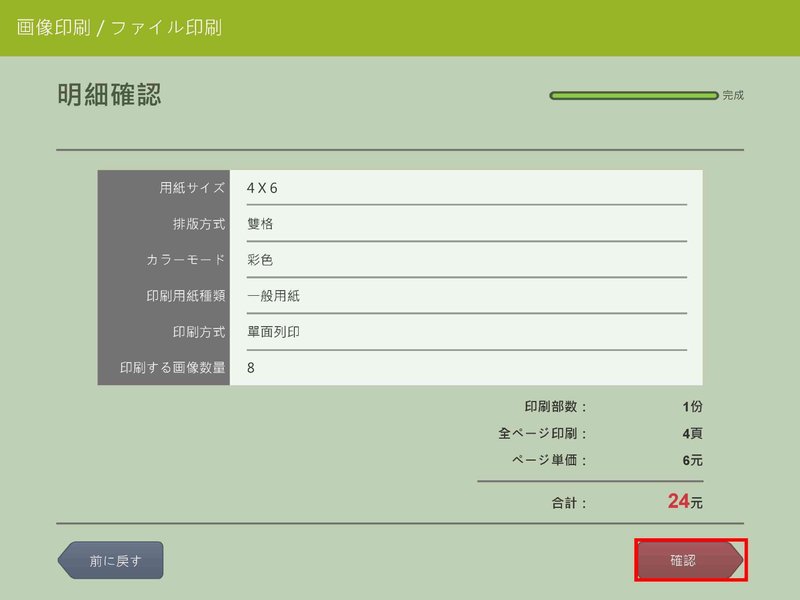
下図のアラートがでたら、店員さんに、プリンタの起動をお願いしてください。
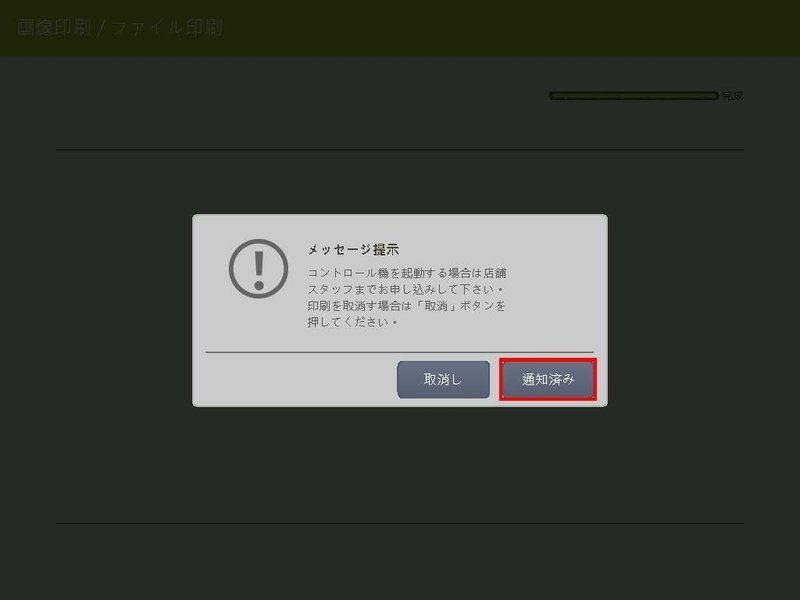
印刷準備中です。
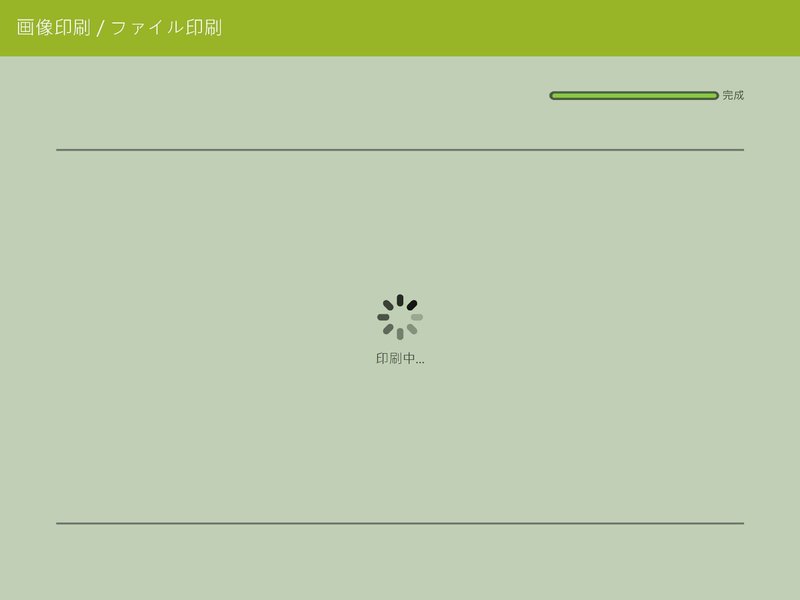
印刷中です。印刷が全部終わったら、バーコードのついた票を取り出し、レジで支払います。

以上が印刷の手順です。印刷のサイズ、紙質も選択できるので、 A3サイズのちょっとした、小型ポスターなども制作できるわけです。
クラウドに保管される期間は3日間です。その後は自動消去されます。
ibon でその他の方法で印刷する
USBメモリーやSD Card に、印刷するファイルを入れて、セブン店舗に持っていき、ibon 端末に入れて印刷する方法は、セブンのページにも詳しく載っています。日本語もあります。https://www.ibon.com.tw/event/FLAJ/index.html
スマフォ編 (LINE)
スマフォの場合、LINEでファイルを送って、ibon 端末で印刷する方法もあります。
この記事が気に入ったらサポートをしてみませんか?
