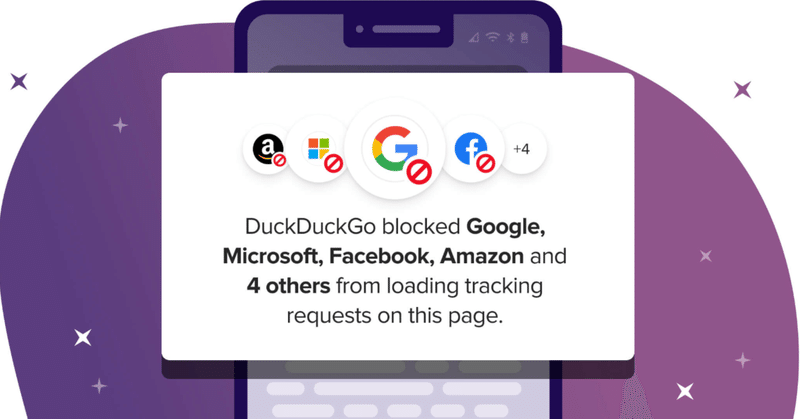
安心なサーチエンジン、DuckDuckGo を使おう - ChromeBookにデフォルト設定
DuckDuckGoとは
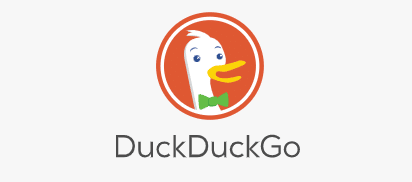
DuckDuckGoは、プライバシーに配慮した検索エンジンです。それは、個人情報の収集やトラッキングを行わず、すべてのユーザーに同じ結果を表示します。また、検索結果には、広告が含まれていないため、スパムや偏った情報から身を守ることができます。また、DuckDuckGoは、暗号化された接続を提供し、インターネット上でのアクティビティを保護するためにも役立ちます。
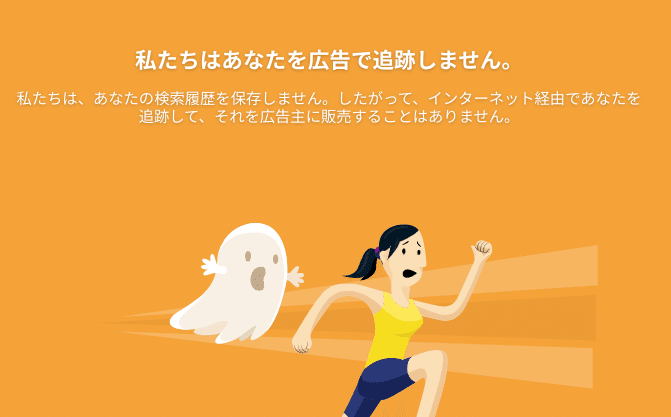
ChromeBook (Chrome ブラウザ) で使うには
ChromeBookはGoogle Chromeブラウザをベースにしているため、DuckDuckGoを利用することができます。 DuckDuckGoは、Google Chromeブラウザの拡張機能としても利用可能です。これをインストールして、Chromeブラウザのアドレスバーに「ddg」と入力するだけで、DuckDuckGoにアクセスすることができます。
拡張機能で使う方法
インストールが必須なのですが、これは、Google ウエブストアから捜します。キーワードはもちろん、 duckduckgo です。
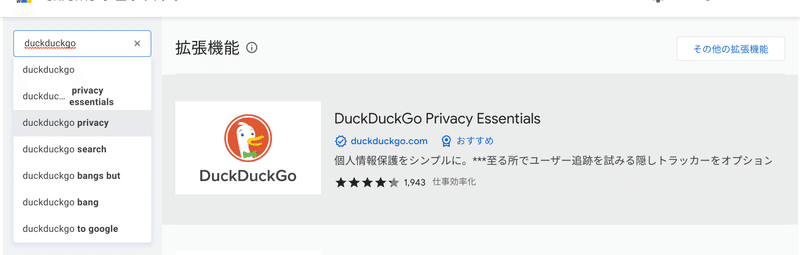
DuckDuckGo Privacy Essentials が見つかったら、それを開きます。そして、「Chrome に追加」をクリックします。
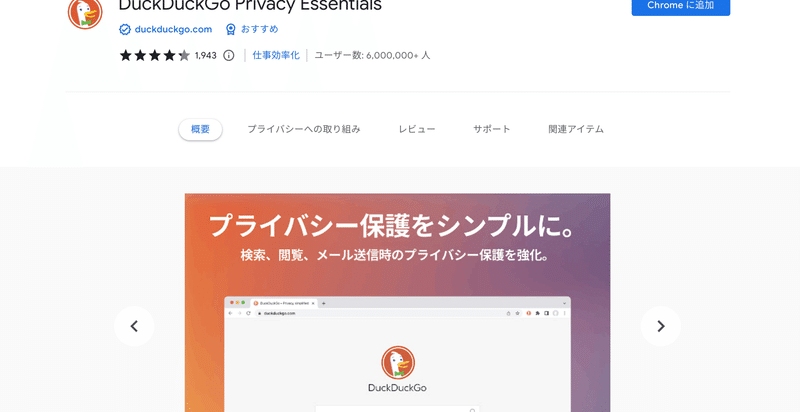
ブラウザー上部のアドレスバーの右にある、葉っぱのようなアイコンをクリックします。

拡張機能一覧がリストアップされます。
DudkDuckGoの右のピンをクリックします。色が青くなれば、機能拡張を常にブラウザーの上部の見えるところに表示できます。
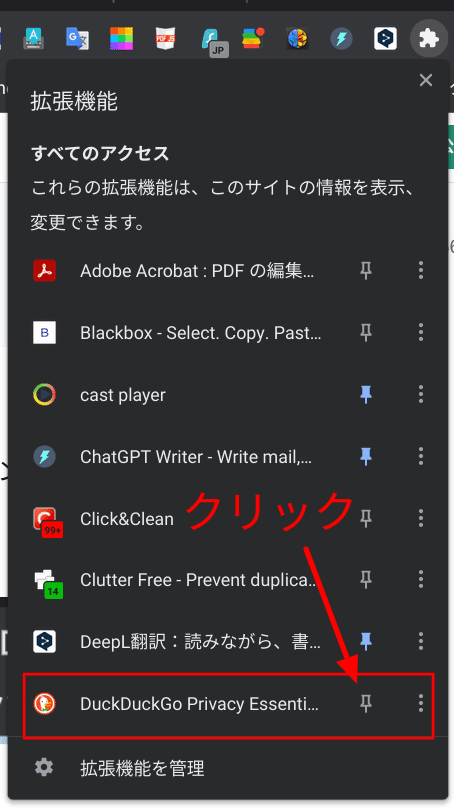
さあ、DuckDuckGo のアイコンをクリックしてみましょう。
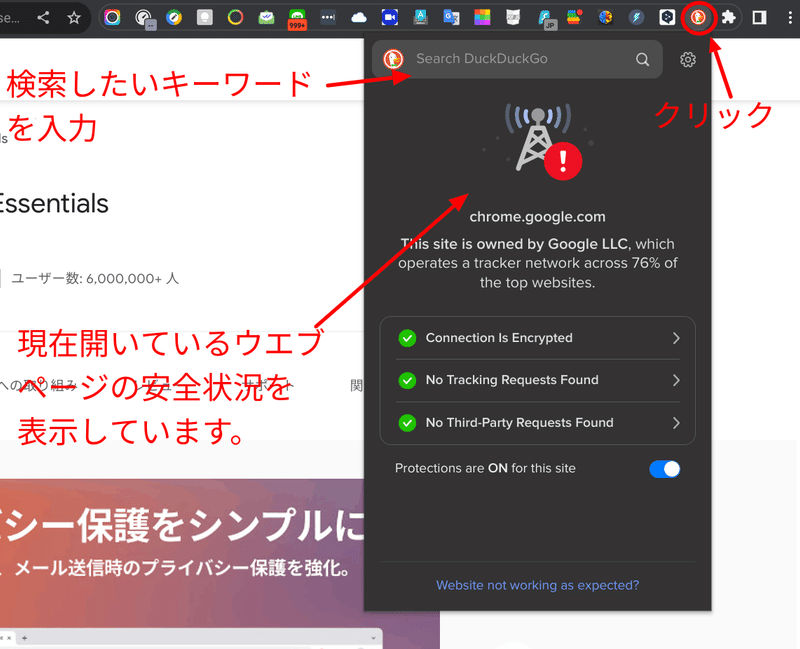
試しに、検索キーワードで、「duckduckgo とは」をいれて、リターンキーを押してみます。
その検索結果です。↓
ちゃんと、DuckDuckGo を通じて検索されていることがわかります。
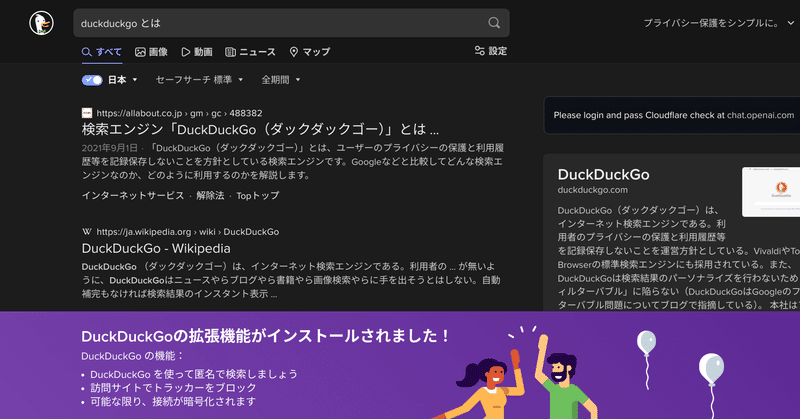
DuckDuckGoを既定のサーチエンジンに設定
拡張機能で、DuckDuckGoを呼び出すこともできますが、新しいウインドウやタブを開くと常に、DuckDuckGo を既定のサーチエンジンとして利用することもできます。
これは、ちょっとややこしいです。DuckDuckGoは、Google に対しては天敵つまり、目の上のタンコブです。
なので、Chrome の設定画面を開いても、簡単には、変更できないのです。
まずは、画面の右下の時計またはWiFiの扇型のアイコンをクリックします。
すると、設定画面が開きますので、「検索エンジン」をクリックします。
優先する検索エンジンが Google になっているはずです。
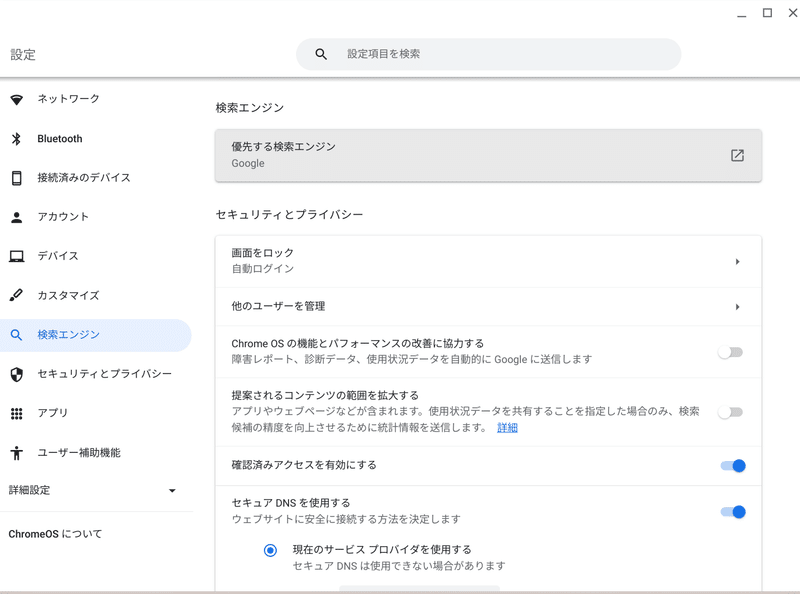
サーチバーに、「duckduckgo」を入力して検索します。
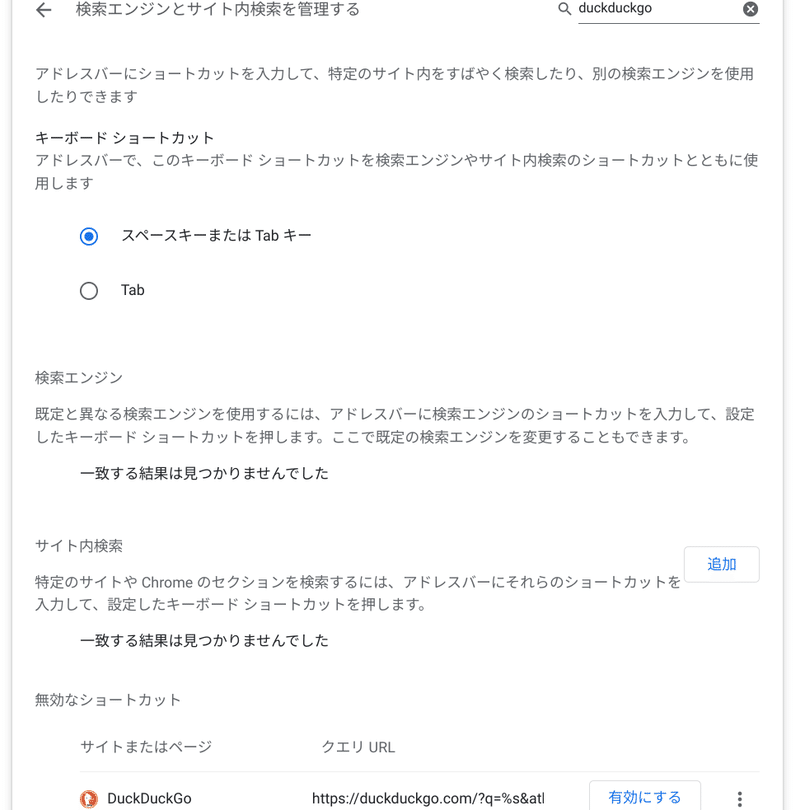
「有効にする」をクリックします。
下記の表示がでます。
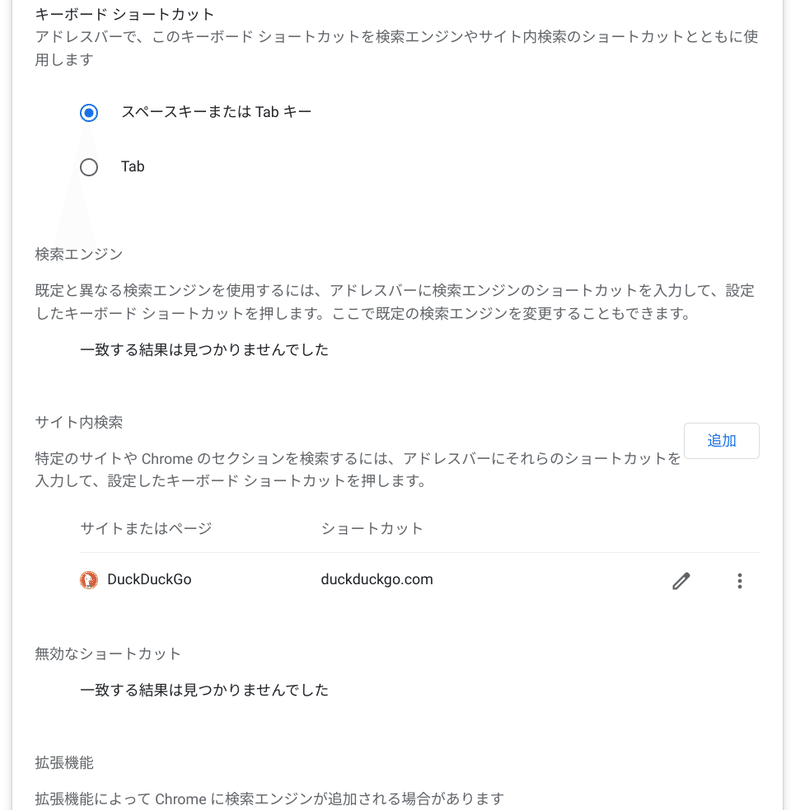
鉛筆アイコンをクリック。ショートカットの名前が長すぎるので、編集します。
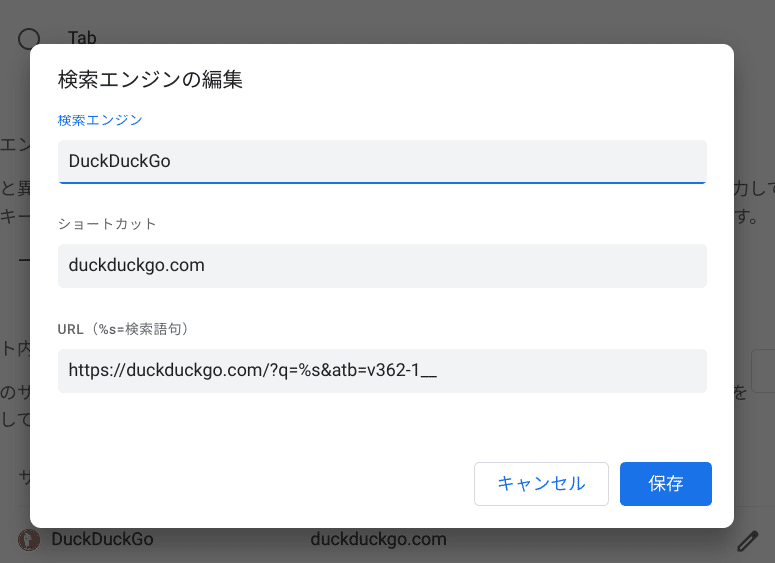
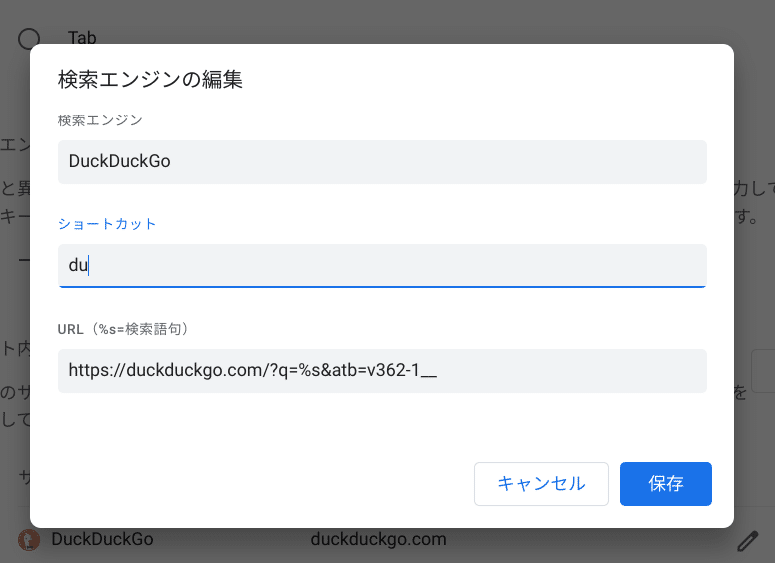
既定のサーチエンジンに変更します。右端の縦に3っある点をクリックします。
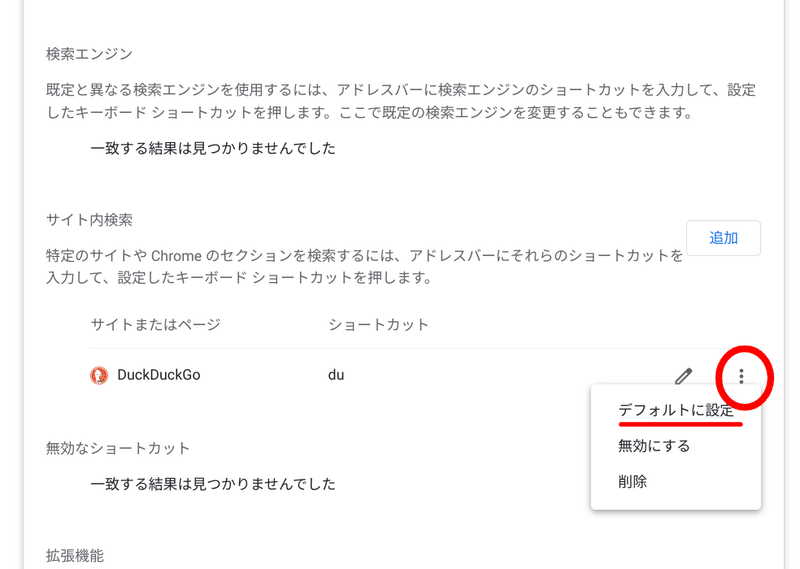

新しいタグか、新しいウインドウを開いてみましょう。
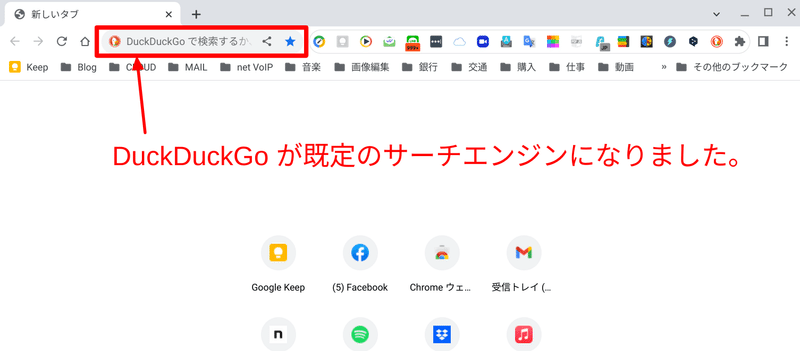
このアドレスバーに、キーワードを直接いれるか、URL(https:// などのウエブアドレス)を入力します。
キーワードをいれれば DuckDuckGo が検索してくれます。URLの場合はもちろん、直接そのアドレスのホームページが開きます。
ショートカットキーで、Google 検索と切り替える
DuckDuckGo だけでなく、Googleサーチエンジンもときどき使い分けると便利です。地域に密着した飲食店などの検索にはGoogleのほうが的確なことも多いです。飲食店と、ユーザーの個人的嗜好(ある種の個人情報)を蓄積しているgoogleならではの強みです。
サーチエンジンの切り替えは、その都度Google.comなどとURL を打ち込むのも大変なので、ショートカットキーに登録しておくと便利です。
現状のショートカットキーと、切り替えの方法は、下記で確かめられます。
設定画面>検索エンジン>検索エンジンとサイト内検索を管理する
そこに、利用可能なサーチエンジンと、ショートカットキーの一覧が表示されます。
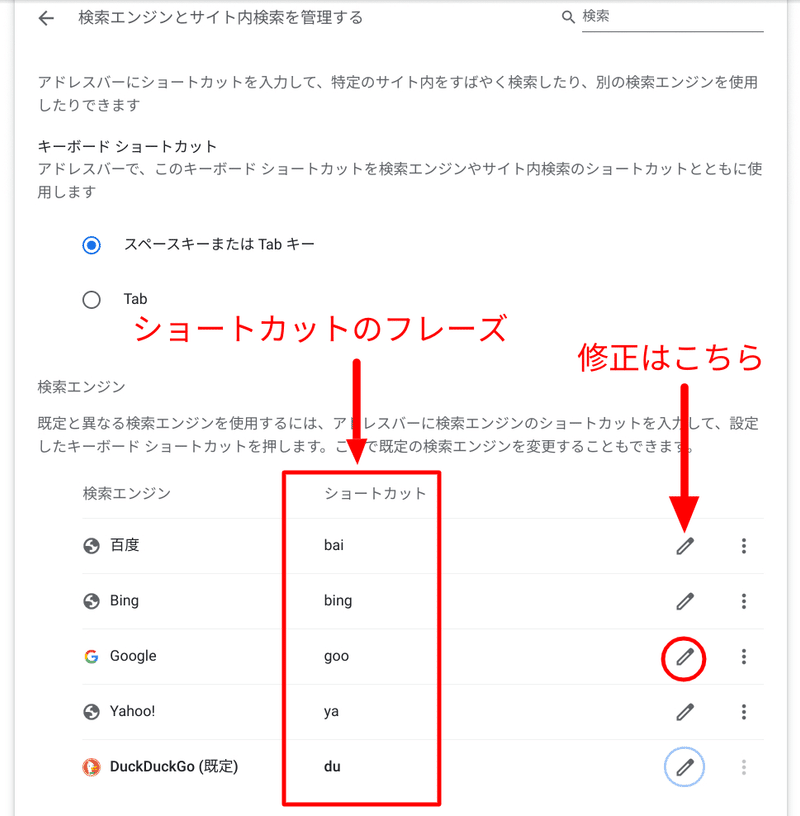
切り替えの方法は、スペースキーまたはTabキー、と Tab の二種の方法を選択できます。
ショートカットの意味は、キーボードで「bing」と打つとBingへの切り替えの準備ができるということです。「goo」と打つと、google への切り替えが可能になります。
ショートカットキーのフレーズの編集は、鉛筆マークをクリックします。
Google の例では、現在は「goo」のフレーズでがショートカットですが、これを、 「go」などと、変更することは可能です。すでに使われている場合は、不可能という警告が赤い字で表示されます。
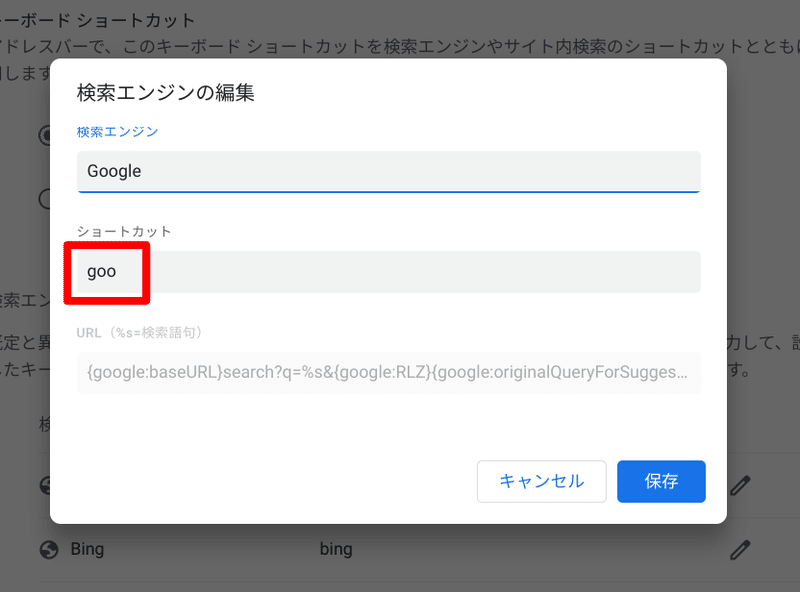
DuckDuckGo からGoogleサーチに変更
DuckDuckGo のアドレスバーに、「goo」とタイプします。下記のような画面がでてきます。

Tabキーを押します。

Tab キーを押すと、Google に変わりますので、このまま、キーワードなどを打ち込んでリターンキーをタイプすると、すぐにGoogle の検索モードになります。
Google から DuckDuckGo に変更
Google を既定のサーチエンジンにしている場合は、新しいタグやウインドウを開くと、当然のことながら、Google のサーチエンジンが待ち受けます。
ここで、「du」をタイプします。下記のような画面がでてきます。

Tabキーを押します。

Tab キーを押すと、DuckDuckGoに変わりますので、このまま、キーワードなどを打ち込んでリターンキーをタイプすると、すぐに DuckDuckGo の検索モードになります。
DuckDuckGo の問題点
DuckDuckGoは、いい事ずくめかというと、実は欠点がひとつあります。
多くのウエブサービスはウエブ広告で賄われていることが多いです。DuckDuckGo はそれをブロックして表示しないようにしてくれるわけです。それはそれで、ありがたいのですが、ストリーミングで音楽や動画を流すサービスのサイトの中には、プレイリストで連続的に音楽などを流すときに、途中で広告を割り込ませたりする場合があります。
プレミア版とか有料版にすれば、広告が流れなくなることが多いようです。
問題は、例えば、その無料版で良しとするとしましょう。しかし広告が挟まれた瞬間にプレイリストから、広告が終わって次の音楽にシフトすることができなくなる場合があります。つまり、楽しいBGMが突如止まってしまうのです。例としては、spotify があります。
その場合は、DuckDuckGo のChrome 機能拡張をクリックして、このサイトに関してだけ、広告ブロックをしないようにすればいいのです。これでプレイリストは、途中に広告が入り込みますが、音楽が止まることはなくなります。
ブロック解除は、必要なページに行き、DuckDuckGo 拡張機能を開いて、下にある、Protection ボタンをOFFにするだけです。
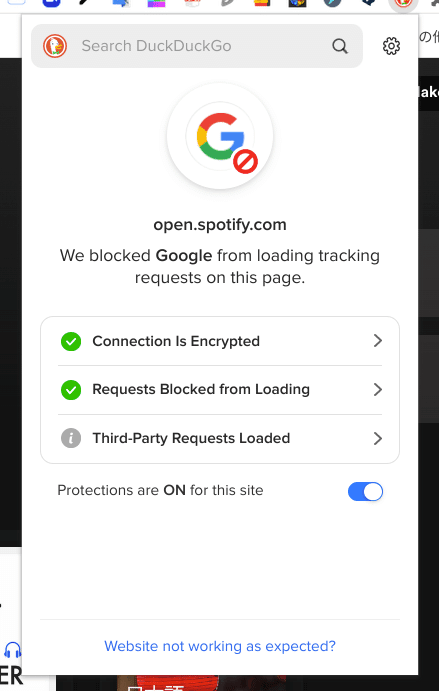
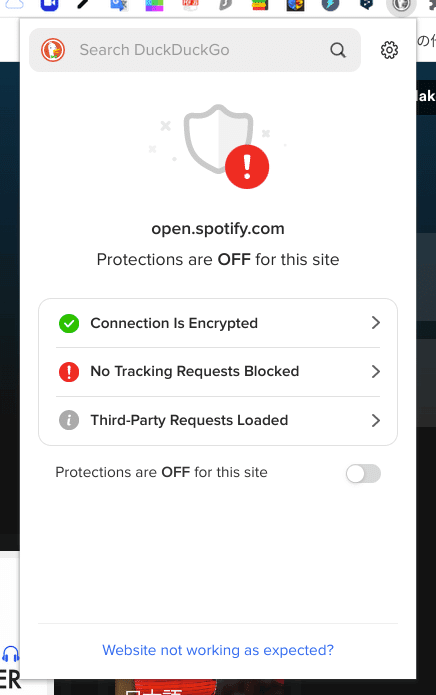
広告がブロックされていると、 DuckDuckGoの拡張機能が茶色になっています。
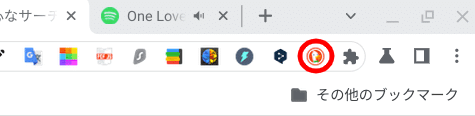
広告がブロックされていないと、DuckDuckGo の拡張機能が灰色になっています。開いているサイトは、Spotify です。
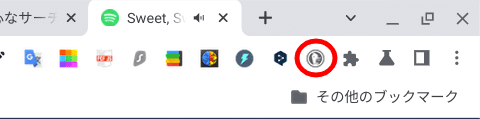
以上で、DuckDuckGo の使い方をマスターできたと思います。安心なウエブ閲覧をお楽しみください。
この記事が気に入ったらサポートをしてみませんか?
