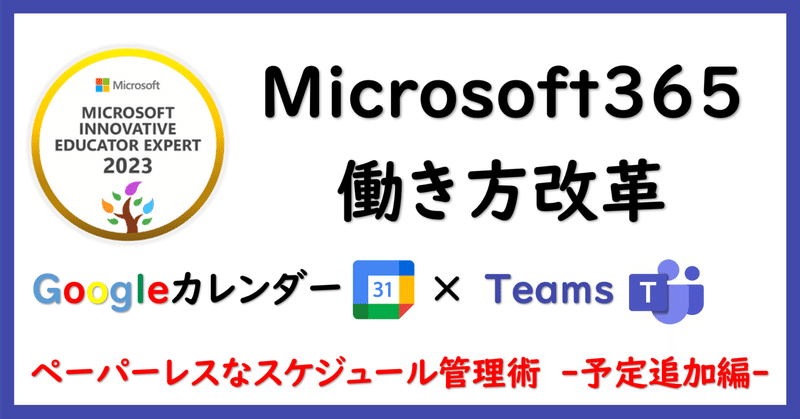
#32 Googleカレンダー×Teams ペーパーレスなスケジュール管理術② ―予定追加編―
Googleカレンダーに予定を追加する手段は複数ありますが、どの方法が最も効率的なのかについて迷いますね。せっかくなので、作業をスムーズに進めるための手法を見つけたいと思います。様々な追加方法を知っていれば、柔軟に選択できるでしょう。
そこで、今回はコマンドを活用した効率的な追加方法を紹介いたします。また、一般的な追加方法も併せてご紹介しますので、最適な方法を見つけて、効率的なスケジュール管理を実現してみてください。
1 一般的な追加方法
①予定を1つずつ追加する方法
Googleカレンダーウェブアプリを使用する
Googleアカウントでログインし、Googleカレンダーウェブアプリにアクセスします。
カレンダーの左上にある「作成」ボタンをクリックします。
イベントの詳細を入力し、カレンダーを選択して「保存」ボタンをクリックします。
Googleカレンダーアプリを使用する
スマートフォンやタブレットにGoogleカレンダーアプリをダウンロードし、インストールします。
アプリを開き、画面下部にある「+」ボタンをタップします。
イベントの詳細を入力し、「保存」または「追加」ボタンをタップします。
Gmailを使用して予定を追加
Gmailのメール本文内で日付や時間を記述していると、その情報を元に予定を作成することができます。例えば、「明日の3時に会議」とメールに書くと、Googleカレンダーがそれを認識し、自動的にイベントを作成します。
Google検索を利用する
Google検索バーに「予定を追加」と入力します。
出てきたウィジェットからイベントの詳細を入力し、カレンダーを選択して「保存」ボタンをクリックします。
Googleアシスタントを使用する
Googleアシスタントに声で予定を教えることもできます。例えば、「明日の10時に会議をセットして」と言うと、Googleカレンダーにイベントが追加されます。
Google Keepと連携する
Google Keepアプリを使用してメモを作成し、そのメモをGoogleカレンダーに統合することができます。メモ内で日時を指定すれば、それがカレンダーにイベントとして表示されます。
しかし、これらの方法で行事や予定を追加するのはかなり手間がかかる作業ですよね。もちろん、一括で予定を追加する方法も存在します。
②予定を一括で追加する方法
CSVファイルを利用する
GoogleカレンダーにはCSV形式のファイルをインポートして一括で予定を追加する機能があります。
まず、CSVファイルを用意します。例えば、Microsoft ExcelやGoogle Sheetsで作成できます。
CSVファイルにイベントの詳細や日時などを列ごとに入力し、保存します。
Googleカレンダーウェブアプリで左上の「その他」→「インポート」を選択し、作成したCSVファイルを選んでアップロードします。
Googleカレンダーの「連続した日付」オプションを利用する
Googleカレンダーのウェブアプリで「作成」ボタンをクリックします。
イベントの詳細を入力した後、開始日と終了日の間に「連続した日付」オプションを選択します。
これにより、指定した期間に毎日同じイベントが自動的に追加されます。
Google Apps Scriptを使用する
Google Apps Scriptを利用して、スクリプトを書いて一括で予定を追加することも可能です。
Google Apps ScriptはJavaScriptをベースにしたスクリプト言語で、Googleのサービスと連携できます。
外部ツールやアプリを利用する
サードパーティ製のツールやアプリも存在し、これらを利用してGoogleカレンダーに一括で予定を追加できることがあります。
ただ、毎回一括追加ではまたそれはそれで不便が生じます。データセットを作成して毎回インポートしたり、他のアプリを連携したりするのもちょっと手間がかかりますよね。
2 コマンドを活用した効率的な追加方法
この方法では、Google Apps Scriptを使用してスクリプトコマンドを作成し、予定を1つずつ追加したり一括で追加したりすることができます。具体的な手順は以下の通りです。
①Googleスプレッドシートを開く
②ツールバーから「拡張機能」→「Apps Script」を選択
③新しいスクリプトを作成し、フォーマットに応じたスクリプトを記述
④スクリプトを実行して予定を追加
しかし、スクリプトコマンドの作成は初めての方にとっては少しハードルが高いかもしれません。そこで、ダウンロードファイルを用意しました。以下の手順に従ってダウンロードして、お試しください。
下記のダウンロードURLにアクセスし、スプレッドシートを開く。
スプレッドシートのツールバーにある「ファイル」→「コピーを作成」をクリックする(図1)。
カレンダーを追加したいアカウントのGoogleドライブ内にコピーを保存する。
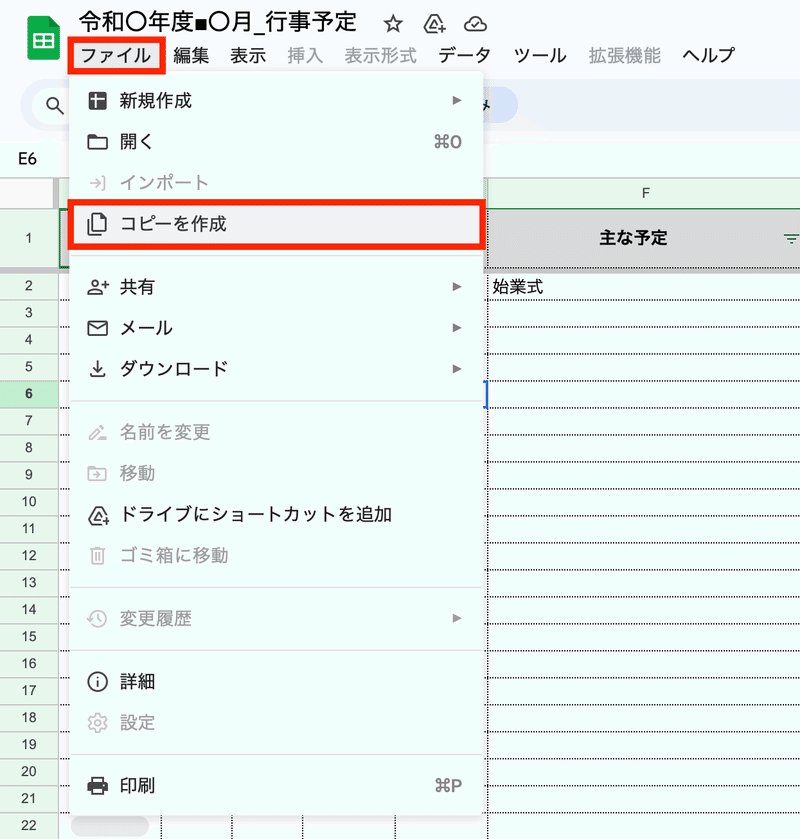
前回の「連携編」で紹介した実際のスプレッドシートを元に、以下で説明いたします。今回の内容では、予定をカレンダーに効率的に追加する方法に焦点を当てています。GoogleカレンダーとTeamsを連携させる手順については、以下の記事で詳しく解説していますので、併せてご覧ください。
①スプレッドシートに予定を入力
「日付」、「主な予定」などを入力し、「曜日」は「日付」を入力すると自動的に反映されます。また、「開始時刻」や「終了時刻」が未入力の場合は、その予定は終日のものとして追加されます(図2)。
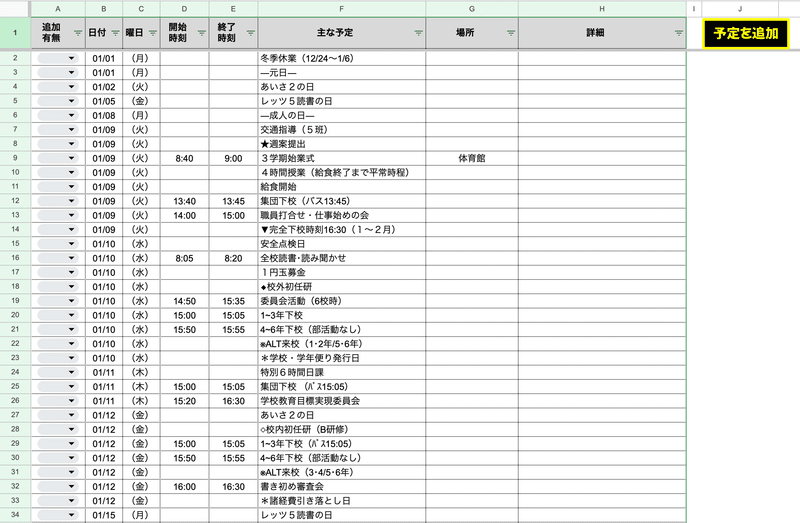
②「追加の有無」を設定し、予定を追加
実施するかしないか、時間や場所が確定していない場合など、予定に追加したくない行事などもあるでしょう。そこで、そのような予定にはA列のプルダウンから「まだ予定に追加したくないもの」として未定の「未」を設定します(図3)。
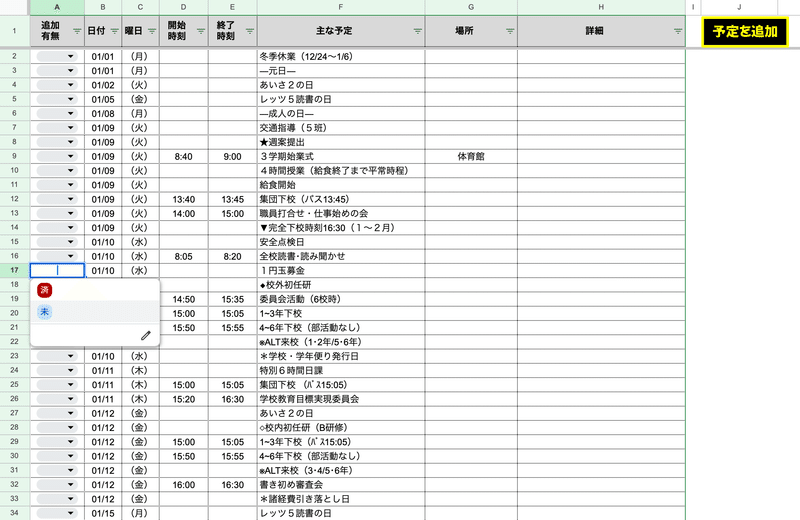
③スクリプトコマンドを実行
「追加の有無」の設定が終了したら、右上にある「予定を追加」をクリックし、スクリプトコマンドを実行させます(図4)。
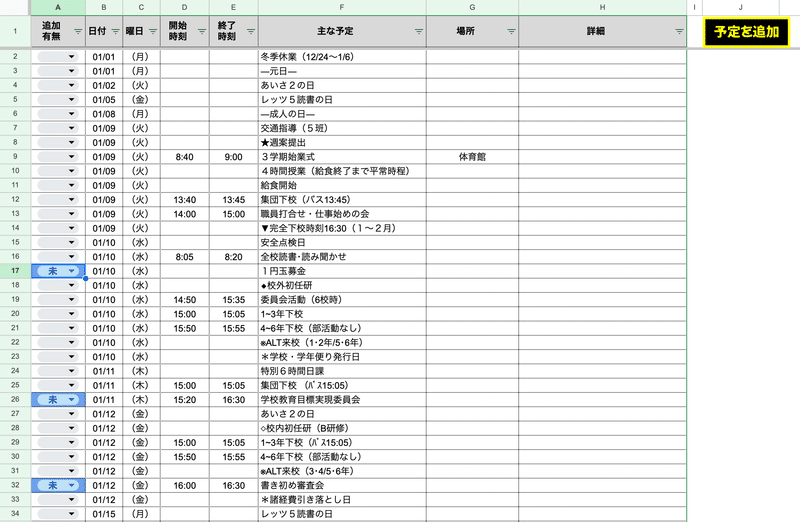
スクリプトコマンドの実行後、A列が空白から「済」に変更された予定を確認してください(図5)。この変更がGoogleカレンダーにも正しく反映されているか確認してください。
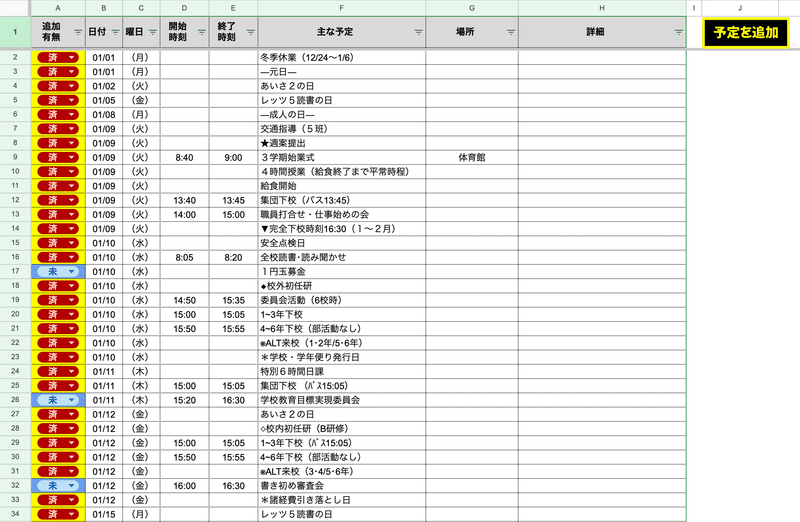
未定だったものは確定したら空白に戻し、再度「予定を追加」をクリックし、コマンドスクリプトを実行します(図6)。既に「済」になっている予定は重複して追加されることはありません。
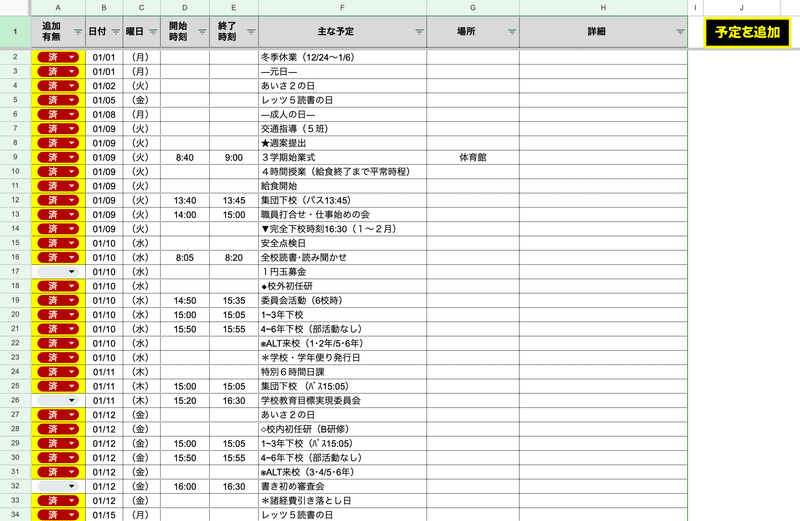
これにより、すべての予定がカレンダーに反映されます(図7・8)。
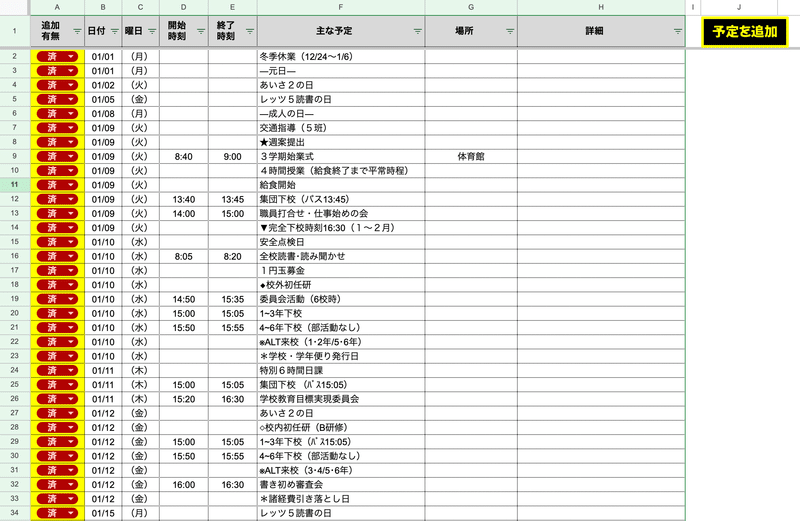
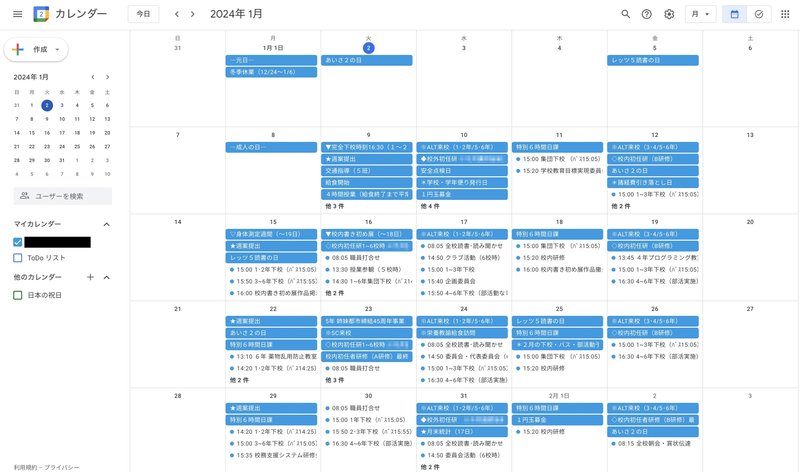
また、トリガーを設定することで、1分ごとや1時間、1日ごとなど、スクリプトコマンドをクリックする手間を省いて自動的に実行することも可能です。必要に応じて、予定のデータやフォーマットに合わせてスクリプトをカスタマイズすることができます。スクリプトコマンドを利用することで、Googleスプレッドシートをより効果的に活用し、複雑なスケジュールも効率的に管理できるようになります。
3 おわりに
Googleカレンダーを効率的に活用するためには、さまざまな予定の追加方法がありますが、その中でもコマンドを活用した方法が特に効果的です。この方法を使用することで、手動で一つずつ予定を追加する手間を省き、スケジュール管理をより効率的に行うことができます。
一般的な追加方法や一括で追加する方法も便利ではありますが、毎回同じ手順を踏むことや外部ツールを利用することによる手間も考えられます。そこで、Google Apps Scriptを使用したコマンドを活用することで、より柔軟かつ効率的に予定を追加できます。
Google Apps Scriptを使用する際は、スクリプトコマンドを作成し、それに基づいて予定を一つずつ追加することもできますし、CSVファイルを利用して一括で予定を追加することも可能です。さらに、トリガーを設定して自動的にスクリプトを実行することで、手動での作業を最小限に抑えることもできます。これにより、Googleスプレッドシートを活用して複雑なスケジュールも簡単かつ効率的に管理できます。手間を省き、柔軟に予定を追加できるコマンドを活用することで、忙しい日々でもスムーズにスケジュールを調整できるでしょう。是非、これらの方法を試して、自分に合った最適なスケジュール管理法を見つけてみてください。
今後も、授業改善や働き方改革に向けて、効果的な活用方法を模索していきたいと考えています。
子どもたちの深い学びの実現、教員の働き方改革の推進に向けて、ともに頑張りましょう。
この記事が気に入ったらサポートをしてみませんか?
