
#35 ペーパーレス会議の新たなスタンダード! ーMicrosoft EdgeでPDF書き込みをスムーズに実現!ー
1 はじめに
ペーパーレス会議は、環境に配慮し、効率を高めるために重要な手段です。しかしながら、PDF資料を使用すると書き込みやアノテーションが難しいという課題があります。以前にご紹介した記事には多くの反響があり、「本校でも導入しました!」という声をたくさんいただき、非常に嬉しいです。
今回はMicrosoft Edgeを活用してPDFデータに簡単に書き込みやテキスト入力を行う方法をご紹介します。Microsoft Edgeを利用すれば、PDFデータに直接書き込みやラインを引くことができます。Microsoft Edgeは多くのユーザーが利用しているウェブブラウザであり、PDFファイルの閲覧機能が強化されています。ペーパーレス会議でPDFデータを使う際には、Microsoft Edgeを使ってスムーズに書き込むことができます。
また、ペーパーレス会議を実施するための具体的な導入手順については、以下の記事をご覧ください。
2 PDFデータへの書き込み
以下は、Windowsの端末でMicrosoft Edgeを使用してPDFファイルに直接書き込む方法の手順です。
1. PDFファイルを「Edge」で開く
まず、PDFファイルを右クリックします。その後、表示されるメニューから「プログラムから開く」を選択します。「プログラムから開く」を選択すると、別のメニューが表示されます。ここで、「Microsoft Edge」を選択します(図1)。これにより、選択したPDFファイルがMicrosoft Edgeで開かれます。
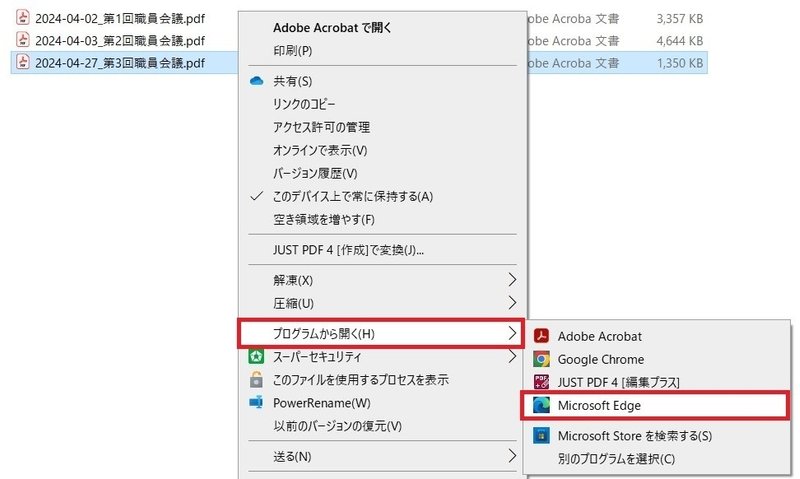
2. ペンやハイライトツールでの書き込み
Microsoft Edgeが開かれたら、PDFファイルが表示されます。これで、PDFファイルを閲覧する準備が整いました。PDFファイルを開いた後、Microsoft Edgeのツールバーの中には、書き込みやアノテーションを追加するためのツールがあります。「ペン」や「ハイライト」ツールを使えば、直接PDFファイルに書き込んだり、重要な部分を強調することができます(図2)。
またハイライトツールでは、「テキストのみの強調表示(図3)」を選択することで、図2のように真っ直ぐ線を引くことが可能になります。
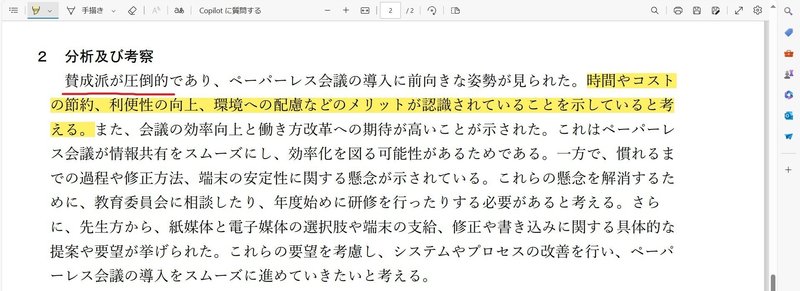
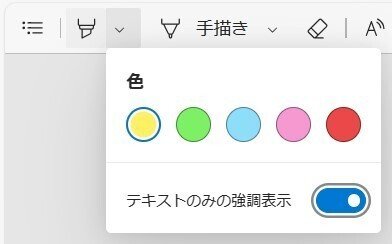
3. 保存する
書き込みやアノテーションを終えたら、変更を保存します。Microsoft Edgeでは、PDFファイルに加えた変更をそのまま保存できます。ファイルメニューから「上書き保存(左)」または「名前を付けて保存(右)」を選択し、必要な場所に保存します(図4)。

以上が、Microsoft Edgeを使用してPDFファイルに書き込む手順になります。
3 おわりに
学校現場での会議におけるペーパーレス化は、効率的な情報共有と環境への配慮を両立させる重要な取り組みです。デジタル化により、会議資料や議事録の作成・管理が簡略化され、事前に資料を目を通せることで会議の進行がスムーズになり、コミュニケーションが円滑化します。
ただし、この取り組みには適切なトレーニングやサポートが欠かせません。デバイスやソフトウェアの操作方法を熟知し、セキュリティやプライバシーの問題に十分な注意を払う必要があります。また、デジタル化が全てのニーズに対応するわけではないため、柔軟なアプローチが求められます。紙の資料や手書きのメモが必要な場面もあることを理解し、必要に応じて印刷するなど、適切に対応していくことが大切です。
今後も、授業改善や働き方改革に向けて、効果的な活用方法を模索していきたいと考えています。
子どもたちの深い学びの実現、教員の働き方改革の推進に向けて、ともに頑張りましょう。
この記事が気に入ったらサポートをしてみませんか?
