ブラウス風襟付きノースリーブカットソーを作る。仕上げ~セットアップ編
⑭フリルのUV展開
やり方は色々と好みがありますが、ベイク一発でテクスチャを作る関係上、オブジェクト部位毎にきちんとUVを展開させる必要があります。
まず袖のフリルに対して複数配列モディファイアのみ適用させます。強制適用ではなくモディファイア毎の適用ボタンを押します。
※新規で作ったオブジェクトにはシェイプキーが無いので個々の適用ボタンが使えるのです。素体から切り出したオブジェクトは素体のシェイプキーが残っているので強制適用が必要になります。(素体を切り出した時にシェイプキーを全て消しておくと楽かもしれません)

フリルが全て一直線に並ぶので、これでUV展開しやすくなりました。

ただしこの状態はフリル1個毎のメッシュがただ横並びになっているだけなので、UV展開を実行すると全部バラバラになってしまいます。
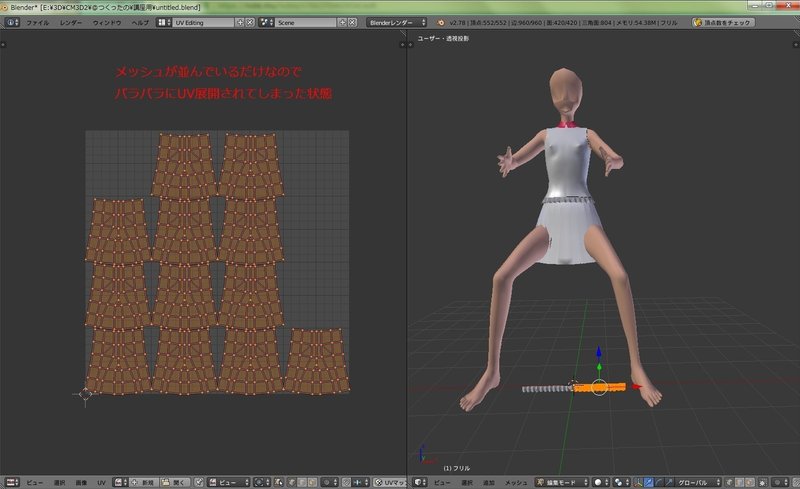
Aキーで全選択→「重複頂点を削除」で重なった頂点が繋がって1つのパーツになります。

もし頂点が微妙にズレていた等で上手く結合出来なかった場合は、結合距離を調整してあげればうまくくっつくと思います。ただし数値を大きくしすぎると別の頂点もくっついてしまうので注意が必要です。

結合距離を増やして他の部分まで妙な感じにくっついてしまった場合には、複数配列モディファイアを実行する前に戻って(モディファイアを実行する前にバックアップを取っておくべきですね)パーツの左右の頂点位置を左右対象に直す必要があります。超点数が多いと凄く面倒くさいです。なのでフリルパーツを作っている時から左右の頂点がズレないように注意するのが大事なわけです。

UV展開の話に戻ります。
Aキー全選択→Uキー(UV展開メニュー)→展開でUV展開させます。するとカーブに合わせてクルンと丸くなってしまい場所を取って邪魔くさいので、ちゃんと1列に並ぶようにします。
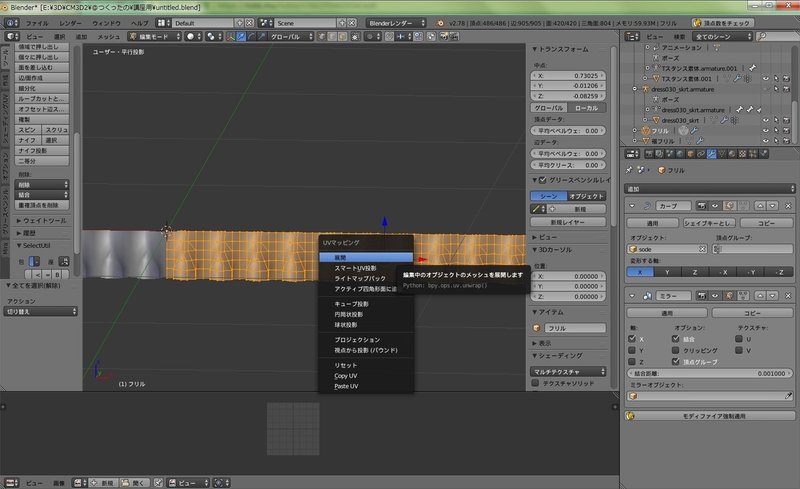

面選択モードで適当な面を1個選択します。クルンとなっている真ん中あたりが良いと思います。
そのままUVエディット画面で頂点選択モードに変更し、選択されている面(白い網掛け状態になっているはず)の辺をひとつ選択し、Wキー→YまたはX軸で揃える、を4辺に対して行います。そうするとY軸X軸に直角・水平な長方形になります。
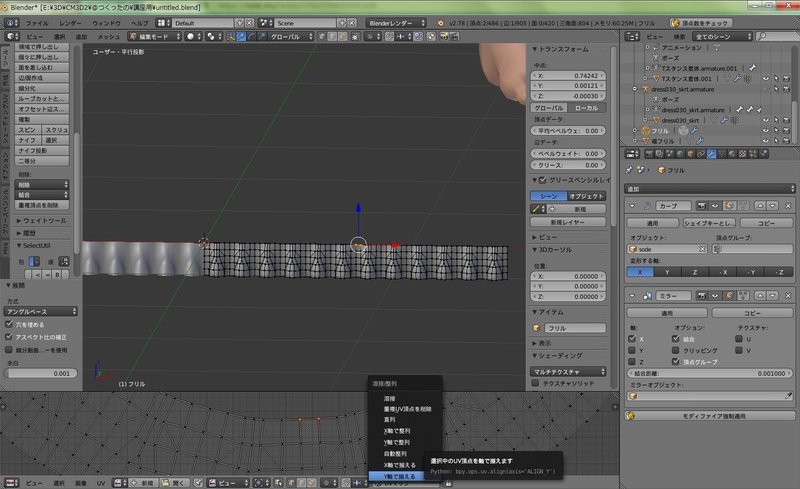
3Dビュー側でAキー全選択したらUキーを押して、UV展開メニューから「アクティブ四角面に追従」を選択、「長さの平均」でOK。
すると四角面部分は綺麗に整列してくれます。

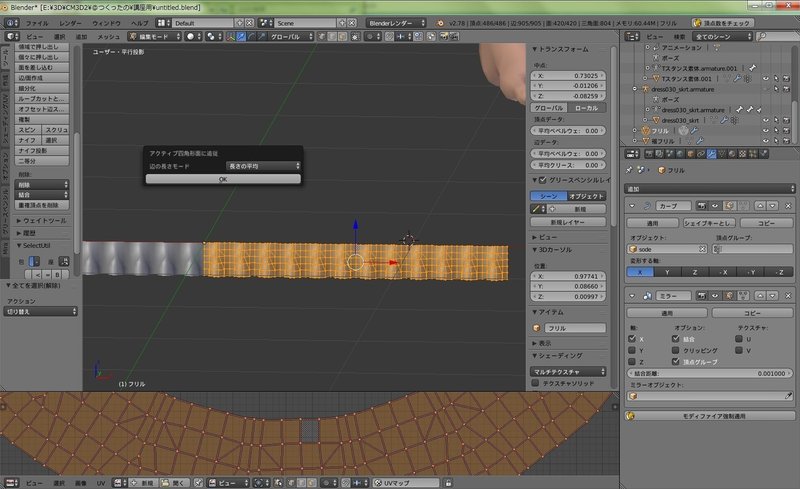

取り残された三角面部分も綺麗に整列させるため、綺麗に整列出来ている一番上の1行をAltクリックで選択、ピン止めします。
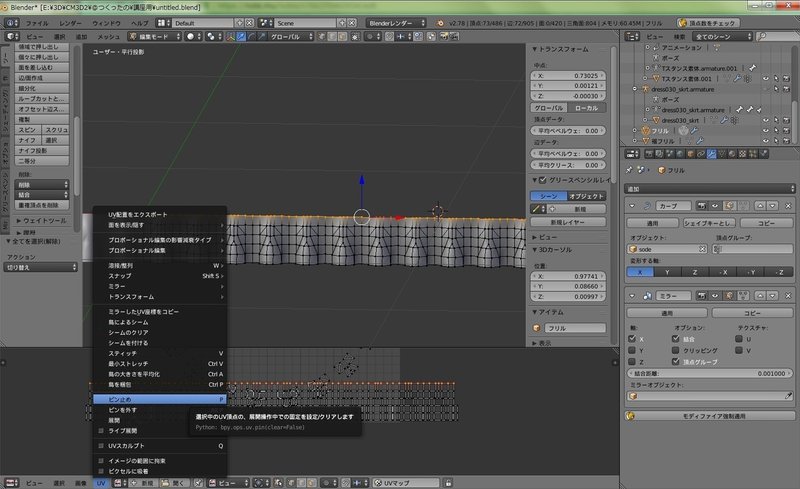
この状態で改めて全選択→Uキー→展開をするとピン止めした部分に追従して他の部分も綺麗に並んでくれるわけです。

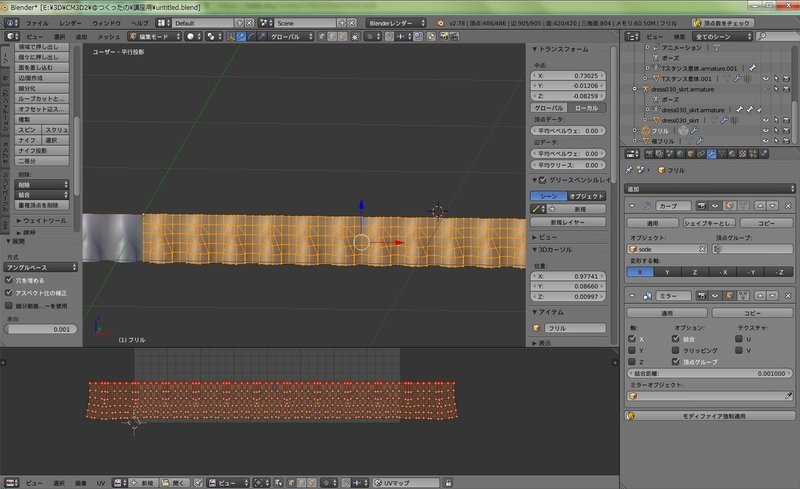
パーツごとに完全に長方形じゃないと嫌だ!という人は改めて頂点を一列ずつ選択して整列してあげればいいと思います。私は面倒くさいのでこれ以上はしません。
裾も同様の作業を行ってUV展開してください。UV展開が出来たらカーブモディファイアとミラーモディファイアを適用してOKです。

⑮本体のシーム付けとUV展開
本体を選択して編集モードに入るとTスタンスのままなので袖のフリルがズレて見えますが問題ありません。編集の邪魔になる場合は非表示にしておくと良いです。フリルのために作ったカーブや襟も邪魔なので非表示にしておきます。

素体に入っていたデフォルトのシームが邪魔です。A全選択→Ctrl+Eキーのメニューからシームのクリアを実行します。

ここで辺選択モードに変更し、シームを付けていきます。
シームを付ける位置は、衣装の場合実際の服のように前身頃と後ろ身頃に分かれる脇の縫い目あたりを参考にすると良いです。
シームを付けたい辺を端から端まで選択して、Ctrl+Eキー→シームを付ける。

肩と脇のラインにシームが付いたら試しにUV展開してみます。上手くパーツが分かれない場合はシーム付けが失敗していますのでどこか漏れが無いか確認して下さい。

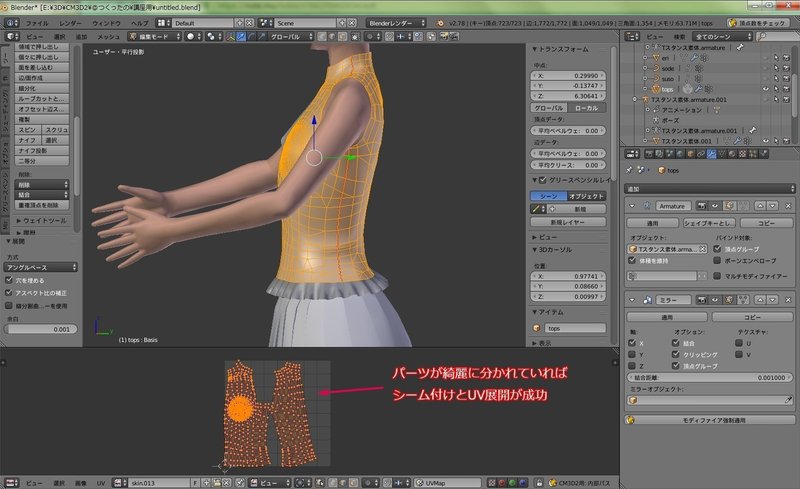
シーム付けが出来たら本体のミラーモディファイアを実行します。アーマチュアはまだ実行しません。

編集モードに戻って改めてUV展開をします。ミラー適用前にシームを付けておくことで左右対称にシームがつくので手間が省けるわけです。

Tスタンスの状態でUV展開しておくと、特に袖ありの服の場合はUVが綺麗な形(省スペースでわかりやすい形)に展開されやすいのでこうしています。
襟も同様にミラー適用後にUV展開します。フリル部分と同様に四角面に追従でキレイな形にするほうが省スペースになるので良いと思います。
※シームの赤色が見づらかったのでマテリアルのディフューズを黄色に変えました。

⑯厚み付け
襟とフリルはペラペラだと格好悪いので厚みを付けます。
下準備としてエッジ部分にCtrl+Eでシャープを付けます。シャープをつけたところは辺が水色になります。


モディファイアで厚み付けと辺分離を入れます。辺分離は辺の角度のチェックを外して下さい。

辺分離はシャープを付けた部分のメッシュを切り離してエッジを出す処理です。CM3D2上では連続した面の端にリムライトがかかってしまうので、細かいパーツほど辺分離しておくことで妙なテカリを防ぐことが出来ます。説明が難しいのでサンプルを用意しました。わかりやすいようにリムカラーをわざと緑色にしています。

フリルも襟と同様に処理します。
裾のフリル部分ですが、複数配列で余る部分が出ている可能性があります。

飛び出ている不要な頂点や面を削除して、空いた部分にWキーの「辺ループのブリッジ」でメッシュを貼ります。

この時、図のように離れた辺同士になっていないとうまくブリッジできません。

背中側は頂点がひとつくっついていたので、くっついていた頂点を選択範囲から外してブリッジしました。


ブリッジさせたあと穴が空いてしまったので、Fキーでひとつだけ面を貼っています。

⑯ウェイトを設定
これで最終的な形状は完成しているのですが、ウェイトのミラーリングが上手く行っていないと思うので改めて調整していきます。

ミラーモディファイアを適用した時点でウェイトもミラーリングさせる方法が無いではないのですが、上手く行かない事が何度かあったので(やり方がまずいだけかもしれませんが)私は完成形を作ったあとでウェイト設定しています。
アウトライナーであとから追加したTスタンス素体ボディを選択、その後服本体をShiftクリックします。

その状態で頂点グループの右側にある▼ボタンを押して出るメニューから空間ぼかし・ウェイト転送、「すでにある頂点グループは削除」を有効にしてOKで実行します。

デフォルトポーズに変更して綺麗に表示されればウェイト設定成功です。
襟も同様にウェイト転送して下さい。
フリルのウェイトは素体ボディからではなく、ウェイト設定後の本体から転送します。
本体のアーマチュアモディファイアを適用、デフォルトポーズで固定します。
袖、裾の端をぐるりと選択、複製してPキーで分離します。

フリルのどちらかを選択、もう片方をShiftクリックして統合。

この時、統合する前にUVマップの名称がそれぞれ異なっていないか確認しておきましょう。異なっているとせっかく展開したUVが消えてしまったりするので(厳密に言えば消えていないのですが修正が面倒です)、適当な名前で揃えておきます。素体から切り出したパーツは「UVMap」、新規で作ったパーツは「UVマップ」となっている場合が多いので注意が必要です。
先程分離した袖、裾の端だけのオブジェクトからフリルにウェイトを転送。これでフリルにもウェイトが設定されました。
こうする事でフリル全体が袖の端、裾の端の動きに追従するようになり、フリルが変な形に変形しなくなります(たぶん)。

⑰本体と統合
ウェイトを設定したら本体とフリルや襟を統合します。
統合する前にUVマップを軽く整理しておきましょう。画面からはみ出していても良いので、パーツごとに選択してGキーで移動させ、なんとなく位置をばらけさせておくと後々更に整理しやすいです。勿論この段階でバッチリ整理しても問題はありません。
この時注意が必要なのは、左右の袖フリルと裾フリルのUVマップです。ミラーモディファイアでUVをミラー反転させていないので、適用後は完璧に重なった状態になっています。私の場合、(特に袖付きの服を作る際には)テクスチャにシワを描き込む事が多いので、左右重ねてひとまとめにしておくと描き込むテクスチャの量を減らせて楽なのです。

ベイクのみで仕上げてしまう場合、厳密に言えば左右を分けたほうが良いのですが、今回は私のやり方の紹介という事で、左右ひとまとめで進めていきます。ズレないように左右どちらも選択して移動させるのですが、選択をUVエディット画面と3Dビューで同期させるとわかりやすいと思います。

UVの位置をわかりやすく移動出来たら、襟とフリルに対して厚み付けモディファイアのみを適用します。こんな感じでヘリと裏側に新しいメッシュが作成されます。

襟は厚み付けしたあとに見えなくなる部分が不要なので削除しておきます。素体が邪魔なので非表示にし、裏面にカーソルを合わせてLキーで選択、区切りをシャープにすると裏面だけ上手く選択できると思います。


襟の裏面を消してUVマップの名前を確認したらいよいよ本体と襟、フリルを統合して一つのオブジェクトにまとめます。

統合したら新たにできたヘリの厚み分と裏面のUVマップを展開します。
厚み付けモディファイアを適用させて出来るヘリの厚みと裏面は、既に展開されているUVマップの上に自動的に重なった状態になっています。
このままでも良いといえば良いのですが、このあとUVマップの配置を整理する時にややこしくなるのできちんと展開しておいたほうが失敗も少なくなります。(ただ、スカートのように裏表で同じテクスチャを使いたい場合はテクスチャを描く手間を省くためにこの作業を省略する事もあります。逆にメイド服等のようにスカートの裏表で色違いにしたい場合はこの作業が必須なわけです。)
フリルには裏と表を分けるシームを付け、襟のフチのシームが切れているところにシームを付けます。シャープのラインと紛れてシームがついているかわからない時はシャープを一度非表示にしてください。


既に展開してあるUVが崩れないように、ピン止めをします。一旦全選択→既についているピン止めを解除してから、改めて表面のみが選択された状態でピン止めして下さい。本体部分もピン止めしておくと良いです。
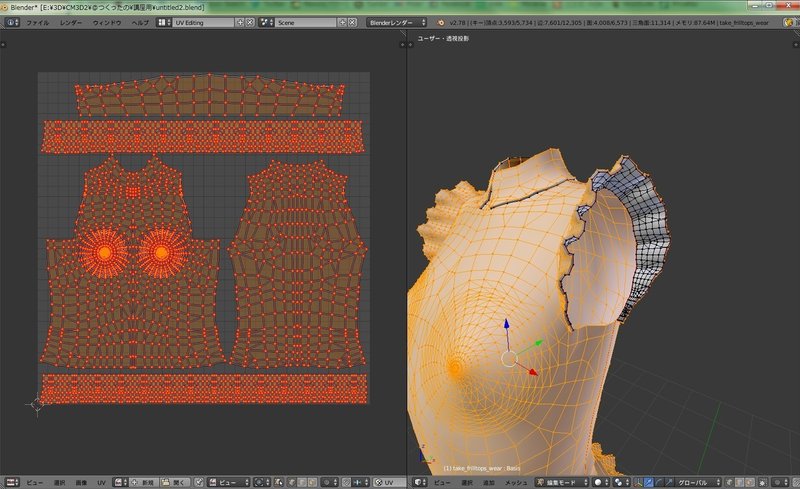
次に面選択モードで裏面のみを選択し、Hキーを押して非表示にしておきます。
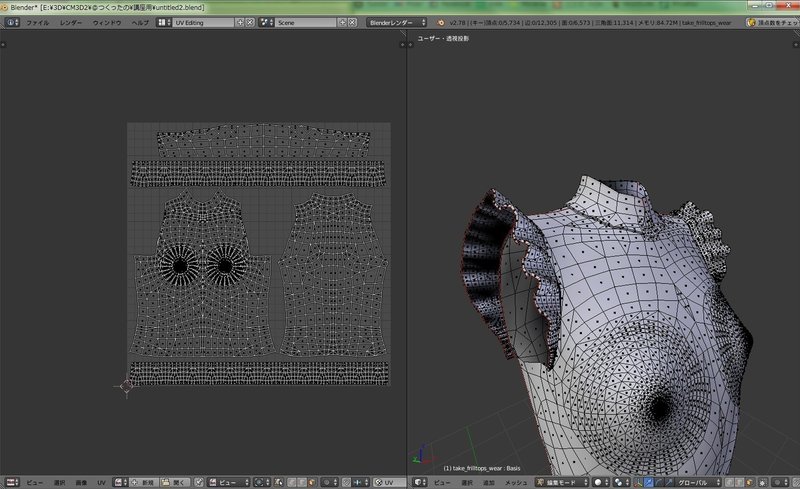
裏面を非表示にしたままで改めてAキー全選択→UV展開を実行すると、フチ部分のUVマップが表面のUVマップの外側にぐるりと展開されると思います。うまくいかない場合はCtrl+Zで一手戻って、シームが何処か途切れていないか確認して下さい。


3Dビュー側でAlt+Hを押して非表示にしていた裏面を表示させます。
このままだと裏と表のUVが重なっているので、それぞれSキーで縮小させたり、Rキーで回転させたり、Gキーで移動させたりしてパーツごとのUVマップが重ならないように配置しなおします。フリルは袖も裾も左右がズレないようにセットで選択しつつ操作しましょう。

これでパーツ同士のUVマップが重ならなくなりました。
UVマップが完成したら辺分離モディファイアを適用します。
⑱マテリアルの設定
エクスポート時のマテリアルを作ります。オブジェクトモードで先に作ってある仮のマテリアルはどちらも削除して下さい。
アウトライナーからオブジェクト名をエクスポート後の名前に変更します。ここで付けた名前が後々テクスチャ名、マテリアル名と同じものになりますので管理しやすい名前にしておくと良いです。私の場合は自分の固有名_アイテム名_パーツ名(またはカテゴリ名)という感じの法則で命名しています。

CM3D2用マテリアルを新規作成します。すると先程付けたオブジェクト名がそのままマテリアル名、テクスチャ名に自動的に反映されます。これであとあとリネーム作業が必要なくなるのです。楽ちん。

スカート等裏面が必要なアイテムの場合、裏面のマテリアルを作っておくとダンスで踊らせた時なんかに変な面が出にくくなるのでおすすめです。今回はフリルに裏面のマテリアルを作っておきましょう。

裏面のマテリアルの種類は「トゥーン」にします。表面と同じテクスチャを使う場合はこのまま新規作成してOKです。作ったあとは適当に名前とディフューズの色を変更しておきます。

もし裏面を違うテクスチャにしたい場合、裏面のみを選択、Pで別オブジェクトに分離して新たにオブジェクト名とマテリアルを作ったほうがリネーム作業が要らなくなるので楽です。
フリルの裏面に当たる部分を選択し、裏面のマテリアルを割り当てます。

⑲ベイク
ベイクを実行する際、オブジェクトやUVが必要以上に重なっていたり面の裏表が異なるUVマップが重なっていると結果がおかしくなってしまう事があります。
今回、袖や裾は左右が重なっているのですが、ミラーで自動的に反映されたUVに関しては問題なくベイク出来る事が多いのでこのまま進めていきます。(おかしくなる人が居たら申し訳ないのですがUVを左右バラバラに配置し直して下さい)

ベイクの種類は色々あるのですが、服の場合はCM3D2用ベイクのヘミライト+AO(アンビエントオクルージョン)がベースで良いと思います。AOを使用すると処理が重いので結果が出るまで気長に待ちましょう。

マシンパワーに不安がある人はAO無しヘミライトと疑似AOをあとで合成するといったやり方でも良いかと思います。
とにかくテクスチャを描きたくない、合成するだけにしたい人はヘミライト+AO、側面影、膨らみでベイクしてそれぞれ画像を保存しておいて、画像編集ソフトでいい感じに重ねると良いと思います。


ベイク内の設定に関しては……自分も試行回数が少ないのでわかってない部分が多いです、すいません。素材毎にベイクの種類を変えたりライティング設定など色々試して組み合わせてみると良いのでは無いかなあ、と思います。3Dビュー内でのオブジェクトの角度なんかでも結果が変わってくるので色々試してみて下さい。
マシンパワーに余裕がある人はベイク実行時にメッシュを細分化して表面を滑らかにしておくとより綺麗な結果が得られます。
作ったオブジェクトを複製して、細分割曲面モディファイアを適用させます。ビュー・レンダー3くらいが良いかと思いますが適用させたあとめちゃくちゃ重くなるので注意して下さい。怖い人は2でも。


細分化せずにベイクしたテクスチャを重ねたものと、細分化後にベイクしたテクスチャを重ねたものの比較です。


二枚目のほうがフリルや腰のあたりなどが滑らかですね。
シワ表現をもっと入れたいという人は、細分割曲面モディファイア適用後のオブジェクトにスカルプトモードでシワを掘ってからベイクするという方法もあります。シワを掘るのは結構難しく、とっても重いのですが。マシンパワーに余裕がある人にはおすすめです。いろはメモさんの記事も参考にしてみて下さい。
※細分割曲面、と書いていましたが多重解像度のほうが良いみたいです。多重解像度のほうが軽い上にモディファイアを適用しなくてもスカルプトベイク出来ます。勘違いしてましたスイマセン。

私はマシンパワーにあまり余裕が無い上に、スカルプトベイクでシワ付きのテクスチャを作ってもそれを下書きにして上から描き直してしまうので、シワを掘るのはとてもヘタです。
一応、スカルプトベイクで仕上げたテクスチャを反映させたものがこちらです。

うーん、このうんこ。下手くそすぎて全然参考にならなくてすいません。スカルプトでググったりして他の講座を探してみて下さい。
⑳テクスチャを作る
上で「ベイクしたテクスチャを重ねる」と説明しましたが、これは画像編集ソフトで行う必要があります。
GIMPを使っている方が多いと思いますが、私は使い慣れていないので普段使っているCLIP STUDIO PAINTで説明しています。操作には共通の機能しか使っていないので、GIMPやPhotoshopでも同じことが出来ると思います。
ベイクした3枚の画像をデフォルトネームで保存している場合、それぞれHemi Bake、SideShade Bake、Bulge Bakeとついていると思います。下からHemi、Side(乗算レイヤー)、Bulge(スクリーンレイヤー)という順で重ねます。

このままだと影が濃すぎるので、Sideレイヤーの透明度を40%くらいにしておきます。また、Hemiレイヤーに対して明るさ+10・コントラスト+20、明度(GIMPの場合は多分輝度)+40くらいの補正をかけます。
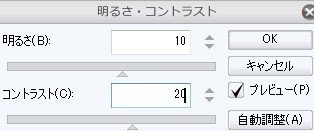
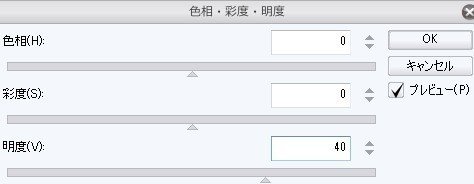
乳首部分がくっきりしてしまって嫌な場合は新規レイヤーを作ってエアブラシで白く塗りつぶしてしまうと良いです。マウスで上手く描けない、塗った境目が目立つという場合は塗った後にボカシをかければ良いと思います。

下地は最低限これで十分だと思います。影がまだ濃いと感じる方は色調補正やレベル補正で好みの雰囲気になるまで弄ってみてください。
また、影に色を付けると雰囲気がマイルドになるのでおすすめです。新規レイヤーを作り、好きな色で塗りつぶしてレイヤーをオーバーレイに設定するだけです。白い服にしたい場合にはほぼ彩度の低い薄い青で塗ると良いです。黒い服にする場合は色を付けないか、濃紺や紫紺が良いかと思います。

更に新規レイヤーを作って好きな色で塗りつぶし、乗算レイヤーに設定するだけで全体の色が決められます。柄や模様を入れたり、パーツの一部の色を変える時にはレイヤーフォルダを使ってフォルダを乗算に設定すると良いです。色分けの場所はUV配置をエクスポートした画像を参考にします。


出来上がったら命名したオブジェクト名と同じ名前でpng保存しておきます。
作ったテクスチャをBlender上で反映させて雰囲気を確認してみましょう。Blender上では影の色が若干濃く見えるくらいで丁度良いです。

㉑シェイプキーの設定
本当はウェイトを設定したあたりでやっておくと良いのですが忘れていたのでここで設定します(すいません)。
デフォルトポーズの素体を追加し、ウェイトの転送と同じ要領でシェイプキーを転送します。



わざわざ新しく素体を追加してシェイプキーを転送するのは、その方が(個人的には)楽だからです。既に追加してあるTスタンス素体から転送しようとすると、その前にメッシュをデフォルトポーズに変更する必要がある為、どちらにせよ幾つか手順が必要なわけです。それなら新規で素体を追加したほうが手っ取り早いかなと。
というわけでそれぞれシェイプキーが問題なく転送出来ているか確認して、モデル作りは終了です。お疲れさまでした。

乳袋状態が嫌だ!という方は30767さんが配布しているノーモア乳袋素体から衣装を作成したり、乳袋の無いワンピースヒナ型を利用してヒナ型から胸のウェイトとシェイプキーを転送すると良いです。まな板派の方はまな板ボディMODに同梱の講座を参考に。(30767さん本当にありがとうございます!)
㉒MODセットアップ
モデルをエクスポートする為に、A全選択→Ctrl+Tで面を全て三角面に変更します。エクスポート時に自動で三角面化されますが、事前に手動で処理しておいたほうが失敗がありません。

念のためシェイプキーが壊れたりしていないか確認して、問題なければエクスポートしてください。
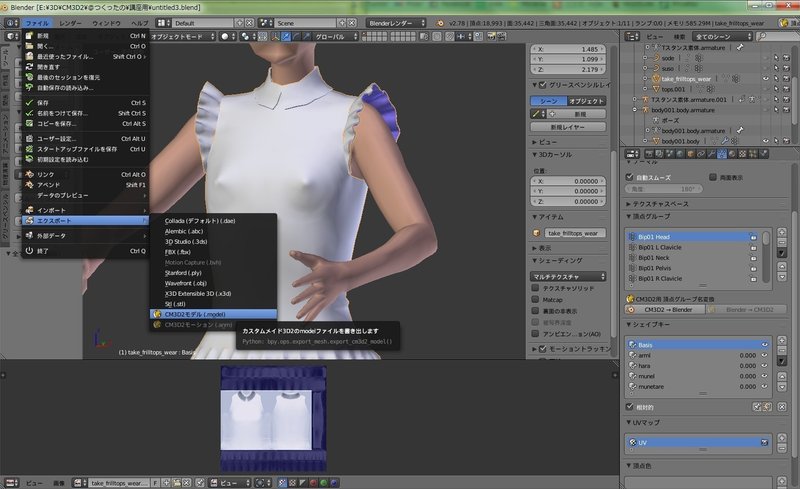
マテリアルの設定をします。モデル上にテクスチャを設定すると、シャドウカラー・リムカラー・アウトラインカラーを自動設定出来ます。自動設定ボタンを押すと3つともいっぺんに設定してくれるので楽ちんです。こだわる人はCM3D2上で表示してから手動でマテリアルの数値をいじるのが良いと思います。

マテリアルをmateとして保存します。uraも忘れずに保存してください。

アイコンを作ります。デフォルトでも問題ないと思いますが、こだわる人はカメラ角度を変えたり色々弄ってみて下さい。

これでBlenderを使う作業は終わりです。
model、mate、アイコンtexが揃ったので、先に作ったpngテクスチャをtexに変換します。
さいでんかさんのCM3D2 ツール C#ツール詰め合わせに入っている「texとpngを相互変換(shadowあり)」にpngをドラッグ&ドロップするだけです。これで自動でshadowテクスチャも作ってくれます。詳しくはツールのReadMeを読んで下さい。(さいでんかさん本当に本当にありがとうございます!)
menuを作ります。cm3d2のいずれかのアイテムまたはどなたかのMODからmenuファイルをコピーし、バニラのメニューに倣ってmodel名と同じ名前+_i_にリネームして下さい。
コピー元のアイテムは作ったアイテムと同じカテゴリで出来るだけ形状が似ているものを選ぶと良いと思います。今回はバニラ品のチアガールセットからdress042_wear_i_.menuをコピーしました。

これがゲーム上で表示するために最低限必要なファイル一覧になります。
カラバリを作らない場合などはmateを省略しても良かったりしますが、その辺はケースバイケースです。
menuの必要部分を書き変えます。
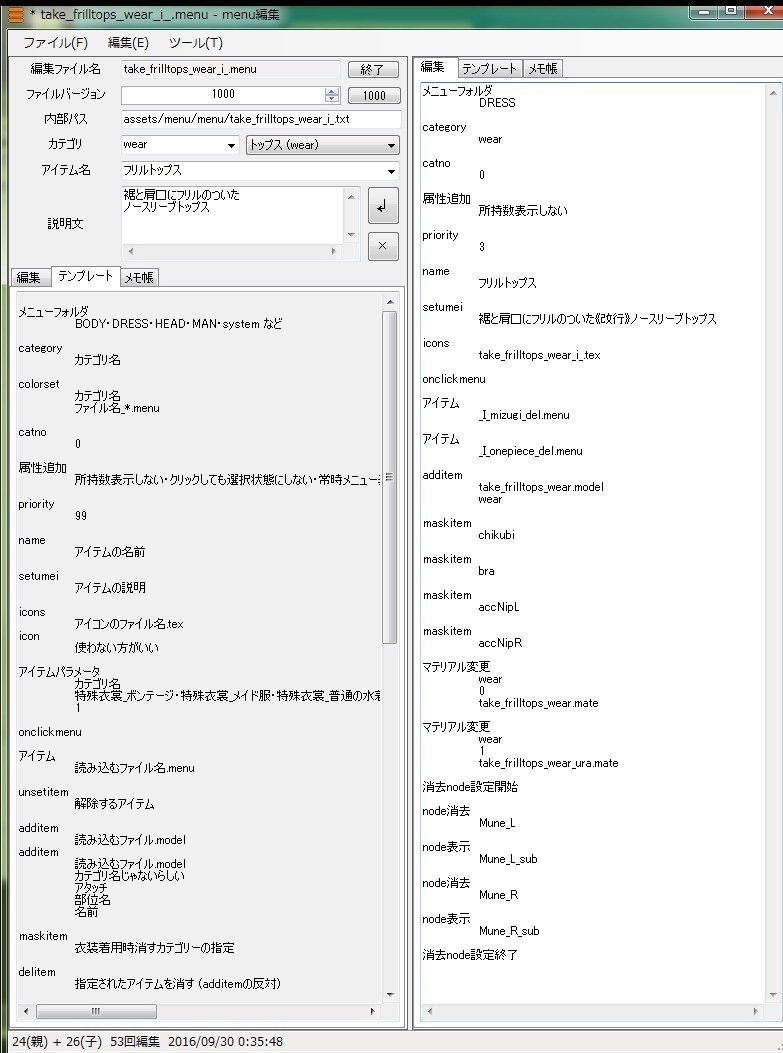
これでセットアップは終了です。必要ファイルをしばりす内のGameDataフォルダに移動またはコピーしてゲームを起動して確認して下さい。
ゲーム内で表示するとだいぶ雰囲気が変わって見えると思うので、好みに応じてモデルを修正したり、テクスチャを修正したりしてみてください。
ひとまずこれで終了です。お疲れさまでした。

