UVI Falcon でエレピの音を創ってみる
「一生かかっても使いきれない」といわれているソフトウェア・シンセサイザー「UVI Falcon」(2.0)を使って、ゼロからエレピの音を創ってみようと思います。
※ DAWが使えてMIDI鍵盤が繋がっている前提で書きます。
※ シンセの基本的な概念を押さえていないと少し厳しいかも。
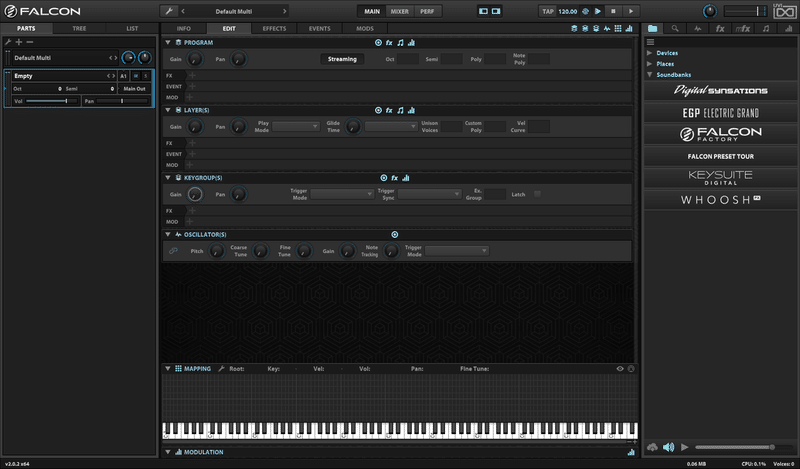
上画像:立ち上げた時の画面です。(以後:画面が先、解説が後です)
何もないので音は鳴りません。
前回終了したときの画面の状態を覚えているので、下部のキーボードの「MAPPING」エディタが閉じられていたりすることがあるかもしれません、閉じてるやつは▼を押せば開きます。
右はブラウザです。
私の画面ではFalconのファクトリライブラリのバナーの他に、別で買った音源が並んでいます。
ここもいろんな機能がありますが、今回は使いません。
真ん中の画面上に「EDIT」タブがONになっていますが、この状態がメインの編集画面となります。
ではイキナリ創っていきましょう(笑)
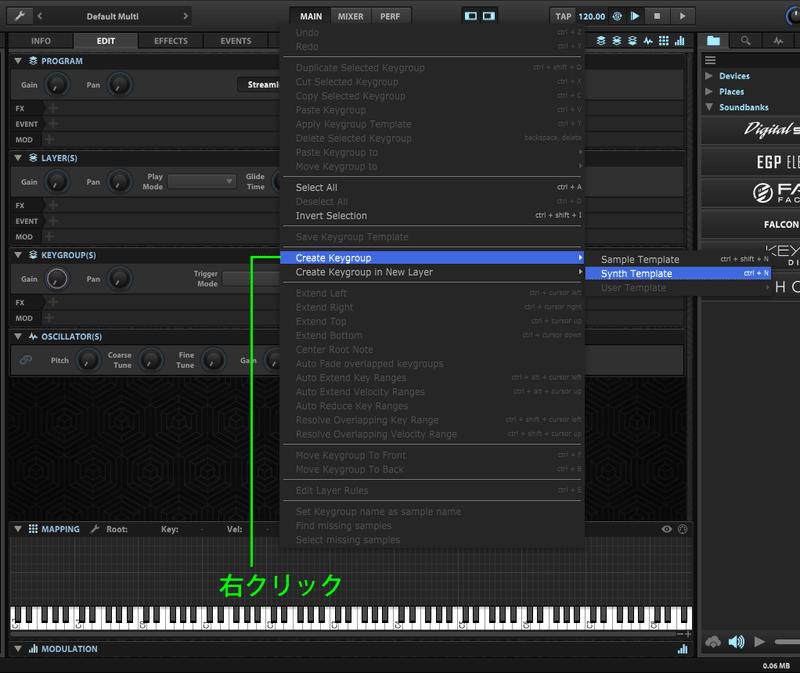
「MAPPING」エディタの方眼の所を右クリックし「Create keygroup/Synth Template」を選びます。
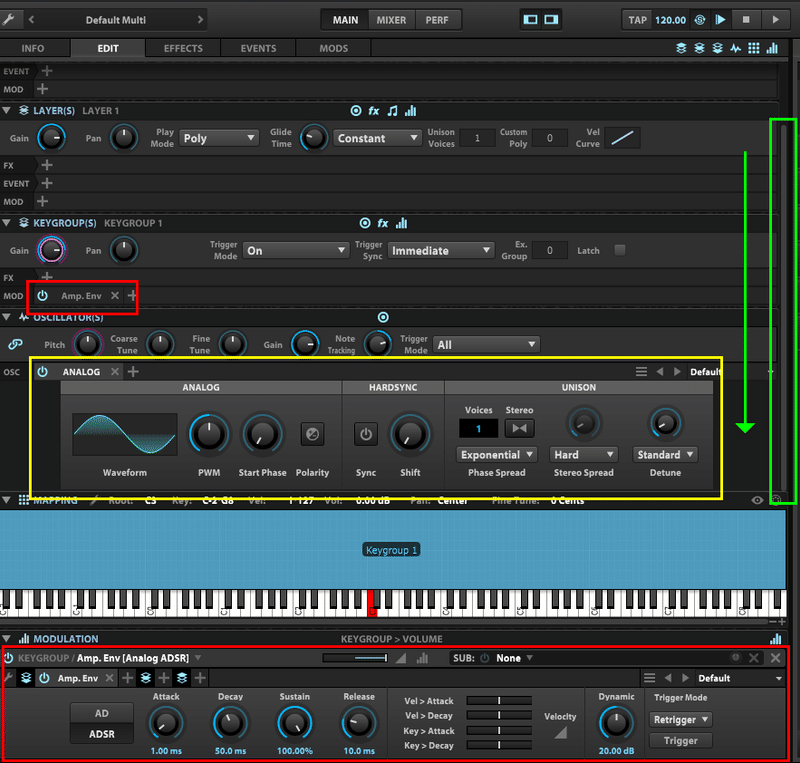
「MAPPING」エディタが水色1色になりました(水色とは限らない)。
これで、鍵盤の全音域・全ヴェロシティー領域に「ANALOG」オシレータ(黄囲み)が割り当てられました。
オシレーターが「MAPPING」エディタで隠れる場合はスクロールバー(緑囲み)を下ろして下を見せます。
これでようやく音が鳴ります。
この時、「KEYGROUP(S)(←1個でも複数形になります)」階層に「Amp. Env」(赤囲み)が自動的に割り当てられます(音量変化のエンベロープジェネレーター)。
ちなみに、Amp.Envの階層はKEYGROUP(上の赤囲み)で、下の「MODULATION」の所にあるのはモジュレーションを集中的に編集するエディタになります。
そう、エンベロープもモジュレーター扱いなんですね。
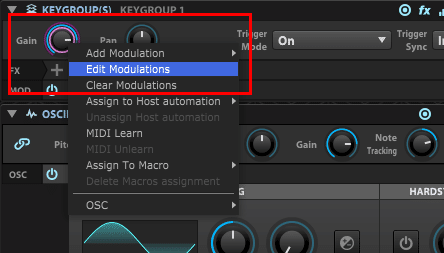
ちなみに、KEYGROUP(S)の所の「GAIN」ノブを右クリックして「Edit Modulations」を選んでみてください。
※ すぐ下にClear Modulationがあるので消してしままないように。
(Falconは動作によってはUndoが効かないことがあり(右クリックでUndoが出なければアウト)、WinでCubaseの場合Ctlrl+ZはCubase自体のUndoになるのでやっかいです。
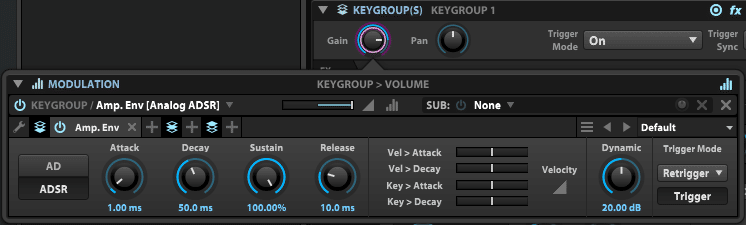
GainにアサインされているModulation「Amp.Env」が現れました。
「Amp.Env」はKEYGROUP(S)の階層のGainにかかっていたんですね。
Gainノブのピンクの円は今弄っているパラメーターの意味、水色は現在の値、暗い赤はなんらかのModulationがかかっていることを表します。
ちなみに、Gainノブを右クリックではなく左クリックするとEDIT画面一番下の「MODURATION」エディタが該当するモジュレータの編集画面(右クリックで出したのと同じもの)になりますのでそちらでやるほうが楽かもしれません。(この箇所10/31修正)
![]()
以後、「MAPPING」エディタは使わないので閉じておきましょう。
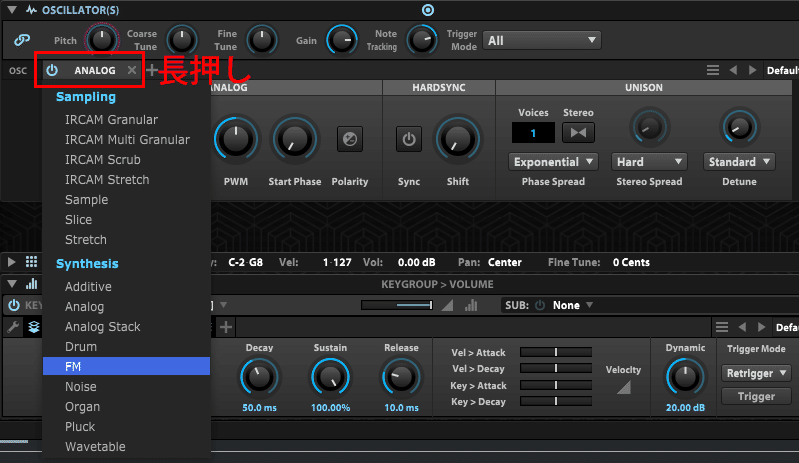
ここで「OSCILLATOR(S)」の「ANALOG」タブを長押しし「FM」オシレータに変えます。
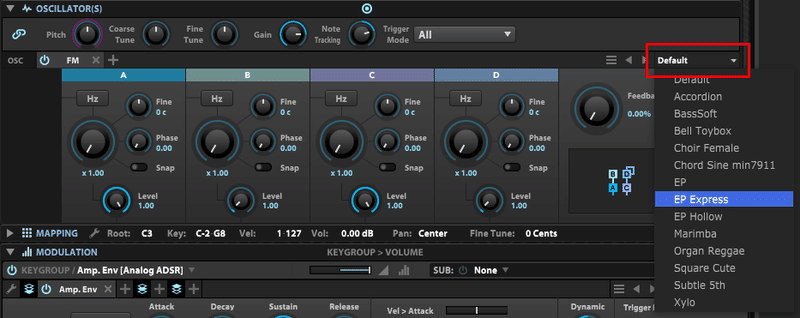
FMオシレータに変わった所で、オシレータ自体のプリセットを活用しましょう。右の「Default」の所から「EP Express」を選びます。

いきなりEPっぽいサウンドになりました。
ここで、上の「Amp. Env」を展開してみます。
下の「MODULATION」エディタにあるものと同じで、連動しています。
が、よく見ると上のやつにはスライダのようなものと三角のアイコン、棒グラフアイコンがありません(これらを弄る時は下でやることになります)。
さらに先述した、アサインされているパラメータからの右クリック(最も推奨)があります(よくわからない仕様ですね)。
※ この後、音色を作っていくにしたがって音量が大きくなり、歪むことがあるので、オシレータの「GAIN」ノブ(ボリュームノブはいろんな階層にあるので歪む原因になりそうな階層で下げる)を適宜下げるなどして歪まないようにしましょう。
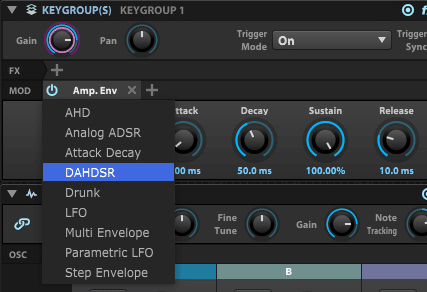
今回は上(KEYGROUPE(S)の階層:実際にある階層の場所)で弄ります。
「Amp.Env」を長押しして「DAHDSR」にします。
デフォルトの「Analog ADSR」はDecayのカーブに癖があり(Atack後Decayの最大レベルの所に溜めがあるので即減衰して欲しいピアノには不向き)、カーブも弄れないので変えてしまいます(利点もあるので状況に応じて使い分けます)。
※ もっとポイントを増やしたりして自由なカーブにしたい場合は「Multi Envelope」を使いましょう。「Multi Envelope」はLFOの代わりにモジュレーションに使ったりするループ式のエンベロープですが「Basic」のカテゴリのプリセットを選ぶと打鍵用の単発のエンベロープになります(追記)。
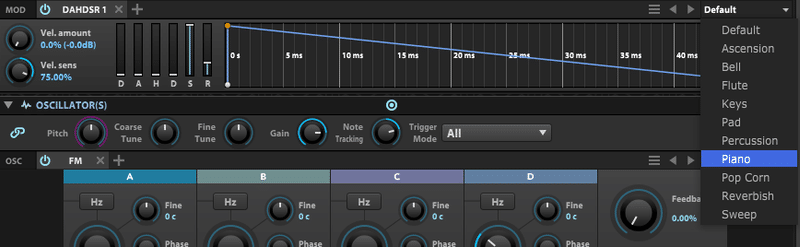
ついでにエンベロープ自体のプリセットを活用してピアノのような減衰系のエンベロープにします(右の「Default」から「Piano」)。
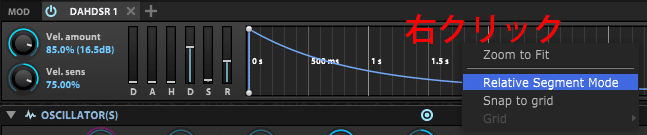
そこで、すかさずグラフの所を右クリックして「Relative Segment Mode」にします。
これは、エンベロープのカーブをグラフドラッグで変更する時、動かしているポイントより時間軸が後のセグメントが着いてくるというモードです。デフォルトだとディケイを短くしようとするとリリースが伸びてしまうので「なんでデフォルトこっちやねん!」と思いますw。
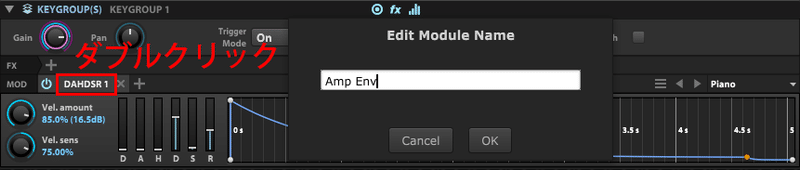
「Amp.Env」が「DAHDSR 1」という名前に変わってしまったので何のエンベロープかわかるようにリネームしておきます(わかれば何でもよい)。
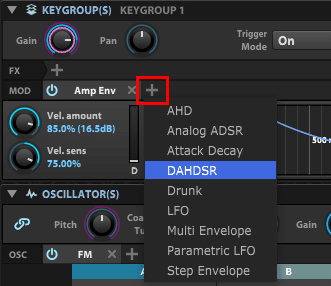
次に「KEYGROUP(S)」の階層の「MOD」の「+」を押して、もう一個「DAHDSR」を作ります。
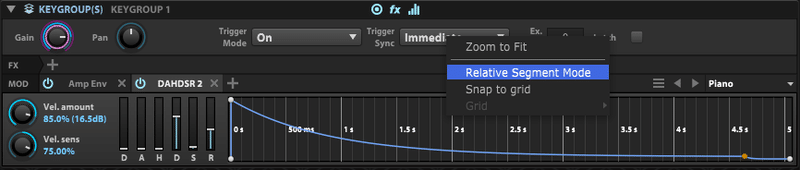
Amp Envの時と同じ「Piano」のプリセットを選び「Relative Segment Mode」にします。

「FM D Op Env」という名前にしてみました。
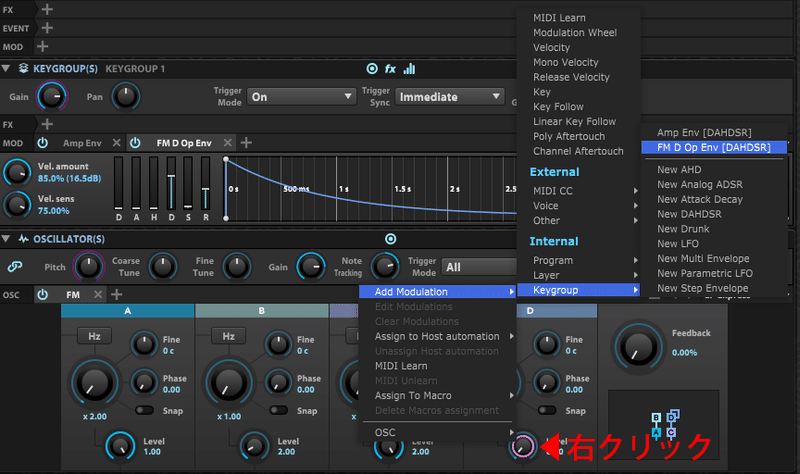
次に、「FM」オシレータの「D」オペレータの「Level」ノブを右クリックし、「Add Modulation/Keygroup/FM D Env [DAHDSR](先ほどリネームした名前になっている)」とたどります。
ちなみに、KEYGROUP階層に置いたモジュレーションは打鍵ごとに1音1音に個別にかかるので打鍵に対してかけるエンベロープはここの階層に置くことになります。

「FM D Op Env」のDecayを短くしてみましょう(お好みで)。
上の画像の赤囲みのポイントを左に移動します。
※ ここで先ほどの「Relative Segment Mode」をやっておかないと、リリースがびよーーーんと伸びてしまいます。
※ この「Relative Segment Mode」ですが、同階層の別のモジュレーション画面に切り替わってしまうと解除されてしまうので、また入れなおしましょう(追記)。

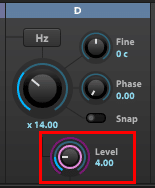
次に「FM」オシレータのDオペレータの「Level」を4程度(お好み)まで上げ(金属的な成分を強く)「FM OD Op Env」の「Vel. amount」と「Vel. sens」で打鍵の強さに対する音色の変化をコントロールします(ここでは両方90.0%)。
※ グラフが伸びたようになっていますが時間軸の縮尺が変わっただけです。
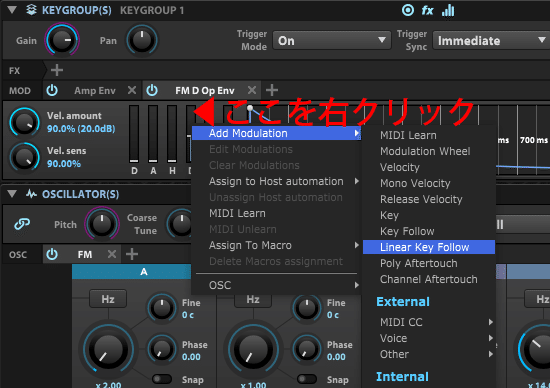
「FM OD Op Env」の4つ目のD(Decay)の所を右クリックし「Add Modulation/Linear Key Follow」をかけます。

一番下の「MODULATION」エディタに行って、赤囲みのレンジを逆(右いっぱい)にします(このパラメータは上の同画面にはありません)。
何をしたかと言うと、金属的な音色を担当するFMのDオペレータにかかっているエンベロープの「Decay」という減衰時間に「Lenear Key Follow」という、鍵盤の位置によってパラメータを変動させるモジュレーションをかけた(ややこしい)ということになります。
レンジを逆にしたのは、高音域に行くほど減衰時間を「短く」するために値を「マイナス」にしたということです。
※ Key Follow系モジュレーターは3種類あるようですが、それぞれかかりかたが違うようです(ファクトリープリセットが良くリニアを使っているのでここではリニアにしています)。
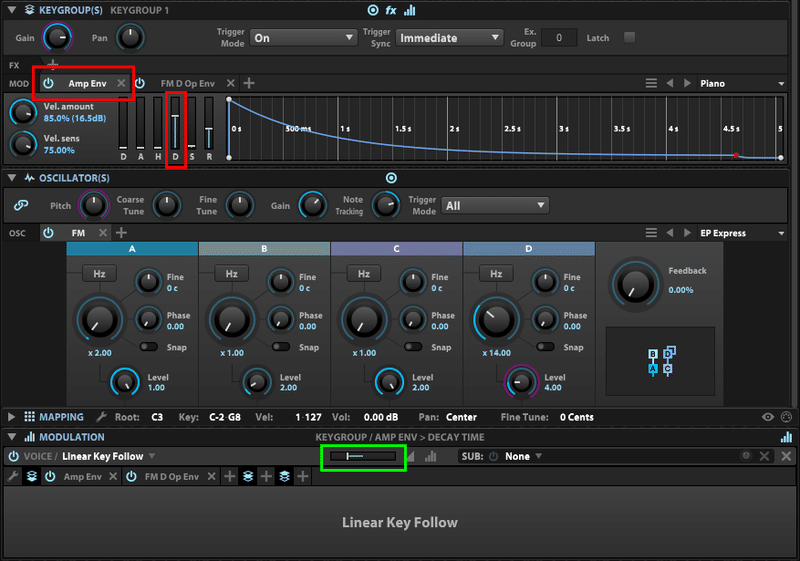
同様に「Amp Env」の「D(Decay)」(赤枠)の右クリックから「Linear Key Follow」をかけて「レンジ」をマイナス(半分ぐらい)にして、音量の減衰に関しても高音域に行くに従って短くなるようにします。

さらに、「FM」の「D」オペレータの「Level」にも「Linear Key Follow」をかけます。こちらはレンジは弄らずプラスのMAXのままにします(高音域に行くほど金属的な煌びやかさが増すように)。
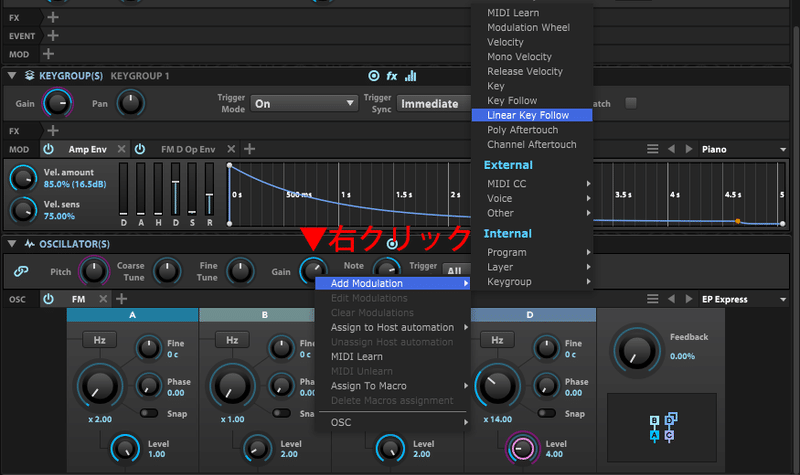
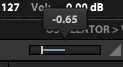
まだ「Linear Key Follow」が続きます(笑)
「OSCILLATOR(S)」の「Gain」の右クリックから「Linear Key Follow」。
レンジはマイナスの0.65とします。
高音域に行くほどうるさくなってしまったので、高音域の音量を抑えています。
※ ここではオシレーターはFM 1個だけですが、「FM」の横の「+」でオシレーターを複数並べることもできます。複数のオシレーターのレベルをそれぞれ個別に変えたい場合は、「Gain」ノブを左にたどっていくと鎖マークがありますのでこれを外すと個別に調整できるようになります(今は必要ありません)。

おっと、重要なことを忘れていました。
なんか音程低いなと思っていたら、かれこれ最初のほうにFMオシレータでEPのプリセットを選んだ時に1オクターブ下がったようです(黄色)。
オシレーターの「Coarse Tune」を12上げて1オクターブ上げておきましょう(赤枠)。
※ FMオシレーターは「Default」以外のプリセットを使うと1オクターブ低くなるようです(「Default」以外のプリセットを選んでから、ノブを全部「Default」プリセットと同じにしても1オクターブズレます。プリセットによって外部に現れない要素が変わるとは不思議な挙動です)。
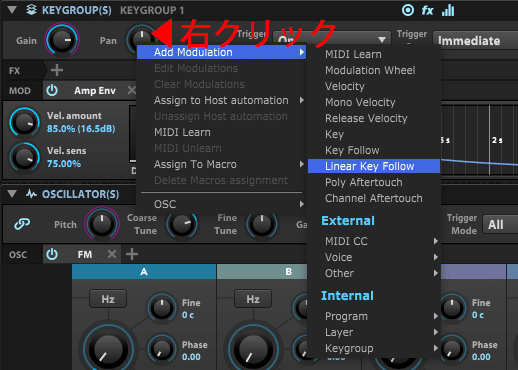
「KEYGROUP(S)」の階層のPANに「Linear Key Follow」(どんだけかけんねん(笑))をかけて、高音域に行くほど右にパンが振られるようにします
(レンジはそのままだと88鍵に対してほぼ左右いっぱいになるので、半分程度でもいいでしょう)。
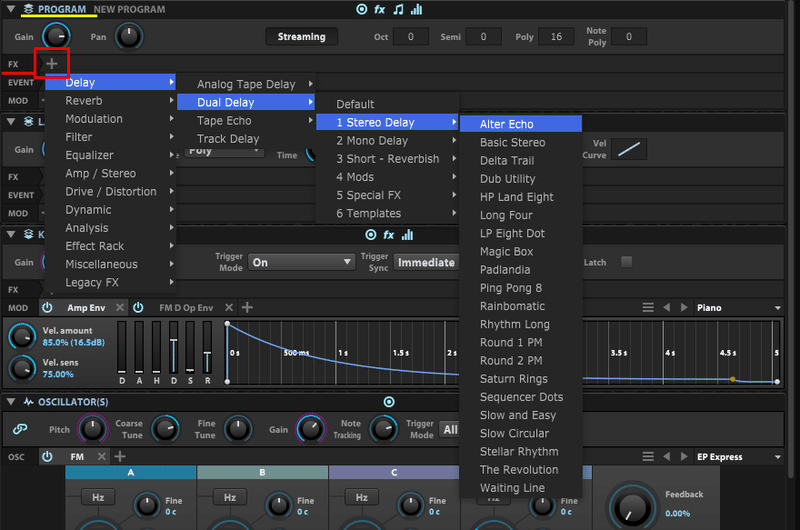
長かったですが、最後にエフェクトで味付けして終わりましょう。
一気に一番上の「PROGRAM」階層まで上がって、「FX」の所の「+」を押して、「Delay/Dual Delay/1 Stereo Delay/After Echo」を選びます。
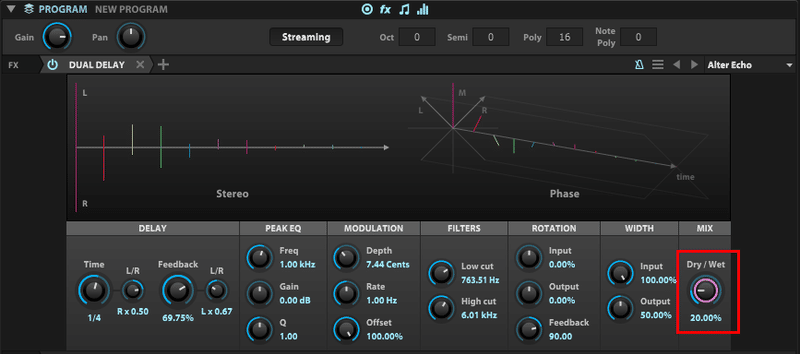
「Dry/Wet」でエフェクトの割合を20%ぐらいにしておきます。
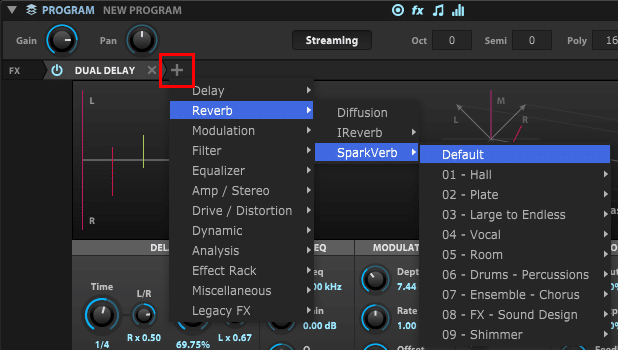
「SparkVerb」を追加してみましょう。
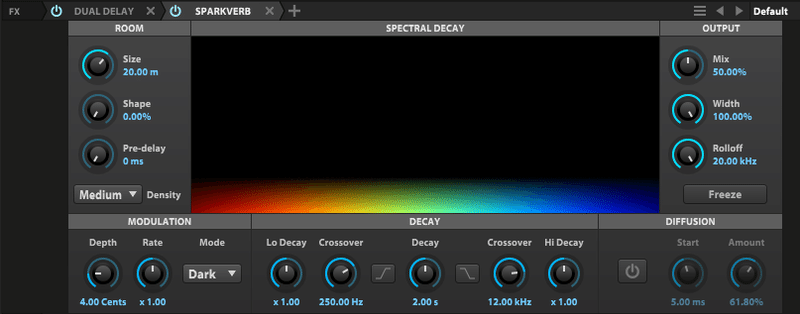
音声信号の流れは同一階層内は左から右なので、Delayを通ってからリバーブに行きます(タブの形が微妙に右向け矢印になっていますね)。
リバーブのMixバランスはお好みで。
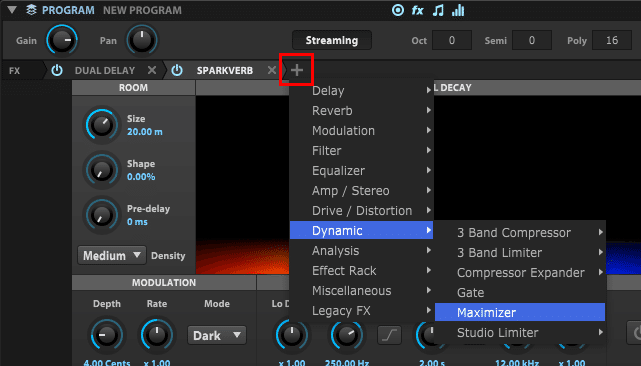
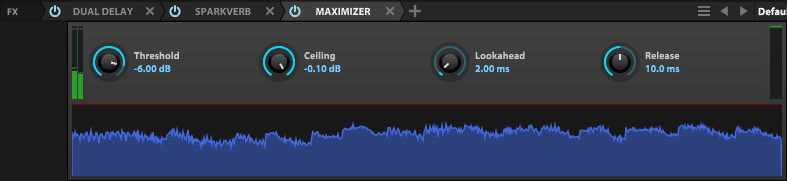
最後に「みんな大好きマキシマイザー」(笑)をかましてちょっとラウドに仕上げて出来上がり。
プリセットも置いておきましょう。
解説用に創ったので細かい調整はまだまだ必要ですが・・・・
ちなみに今回、エフェクトは「PROGRAM」階層で追加しましたが、複数のレイヤーを用いて音を重ねる場合、個別にかける時はレイヤー階層、全体にかける時はPROGRAM階層でエフェクトをかけると良いです。
最下層のKEYGROUP階層でも音を重ねることができますが、どのレイヤーで音を重ねるのが良いのか、構成によって向き不向きがありそうなので研究して行きたいです。
以上、Falconがめちゃめちゃ浅い私が無謀にも解説を試みてみました(笑)
----追記----
その再調整したプリセットも置いておきます。
この記事が気に入ったらサポートをしてみませんか?
