
【セキュリティOS】セキュリティ指向の Debian 系ディストリビューションParrotをダウンロード~起動までを実際に行ってみた!!!
こんにちは、tangoです。
今回なんですが、Parrot ISOをダウンロードし、VirtualBox(現Oracle社)で起動させるまでの過程について紹介していきたいと思います。
Parrotについては『【セキュリティ】Kali Linuxに次ぐ人気のParrotについて調べてみた!!!』で紹介しましたので、よかったらそちらもご覧ください。
VirtualBoxをインストールしていない方は、下記にURLを張っているのでそちらを参照してください。
Parrot ISOをインストール
公式ホームページ:https://parrotlinux.org/download/
1.今回は、Parrot Home MATE ISO (default)をダウンロードします。
【Direct Download】をクリックし、ダウンロードを開始します。
※環境によって変わりますが、ダウンロードが完了するまで時間がかかります。
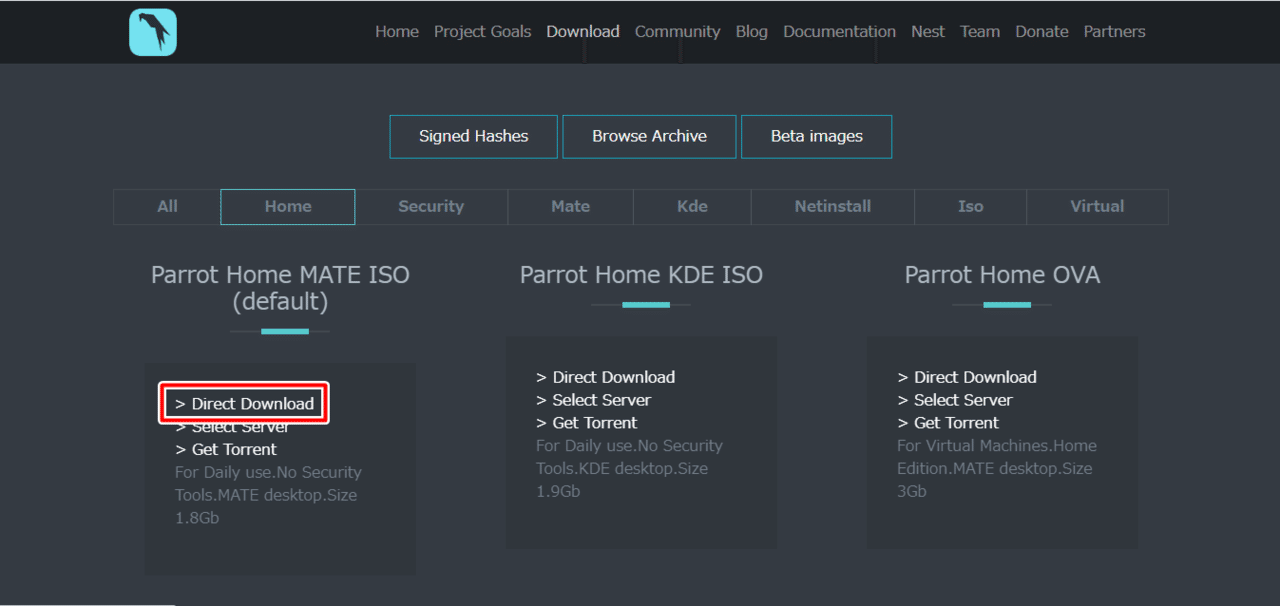
2.ダウンロードが完了したら、エクスプローラーを開きダウンロードのフォルダに移動し、.iso がダウンロードされているか確認します。
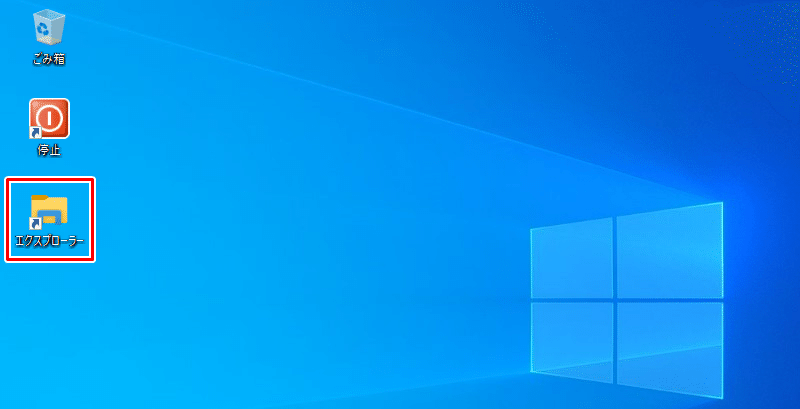
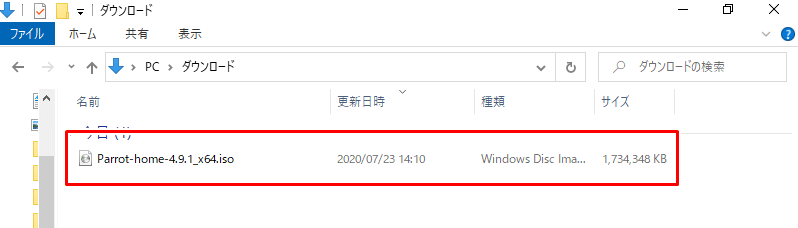
3.任意の場所にダウンロードした .iso を移動させます。
今回はデスクトップに移動します。
※起動ハードディスクを選択の際に必要になるので、移動させた場所を覚えておいてください。
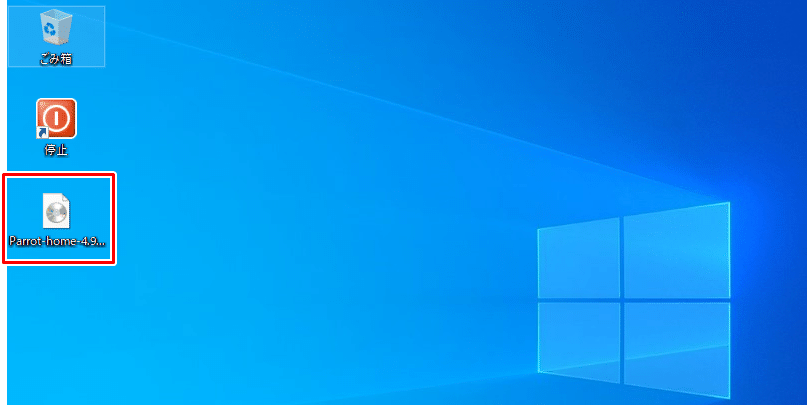
新規仮想マシンを作成
1.VirtualBoxを起動させ、仮想マシンの作成を行います。
【新規(N)】をクリックします。
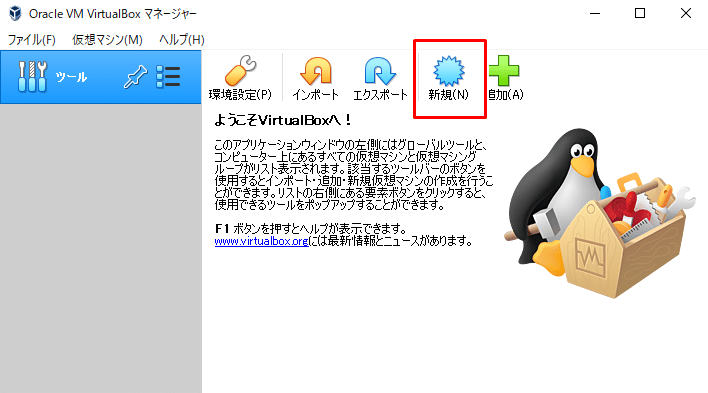
2.名前とオペレーティングシステムを入力します。
名前:任意の名前
マシンフォルダ:任意のフォルダ
タイプ(T):Linux
バージョン(V):Debian(64-bit)
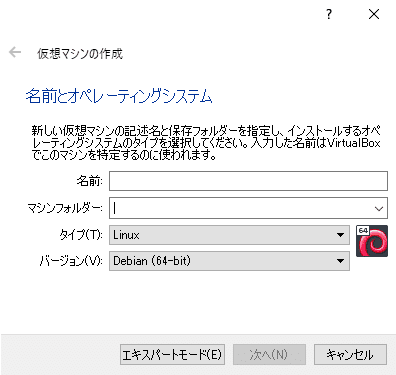
3.メモリサイズを4096MBにします。
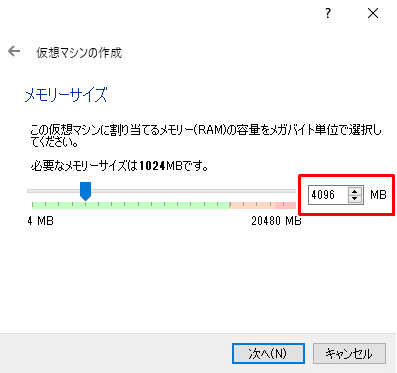
4.今回は、仮想ハードディスクを作成する(C)を選択します。
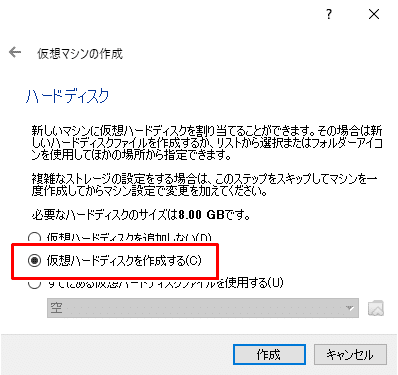
5.作成をクリックするとハードディスクのファイルタイプ設定ができるので、今回はVDI(VirtualBox Disk Image)を選択します。
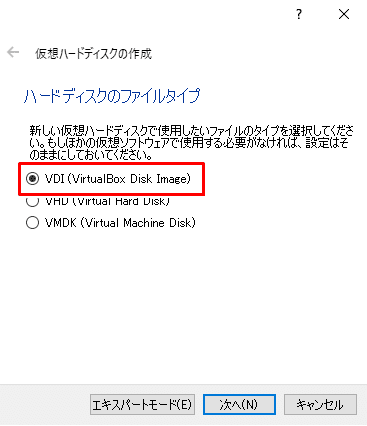
6.今回は、可変サイズ(D)を選択します。
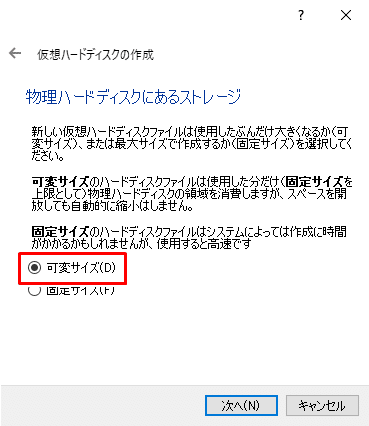
7.仮想ハードディスクのサイズを40.77GBにします。
※ここの容量が小さいとパーテーション選択の時にエラーになってしまいますのでご注意してください。
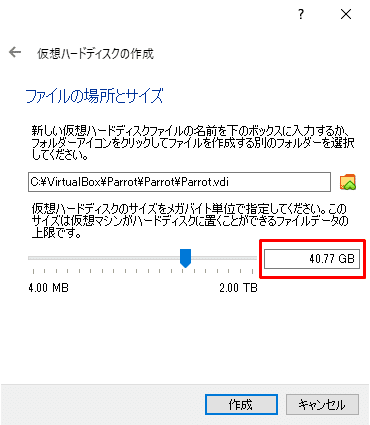
8.これではれて、仮想マシンを作成することができました!!!
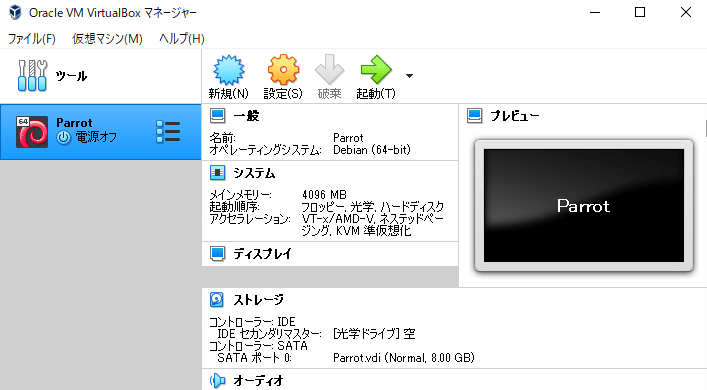
Parrot ISO を選択
1.先ほど作成した仮想マシンをダブルクリックをすると下記の起動ハードディスクを選択が表示されます。
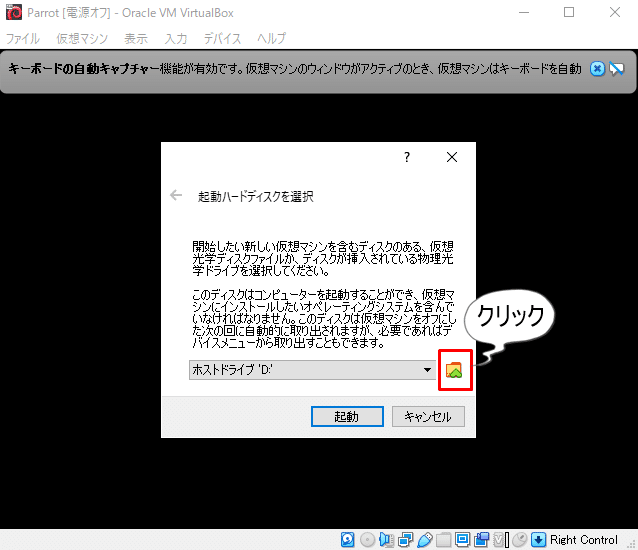
2.起動させたいISOを追加します。
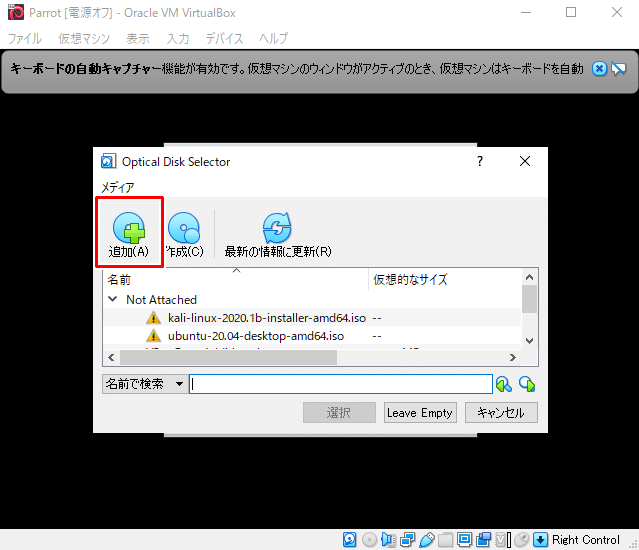
3.任意に移動したフォルダに行き、起動させるISOを選択します。
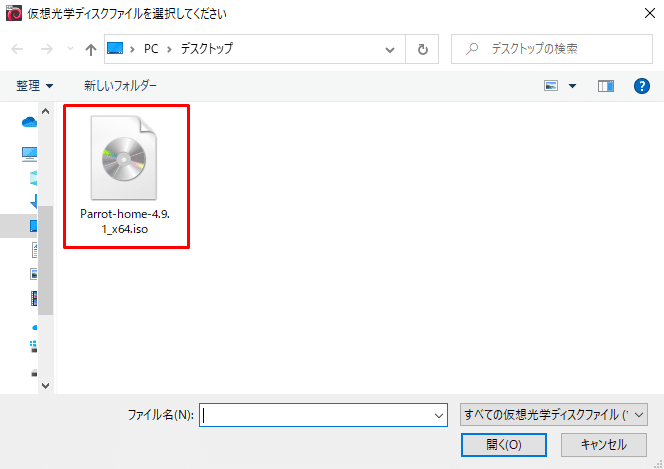
4.追加されたのを確認して【選択】をクリックします。
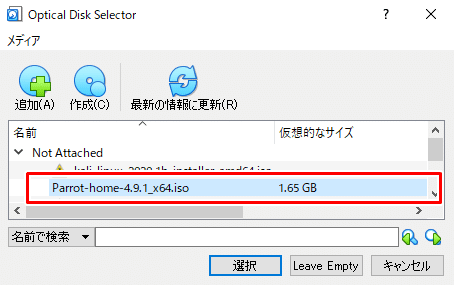
5.起動させたいISOが選択されるので【起動】をクリックします。
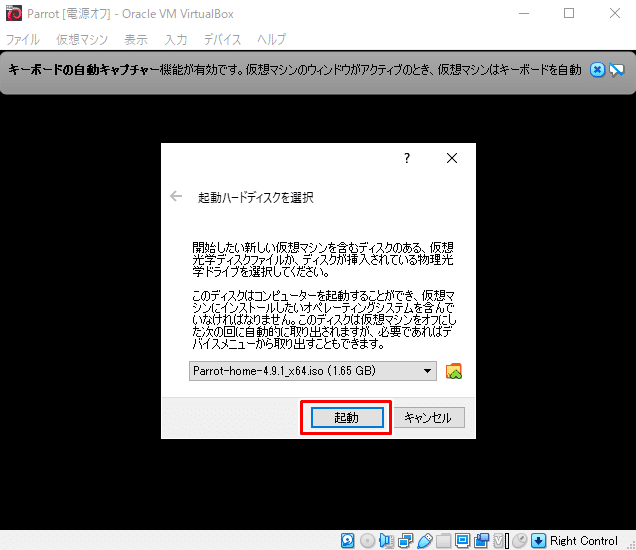
Parrot ISO の初期設定をする
1.【Install】を選択します。
※設定中にカーソルが消えたら【右側の Crtlキー】を押してください。
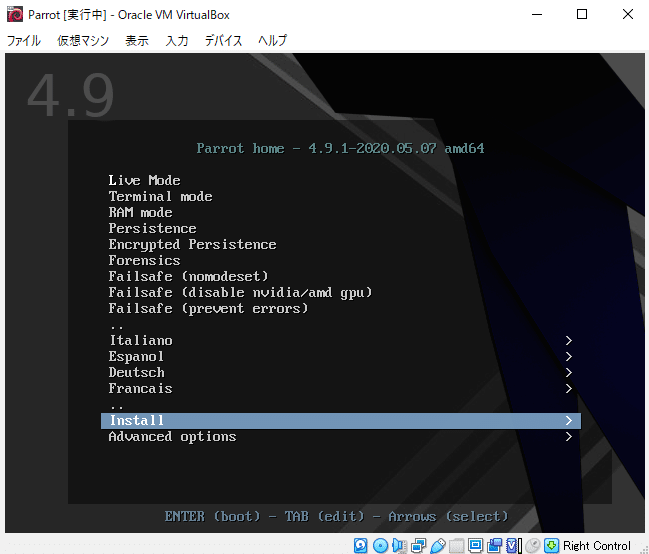
2.【Standard Installer】を選択します。
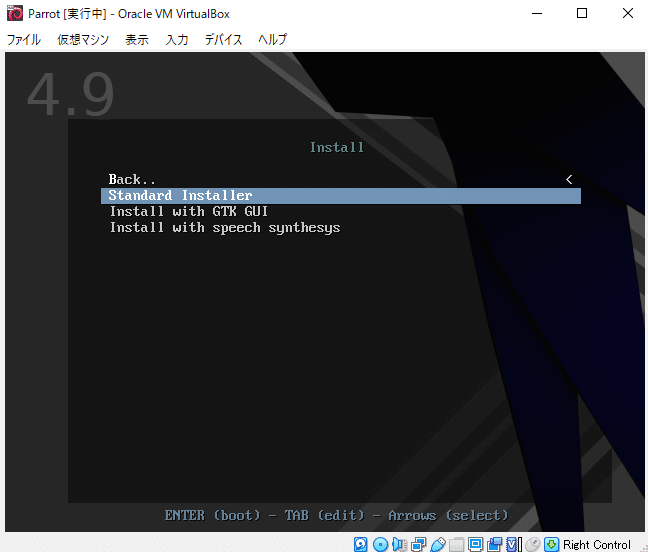
3.【Japanese - 日本語】を選択します。
※自分が理解できる言語を選択してください。
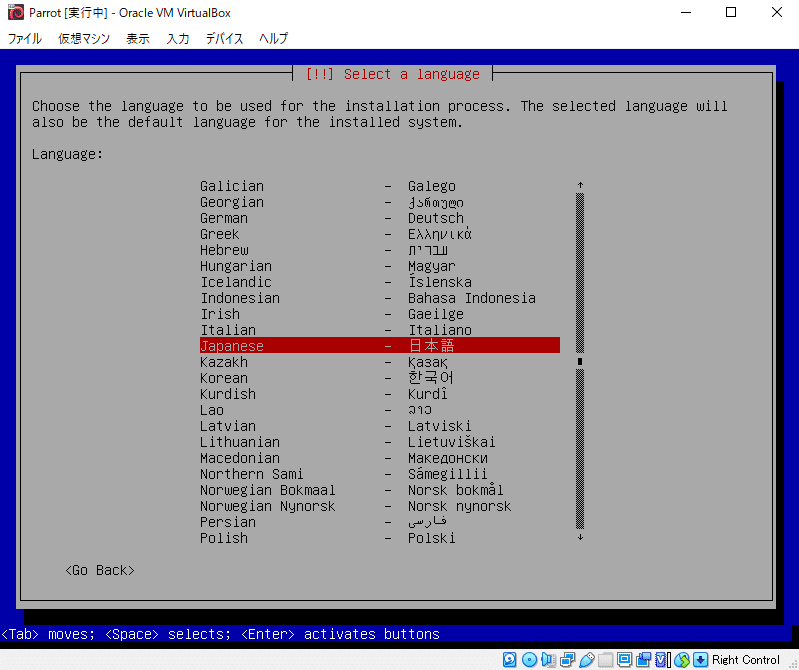
4.【はい】を選択します。

5.【日本】を選択します。
※移住している国を選択してください。
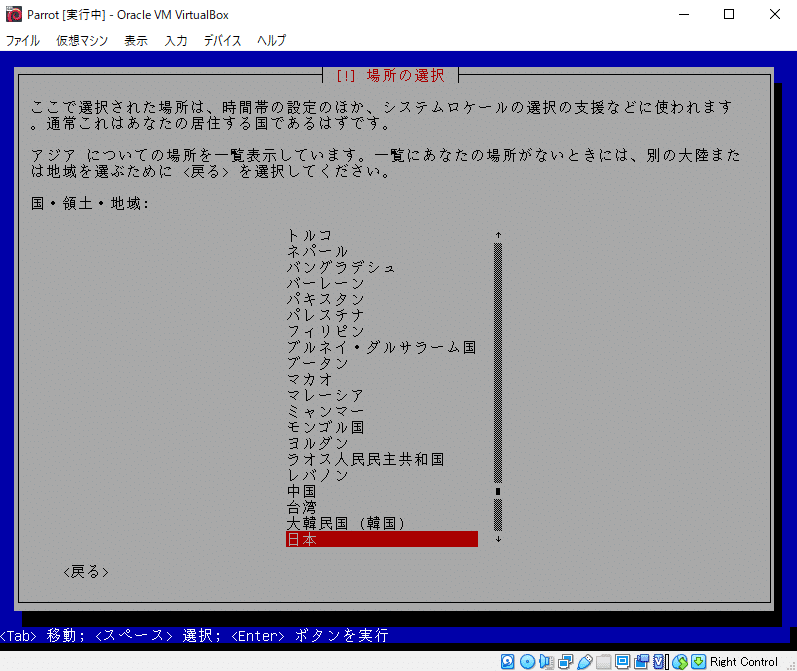
6.rootユーザに変更する時のパスワードを設定します。
※確認のため2回パスワードを入力します。
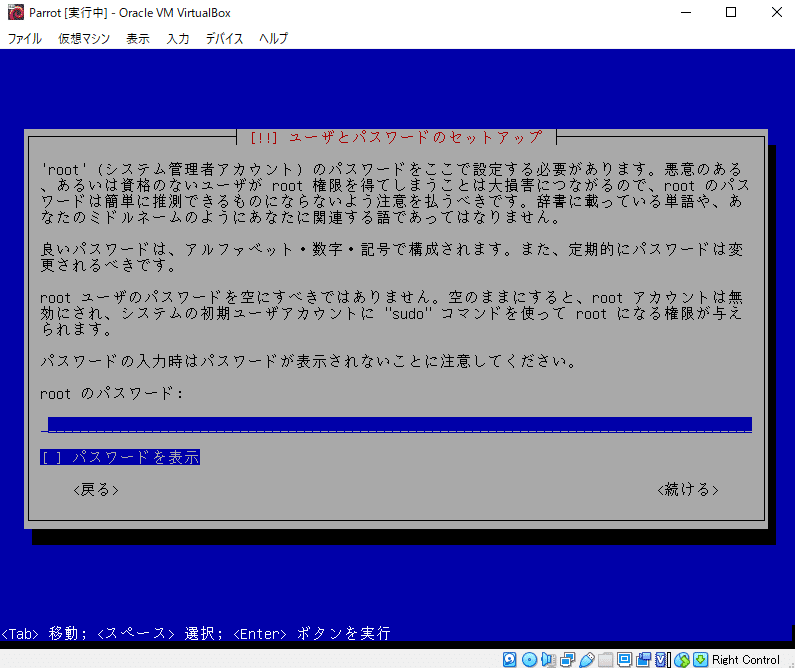

7.ユーザ名の設定をします。
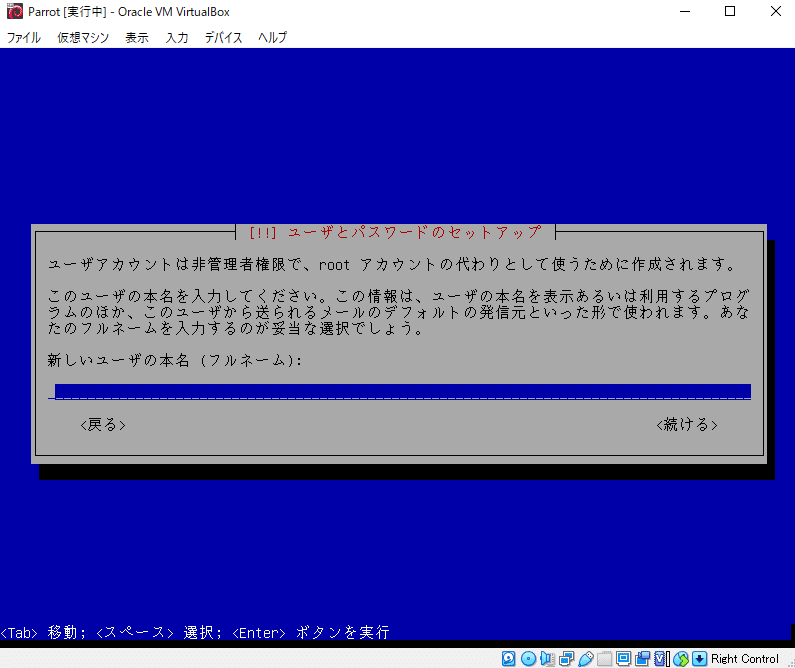
8.ターミナル起動時のユーザ名を設定します。
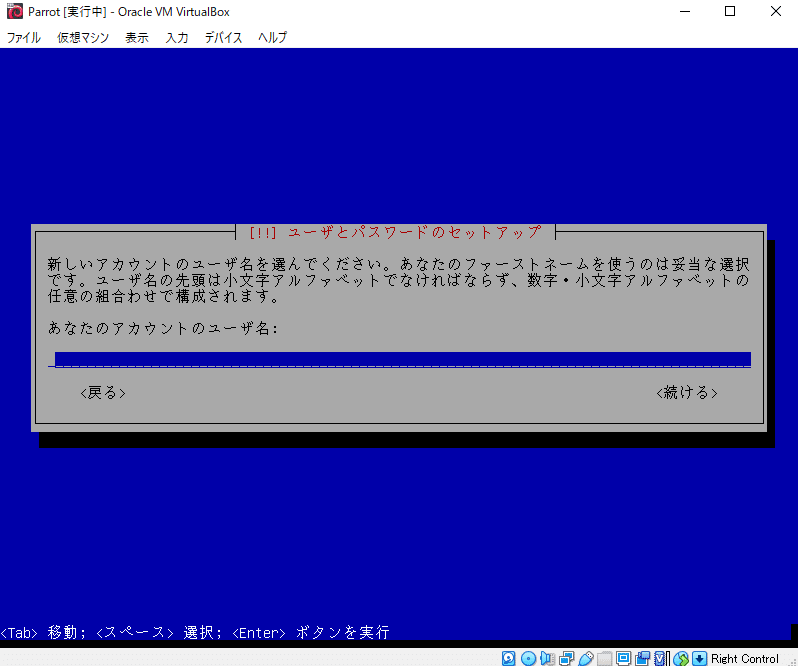
9.ログイン時のパスワードを設定します。
※確認のため2回パスワードを入力します。
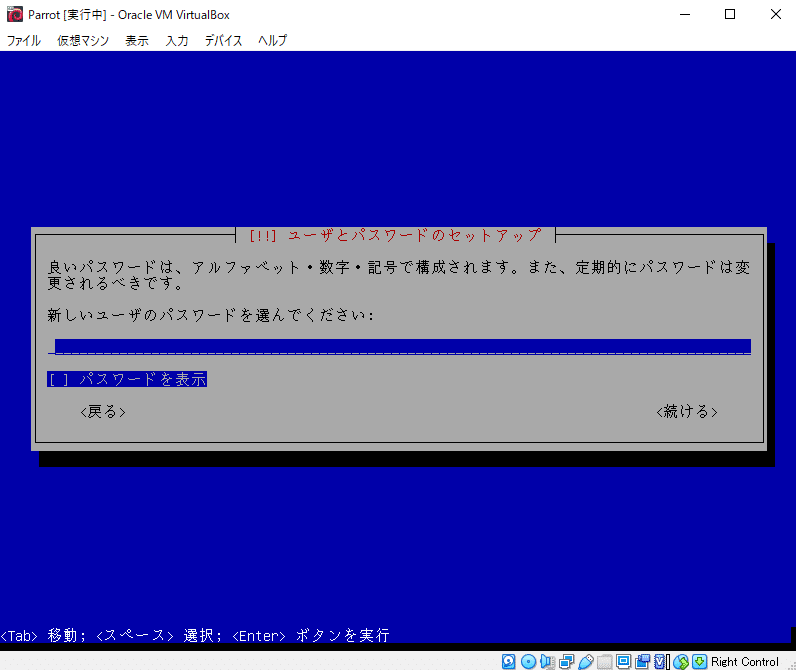
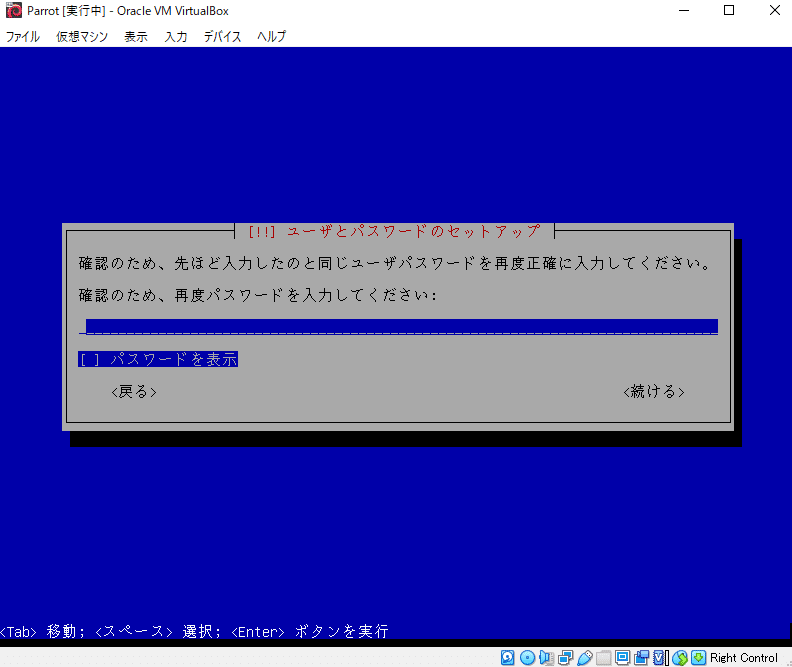
10.今回は、ガイド - ディスク全体を使うを選択します。
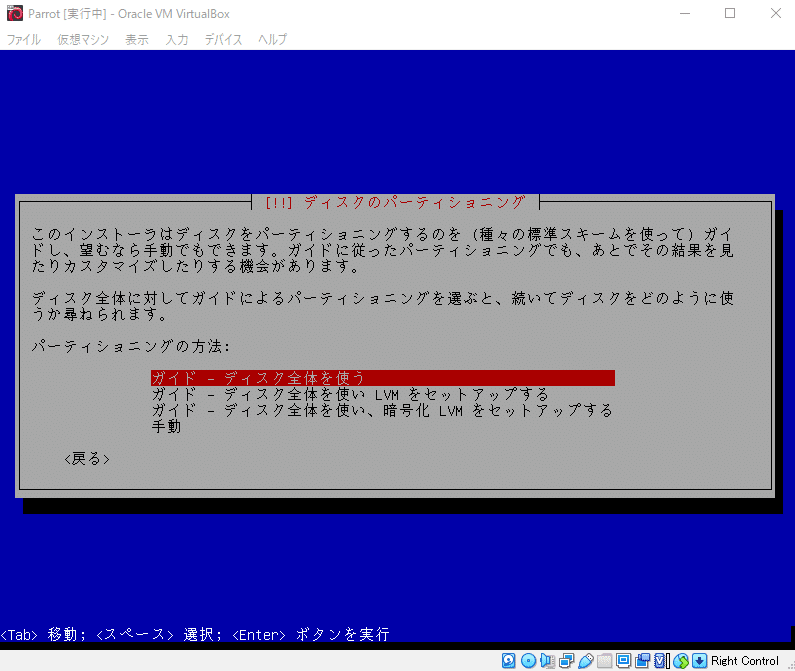
11.ディスク選択で出てきた、ディスクを選択します。
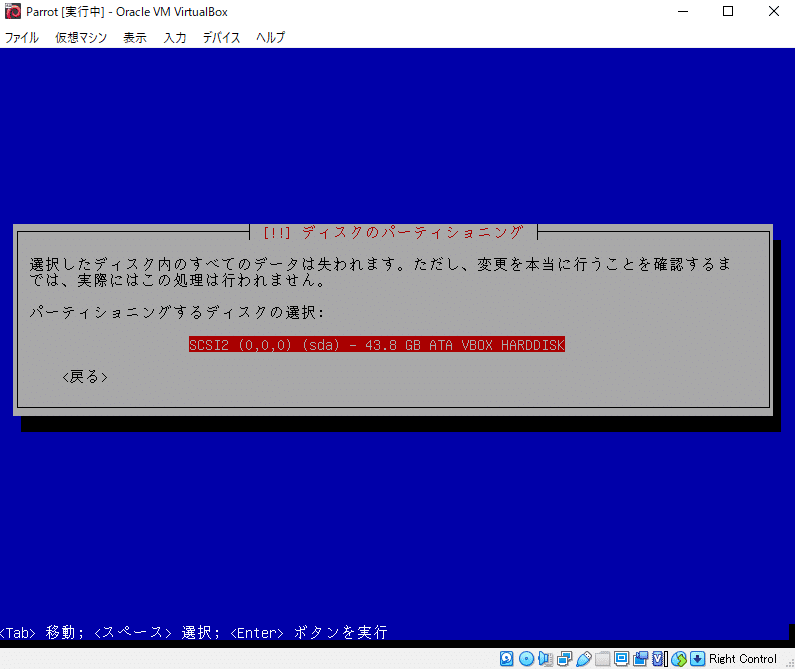
12.今回は、すべてのファイルを1つのパーティションに を選択します。
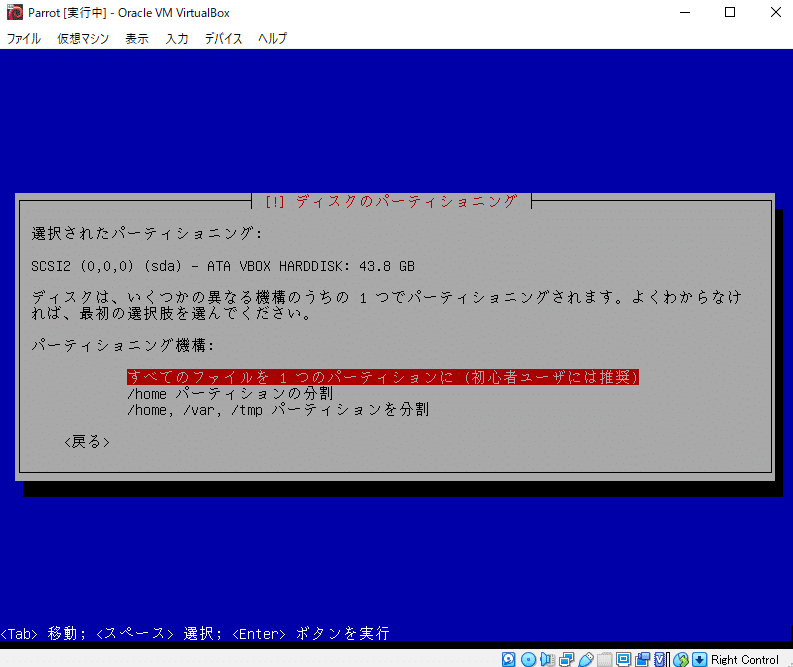
13.パーティションとマウントポイントの概要が表示されるので、特に問題なければ、パーティショニングの終了とディスクへの変更の書き込み を選択します。
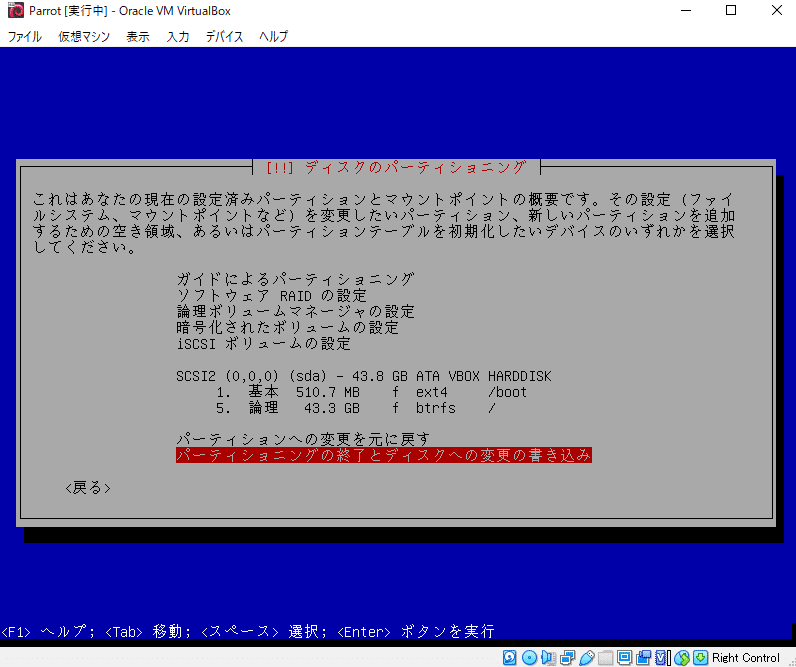
14.パーティショニングメニューに戻りますか?的なことを聞かれるので、特に戻る必要がなければいいえを選択します。
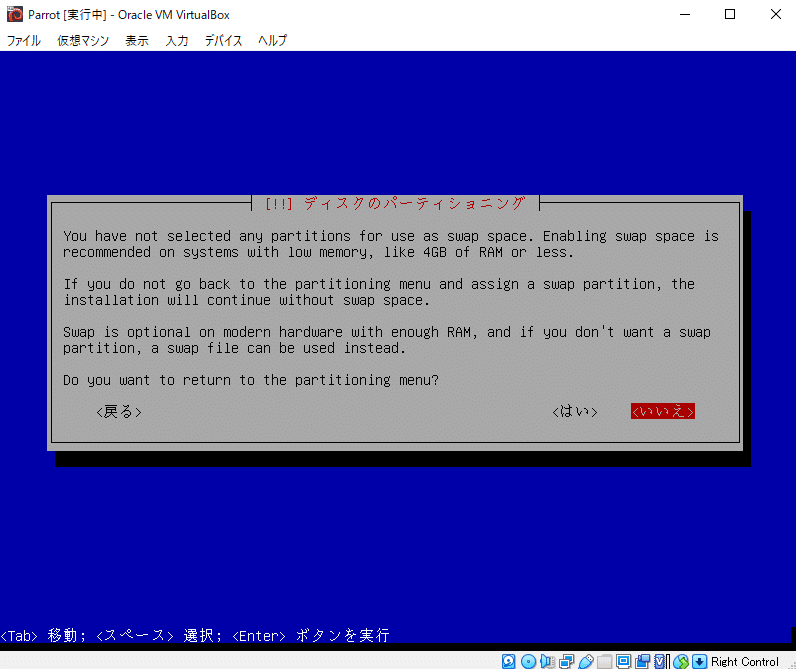
15.パーティションテーブルが変更され、パーティションが初期化されますときかれるので、問題なければ はい を選択しディスクに変更を書き込みます。
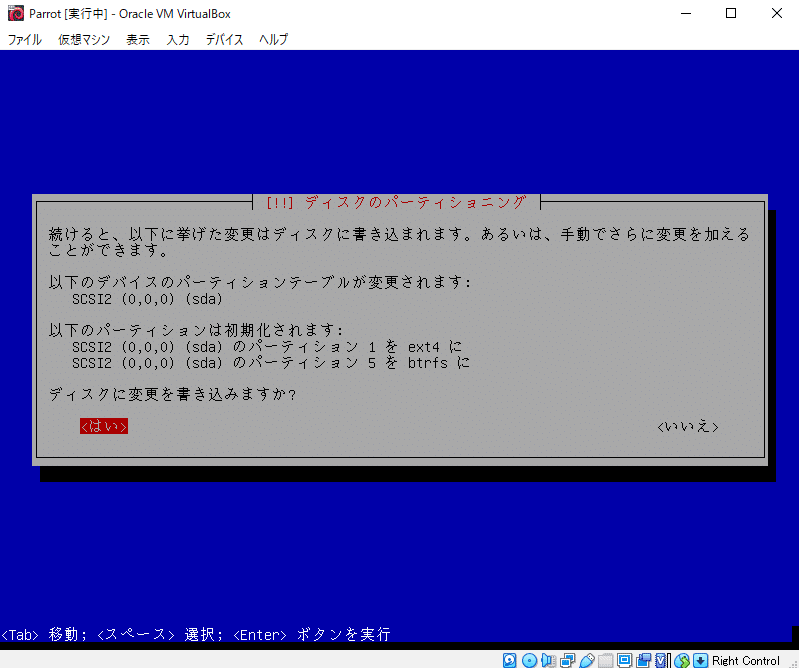
16.GRUBブートローダ(OSを起動させるためのトリガー) をインストールするか聞かれるので、はいを選択します。
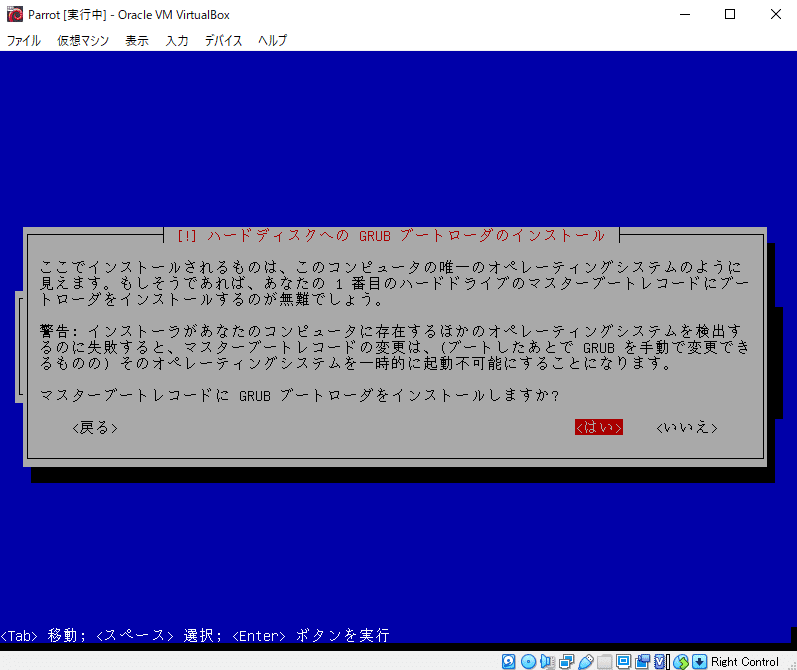
17.ブートローダをインストールするデバイスの設定します。
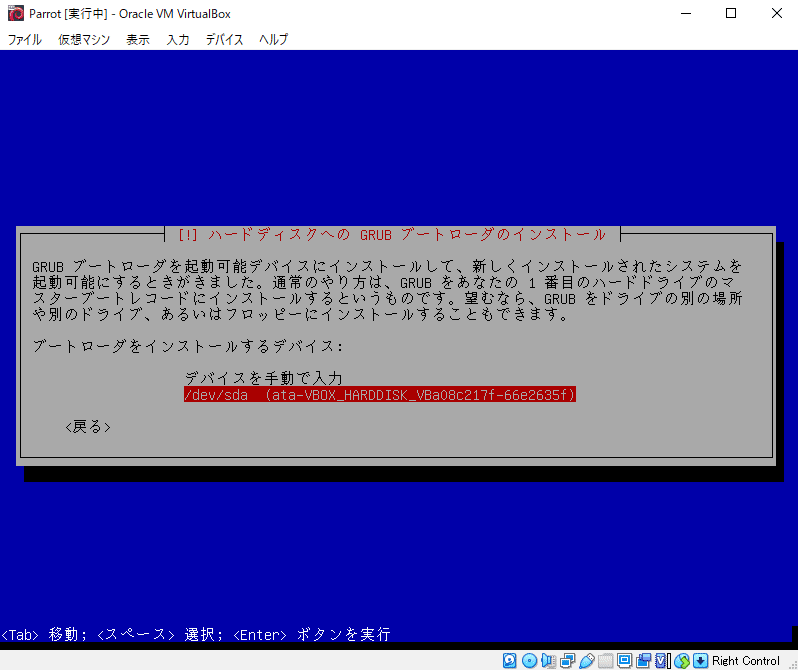
Parrotが起動するか確認
1.Parrot GNU/Linux を選択します。
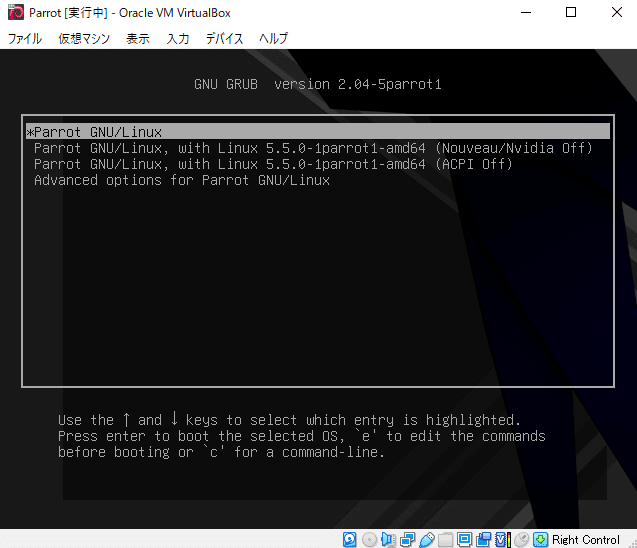
2.初期設定で設定したパスワードを入力します。
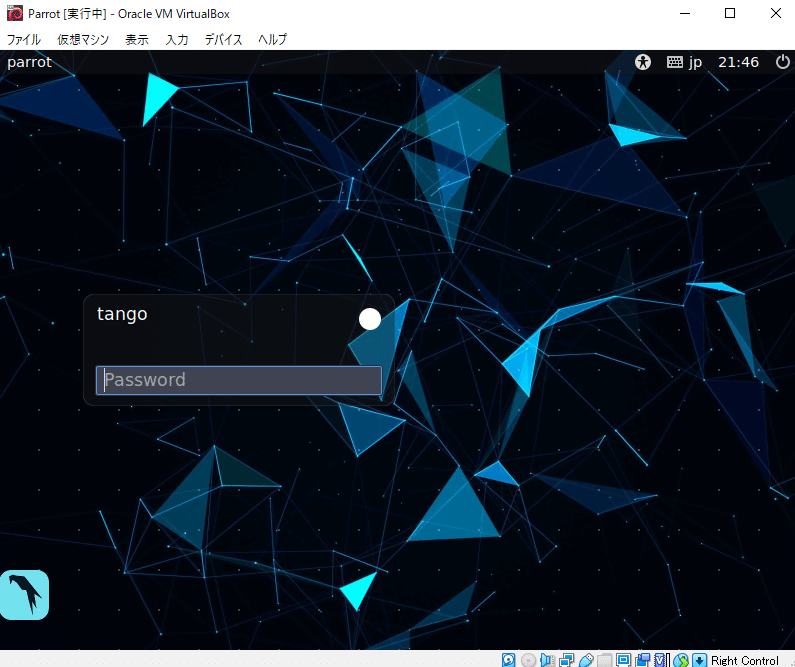
3.無事にログインできることができました。

以上がParrot起動までの流れです。
セキュリティ関連の勉強をする時は、基本的にParrotを使っています。
たまに、Kali Linuxを使ったりと使い分けたりしています。
他にも Backbox や BlackArch Linux などのセキュリティ関連のディストリビューションがあるので、試してみてはいかがでしょうか!
それでは今回はこの辺で終わります。
みなさんのエンジニアライフに少しでもお役に立てれば幸いです。
ありがとうございました。
・Virtual Box
https://note.com/tango9512357/n/n5b050bac4efc
・Twitter
https://twitter.com/tango3564
・Instagram
https://www.instagram.com/tango3690/
