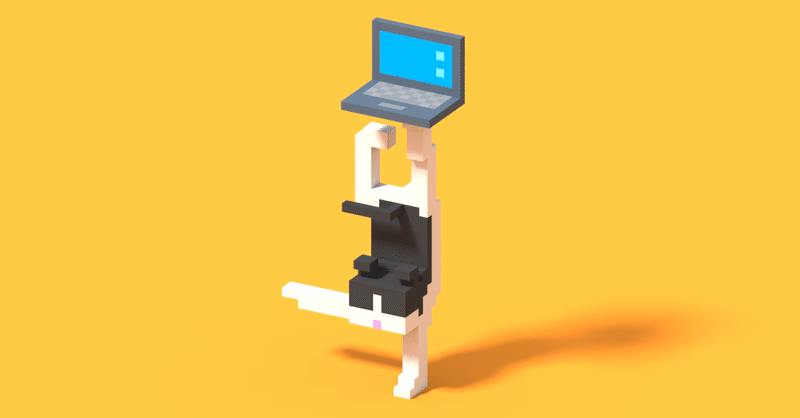
脱マウスいかがですか?
パソコンを使うのにマウスは必須。そう思い込んでました。
ノートPCを使いこなそうと試行錯誤した結果、マウスを使わずPC操作ができるようになりました。これまでの経緯を振り返りながら書いてみます。
◇
今年の春、1on1面談で上司にこんな話をしました。
「おしゃれなカフェでテレワークできるようになりたいです」
「1年後には1週間ワーケーションできるようになりたいです」
我が部署にもフリーアドレスが導入されることになり、これまで使ってたデスクトップPCが廃止されて、ノートPCを使っていくことになりました。ということは会社でなくても、どこで仕事をやってもいいわけですよね?
それを実現するには分かりやすい目標があったほうがいい。ちょっとふざけた感じの2つの目標だけど、これがあることで明確なゴールが見えました。
目指すは「いつでもどこでも仕事ができるようになる」こと。
その過程で脱マウスに成功しました。段階を追って手順を解説します。
第1部:ショートカットキー
最初から脱マウスを考えていたわけではなく、PCスキル向上の第一歩としてショートカットキーの習得から始めました。
参考にしたのは『アウトルック最速仕事術』。良著です。
会社がMicrosoft 365を使用してるため、メールはOutlook、チャットはTeamsを使ってます。どちらも業務に欠かせないツールにも関わらず、なんとなく使ってただけでした。コミュニケーションツールのため業務時間に占める割合も多く、ここをカイゼンすることで大きな効果が得られると知りました。
『アウトルック最速仕事術』は、ショートカットキーを体系的に学べます。コピペのショートカット(Ctrl+CとCtrl+V)程度しかろくに知らなかった私にとって得るものの多い本でした。その結果マウスを使わずキーボード操作で済むことが多くなりました。まずOutlookで時短に成功です。
ただOutlookにはWeb版とアプリ版があって、ショートカットキーが豊富なのはアプリ版になります。カスタマイズしやすいのもアプリ版。この本やYouTubeで解説してる動画のほとんどはアプリ版が対象です。私は最初Web版を使ってたので、アプリ版に移行するのが最初の難関でした。慣れの問題だけど使い勝手が違って、移行するのに意外と苦労しました…。
◇
次に取り掛かったのがショートカットキー全般の知識習得です。Outlookで時短の効果を感じたので、PC操作全体に対象を広げることにしました。
参考にしたのは『脱マウス最速仕事術』。これもオススメです。
この本で初めて「脱マウス」という言葉を知りました。
ショートカットキーはたくさんあるためどれから覚えたらいいかよく分かりません。そんなときこの本が役に立ちます。暗記に頼らず、どんな順番で覚えていけばいいか、分かりやすく教えてくれます。最終的に目指すのが「脱マウス」です。つまりマウスからの卒業。マウスを使わずキーボード操作で大幅に時短を図ろうという主旨でした。
段階的にショートカットキーを習得する構成になってるので、楽しく読み進めることができました。毎日PC触ってるのにほとんど何も知らなかったことに驚きます。こんな世界があったなんて!
この本では「脱マウス」といっても、マウスを全く使わずキーボードのみでPC操作するのは難しい場合があると書いてました。アプリによってはマウスを使うほうが楽で速く操作できるものがあるからだそうです。
例えばOutlookはショートカットキーで操作しやすいけど、webブラウザーなどはマウスなしで使うのは難しかったりします。その場合は過度なマウス依存を避けて、ショートカットキーを使いながらマウスも併用する「マウスダイエット」を著者は提唱してました。
◇
『アウトルック最速仕事術』と『脱マウス最速仕事術』は、何度も読みました。この2冊があれば実用的なショートカットキーの習得は十分できます。
本当の脱マウスへ
ここまで読まれた方は、なんだ結局マウスは使うのねと思われたかもしれません。私も本を読んだときは同じ感想を持ちました。
転機は会社と同じ小型ノートPCを買ったことで訪れました。
※購入の詳しい経緯はこちら ↓
会社PCを使いこなしたい一心で、思い余って同じ機種を買いました。取説を熱心に読み込んで、この機種に詳しくなり、自分なりにチューンナップする作業は楽しかったです。趣味と実益を兼ねるとはこのこと?です。
その過程でタッチパッドを活用することを思いつきました。
ここから本当の脱マウスが始まります。
第2部:タッチパッド
ほとんどのノートPCにはタッチパッドがついてます。でも今までその存在を意識することはありませんでした。マウスがあればタッチパッドは特に必要ないからです。
でも私の目標は「おしゃれなカフェでテレワーク」です。
スペースをコンパクトに使うならマウスも無いほうがいい。
そこでタッチパッドに挑戦することにしました。
◇
マウスに慣れ親しんだものにとってタッチパッドは面倒な印象があります。マウスほど直感的に使えないのがその理由です。ただスペース効率の観点からすればマウスを動かすスペースが必要ないので、そこはタッチパッドに分があります。ノートPCだけで操作が完結できるのもスマートです。タッチパッドを使えば、いちいちマウスに持ち替える手間がなく、その分作業に集中することができます。
そんなタッチパッドですが、弱点は誤動作の多さです。文字入力中にタッチパッドに軽く触れたせいで、マウスポインタが勝手に動いてしまった経験をした人はたくさんいるでしょう。意図しない動きにイライラします。タッチパッドが使いづらいと思われる最大の要因はこれです。そんなときはタッチ感度を下げるなどの設定をしてみましょう。きっと解決できるはずです。
タッチパッドを使うなら、設定をいじる一手間を惜しまない。
それがタッチパッドを使いこなすコツです。
◇
誤動作防止の措置を講じれば、タッチパッドが使えるレベルになります。
この段階で脱マウスは完成です。
でも本当にタッチパッドを面白いと感じたのはこの後でした。
◇
その先の新しい体験へ
タッチパッドを使うなら、設定をいじる一手間を惜しまない。
タッチパッドは、PCのハードやデバイスのドライバーなどによって設定できることが違います。だからこれから紹介する機能は、どの機種でもできるわけではないことをあらかじめお断りしておきます。
オススメを2つ紹介します。同じ機能があったらぜひ試してみてください。
1.慣性スクロール(モーメンタムスクロール)
慣性スクロールとは、主にマルチタッチインターフェースで採用されている機能で、画面を素早くスクロールさせた際、指を画面から離しても急には止まらず、慣性が作用しているようにスクロールがある程度維持される機能のことである。
慣性スクロールが機能することで、スクロール操作の繰り返しが連続的な動作になる。あたかもキックボードで地面を蹴り進むようにスムーズにスクロールできるだけでなく、タッチパネルのように操作範囲が限られたユーザーインターフェース上でも効率的にスクロールできる。
これがけっこう楽しくて。指でマウスポインタをびゅんと飛ばす(弾く)感覚がクセになります。私は会社PCの慣性レベルを最大値に設定してます。そうしたらもう飛ぶわ飛ぶわ。
オフィスではノートPCを外部モニターとつなげて、2画面(マルチディスプレイ)で仕事してますが、2画面間を自在にマウスポインタがあちこち飛び回る動作は快感です。例えるなら一人二役のキャッチボールしてる感じ。思い切り投げた球(ポインタ)を、到達点で待ち構えて自分でキャッチするみたいなありえない動作が、タッチパッド上で可能になります。
マウスポインタを何度も動かす必要がなくなるため、作業効率が格段に上がりました。マウスを使ってた時より速いです。タッチパッドで慣性スクロールを使うと、マウスに手を伸ばしてる間に、マウスポインタが移動を終えてる感覚なので、一日に使う回数を考えるとかなりの時短になります。
2.ChiralMotion(カイラルモーション)スクロール
これすごく便利な機能ですが、説明するのが難しいやつです。
タッチパッドを使ってスクロールする方法は、右端をなぞったり、二本指で操作したり、いろいろな方法があります。ChiralMotionは、採用されている数は少ないかもしれませんが、右端をなぞったあとに、パッド上をクルクル指を回すようになぞると、スクロールをずっと続けられる機能です。縦に長いページを読むにはとても便利だと思います。
どういう操作かイメージしにくいので、動画も貼っておきます。
イメージできたでしょうか?一度体験すると手放せない機能です。
タッチパッドで画面スクロールする方法は2本指スクロールが一般的です。
指を2本タッチパッドに触れた状態で上下に動かすと、その動きに合わせて画面がスクロールします。ちょっと動かすにはこれで事足りるけど、ネットの記事を読もうとすると何度も繰り返す必要があって面倒です。
PCの設定を見直す過程で、カイラルモーションを発見したときは驚きました。これ使えたら本当にマウスはいらなくなる。マウスに持ち替えてホイールで画面スクロールするより初動が速いし、くるくる指を回すように動かすだけだから、指をパッドから離すまでずっと続けられます。指の動きをくるっと逆回転させれば、スクロールも反対に動き始めるので楽チンです。
◇
それにしても紹介動画がほとんど見つからなかったのはなぜだろう?
こんなに便利な機能なのに!タッチパッドに標準実装してほしい。
確かに採用されてる数は少ないかもしれないけど、もう少し認知されてもいい気がします。機能設定の画面も目立たないところにあって損してる。
興味のある方は、下のマウスコンピューターFAQを読んでみてください。
いやこんな設定があるなんて誰も見つけられないって!
大事なことなので、もう一度書いておきます。
タッチパッドを使うなら、設定をいじる一手間を惜しまない。
これに尽きます。同じ機能はないかもしれなけど、その機種に合った最適化はできるので、タッチパッド使うなら設定を見直すことをオススメします。
私はタッチパッドの設定を見直したおかげでマウスが必要なくなりました。
マウスを使うより作業が捗るようになって、業務効率も改善しました。
最後に
検索すれば何でも答えが見つかる時代だけど、「知らない」ものは何かきっかけがないと検索もままなりません。便利なものがあるのに知らずに気づかないことは案外多いかもしれないですね。この記事がみなさんの「知らない」ことを「知る」きっかけに、少しでもなれたのなら幸いです。
そうそう報告です。
「おしゃれなカフェでテレワーク」はクリアしました!
もうひとつの目標は1週間ワーケーション。実際やるかどうかは別にして、それができるレベルを目指して着々と準備を進めてるところです。
この記事が気に入ったらサポートをしてみませんか?
