
【Lightroom】Instagramで人気の白くてゆるふわ写真にする【スマホで出来る!】
こんばんは。こがめです。
スマホやタブレットで出来る「明るい」「白っぽい」「ふんわり」なレタッチ方法を紹介します。
こちらはモバイル版 Lightroom CC 無料版を使用した手順です。
PC版の「Lightroom Classic CC」の手順はこちらをご覧ください。
レタッチのサンプルはこちら
モバイル版 Lightroom CCをiPhoneを使ってレタッチしたサンプルとなります。
Before

After1(透明感バージョン)

After2(ゆるふわバージョン)

単純に露出を上げるだけではなく、ふんわり明るいけど諧調豊かで透明感もある写真を目指します。
■目次
【モバイル版 Lightroom CC】
・写真を開く
・ヒストグラムの表示
・効果-かすみの除去
・ライト
・カラー
・調整
■写真を開く
Lightroom CCを起動します。
右下の「+」マークの付いたアイコンをタップし、カメラロールより任意の写真を読み込んでください。
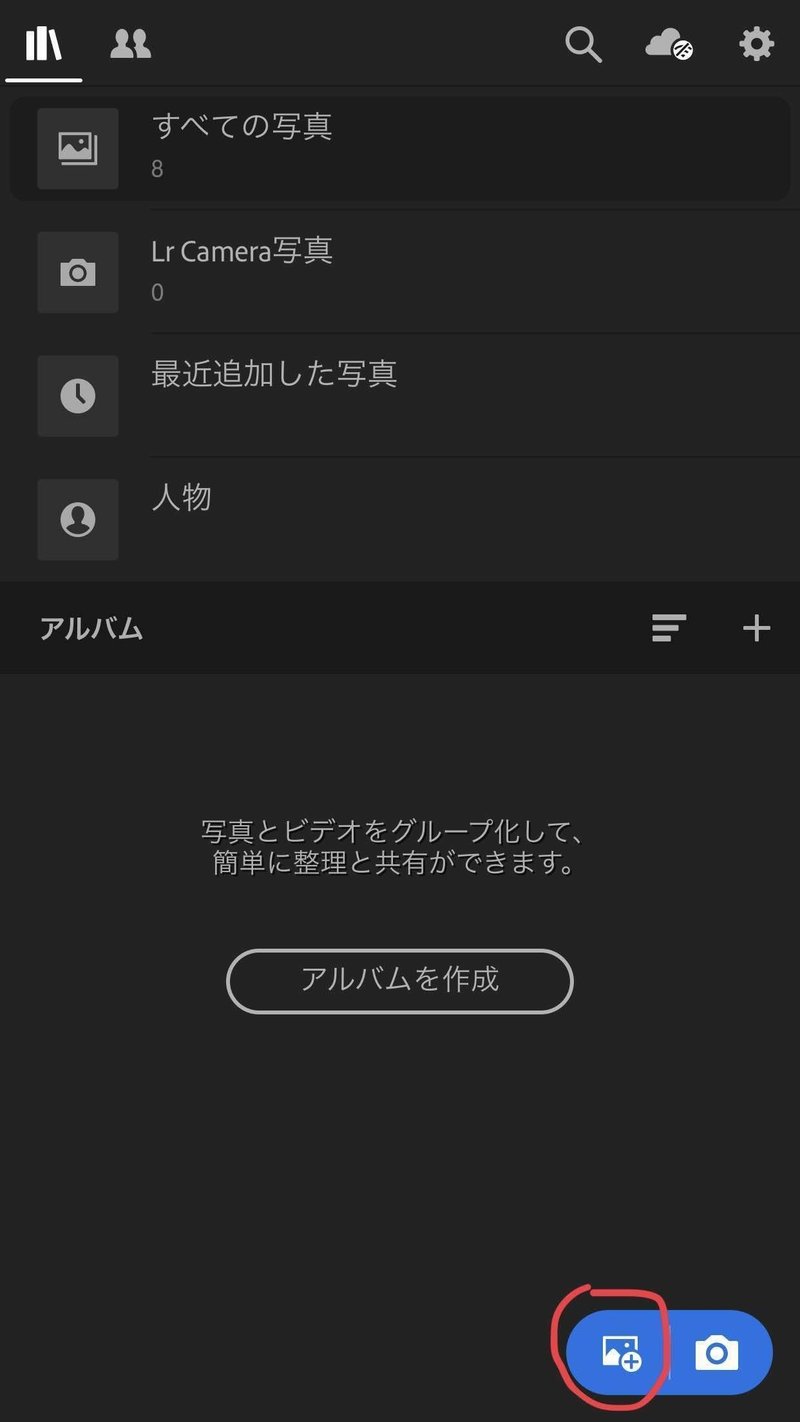
■ヒストグラムの表示
モバイル版ではデフォルトの状態でヒストグラムが表示されていません。
慣れるまでは表示することをお勧めします。
画面右上の「・・・」をタップし「ヒストグラムを表示/非表示」を選択します。
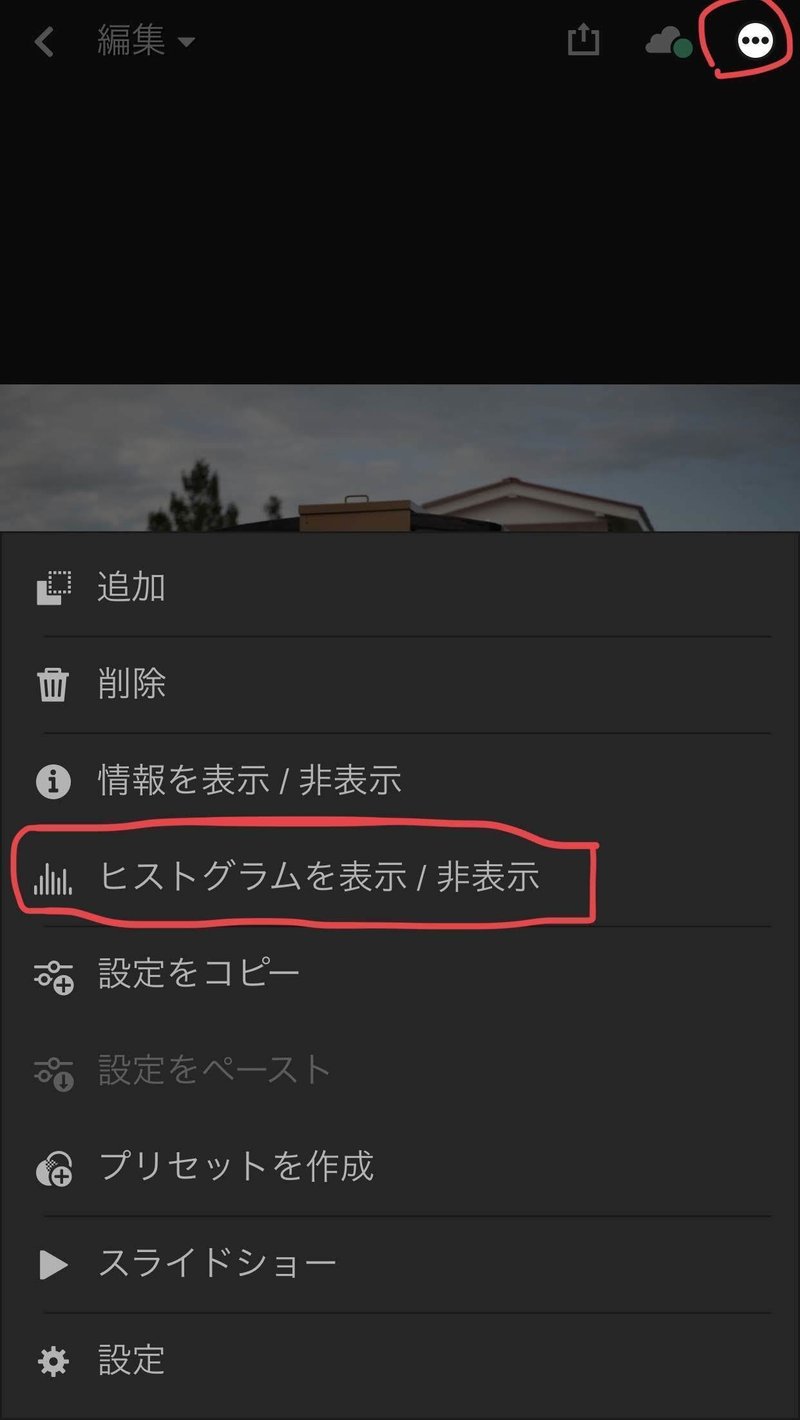
これでヒストグラムが表示されました。

では、ここからレタッチをスタートします。
私は相変わらずちょっと暗めに撮ってますが、露出も手順の中で調整するので大丈夫です。
いつもは自動補正を使いますが、今回はすべて手動で行います。
各項目を調整するとどのような効果があるのか勉強になると思います。
かすみの除去
いきなりですが「かすみの除去」を使います。
この機能はぼんやりした写真を引き締める効果で使うことが多いのですが、逆にふんわり感を出すときにも使えます。
ハイキーの写真にしたいときは便利です。
「効果」より「かすみの除去」を「-32」としました。
ハイキーにしたければ「-30」前後と覚えてください。
結果を見て最後に調整しても構いません。
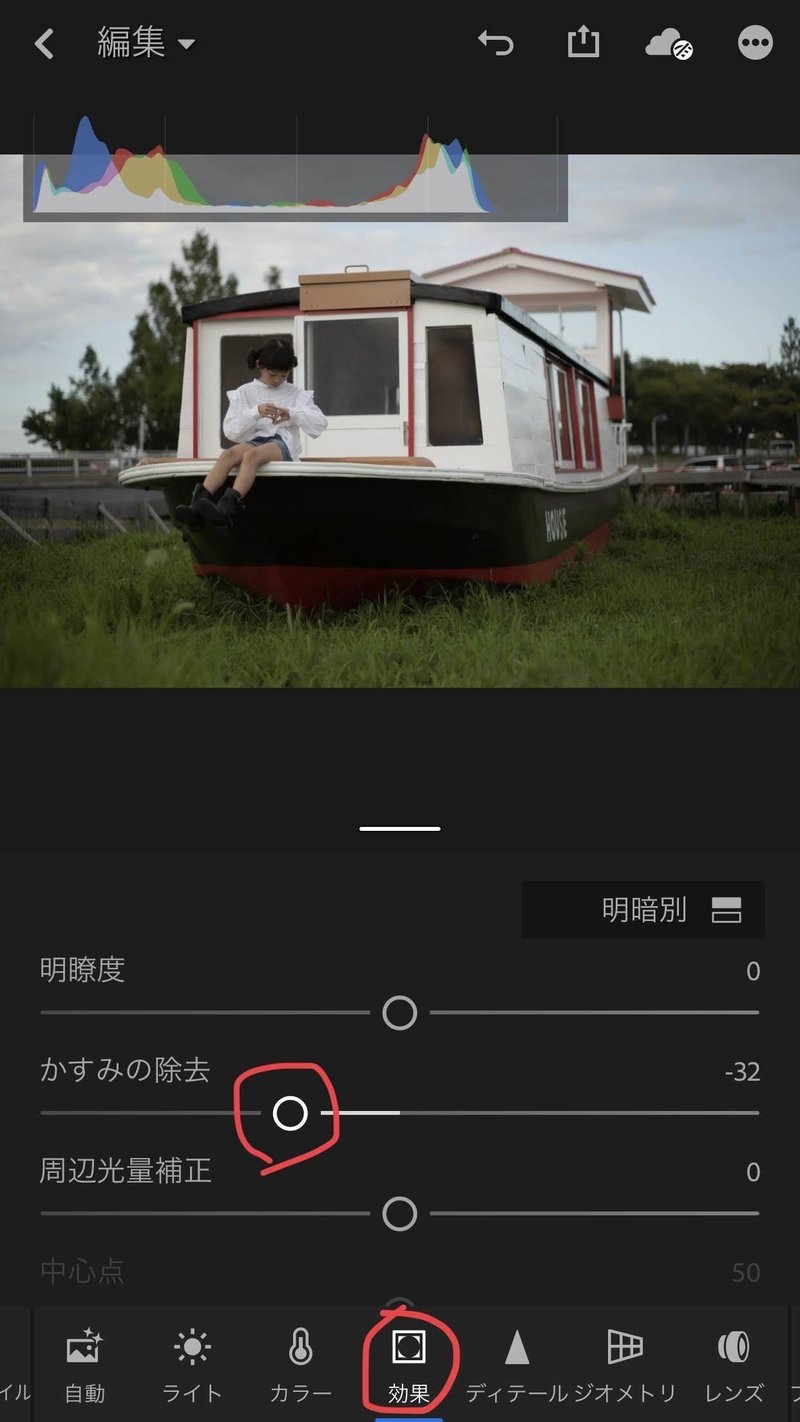
ライト
写真全体の明るさを決めるため「ライト」の項目を開きます。
最初に適正な明るさを判断するため、ひとまず「コントラスト」を-100にします。
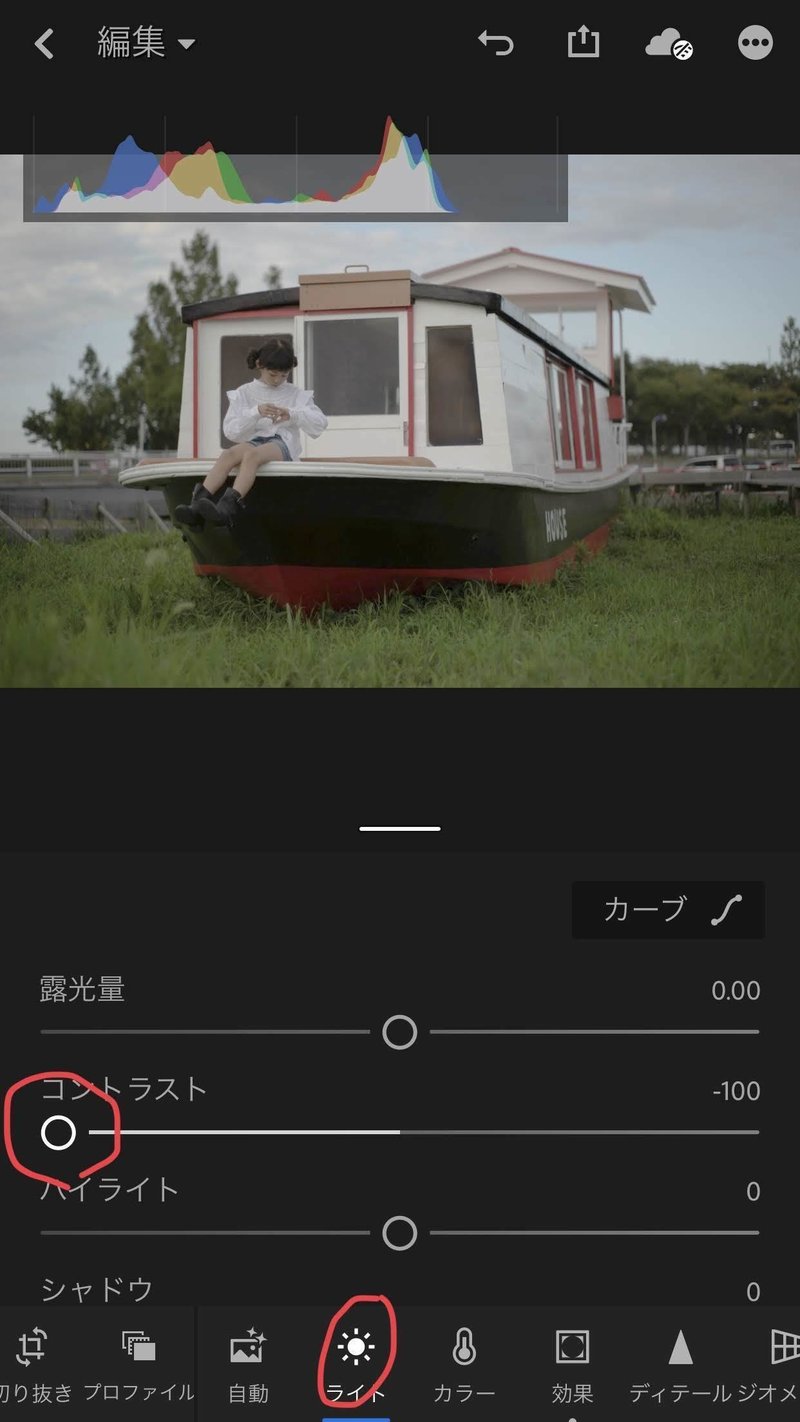
ぼんやりした写真になりますが気にせずに。
この状態で「露光量」を調整します。
左に移動すると暗くなり、右にスライドすると明るくなります。
「露光量」をスライドし、ヒストグラムの山がもっともバランスよくなる場所を探します。これが適正露出にする方法なので覚えておきましょう。
この写真は「+0.76」にしたら適正露出でした。
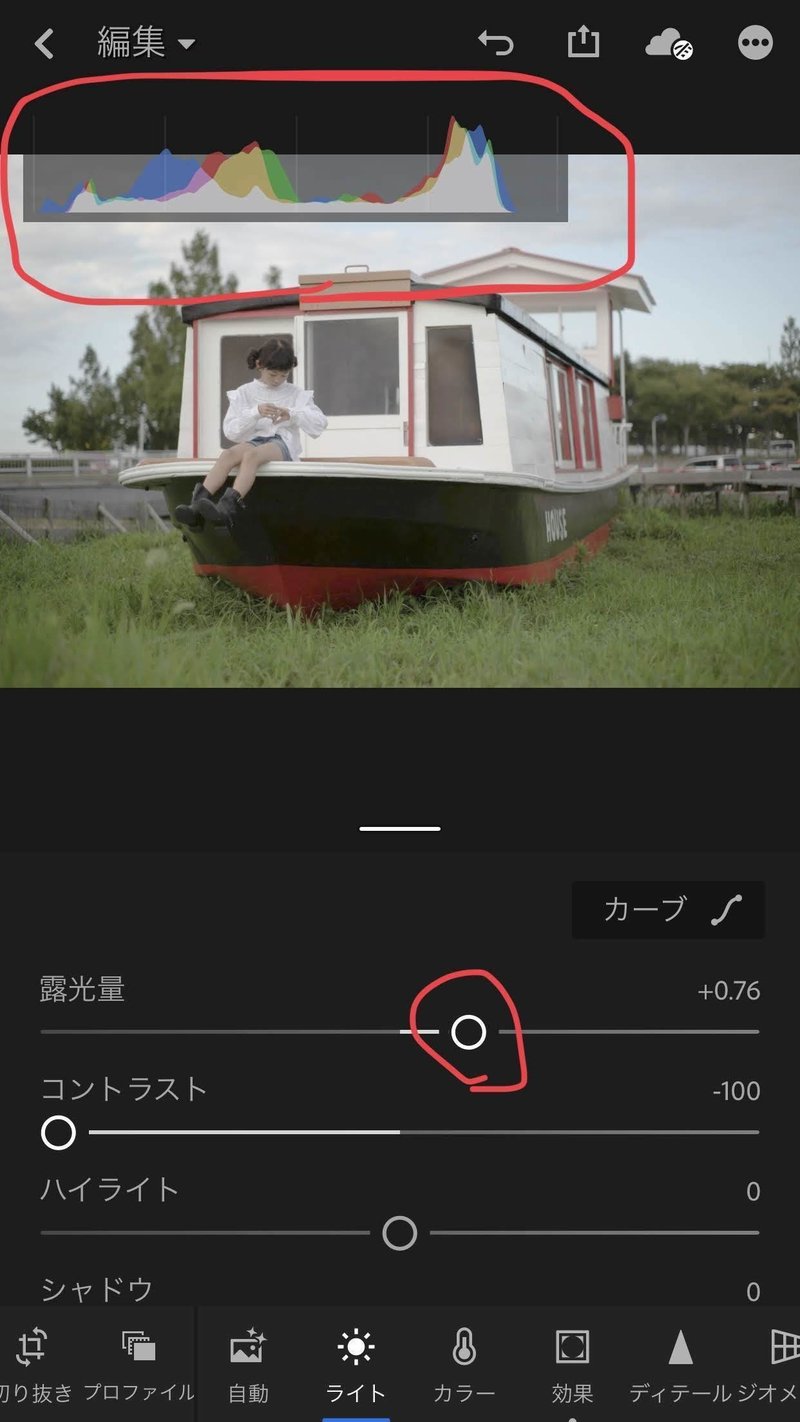
※逆光や太陽が写真内にある場合など、綺麗なヒストグラムにならないことがあります。その場合は写真をみながら調整する必要があります。
適正露出はわかりましたが、今回は明るいハイキーの写真にしたいです。
もうすこし露光量をプラスします。
ヒストグラムの山が右寄りになり、右側の諧調が少し残るくらいまでプラスします。この写真では「露光量」を「+1.25」でいい具合になりました。
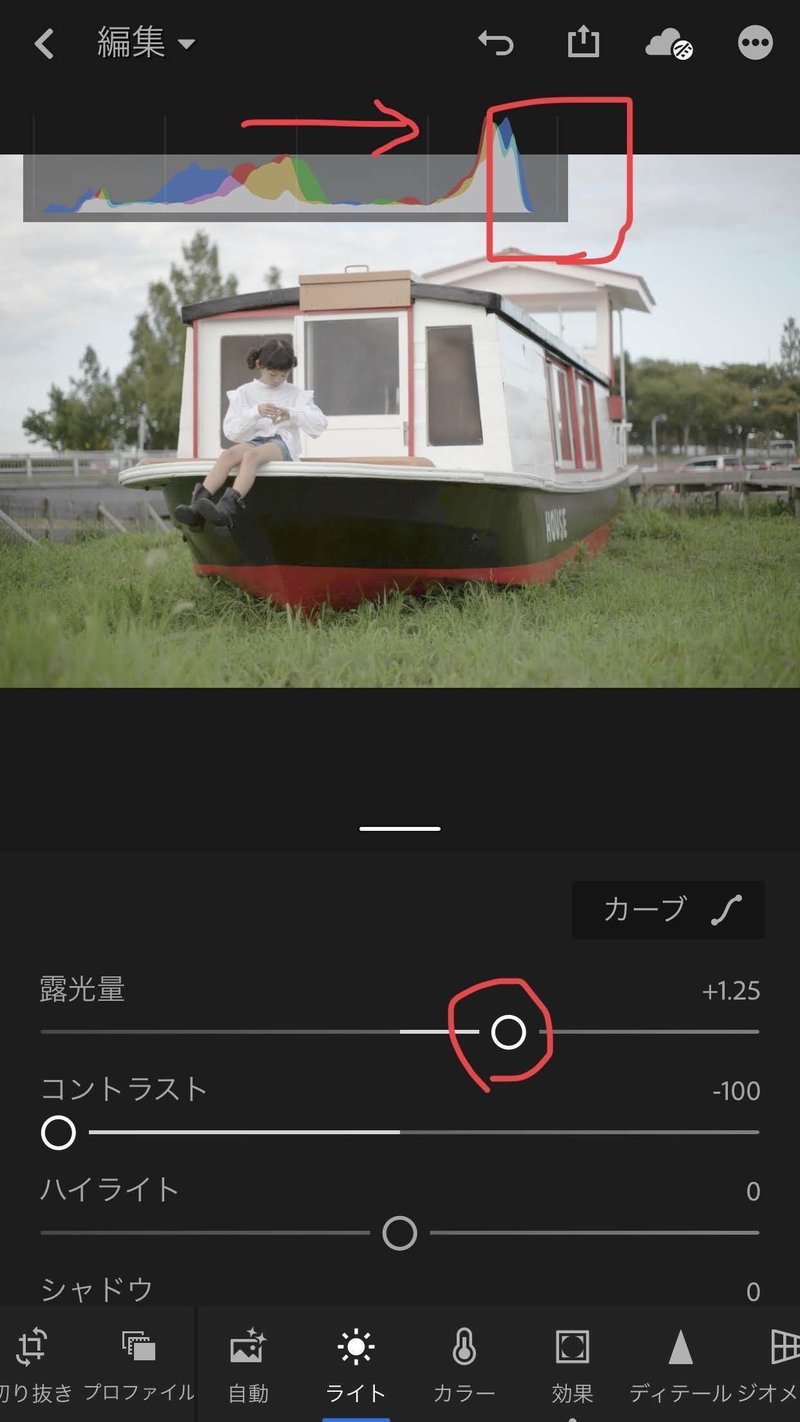
実際の写真の方はどうでしょう。空の青さがギリギリ残っています。
また、服の白と船の白の諧調もギリギリ残っています。これくらいがベストです。
太陽が写真内にあったりしてヒストグラムで調整できない場合は、メインとなる被写体を基準にして目視で調整しましょう。
終わったら「コントラスト」を「0」に戻します。ぼんやりした感じが無くなりました。
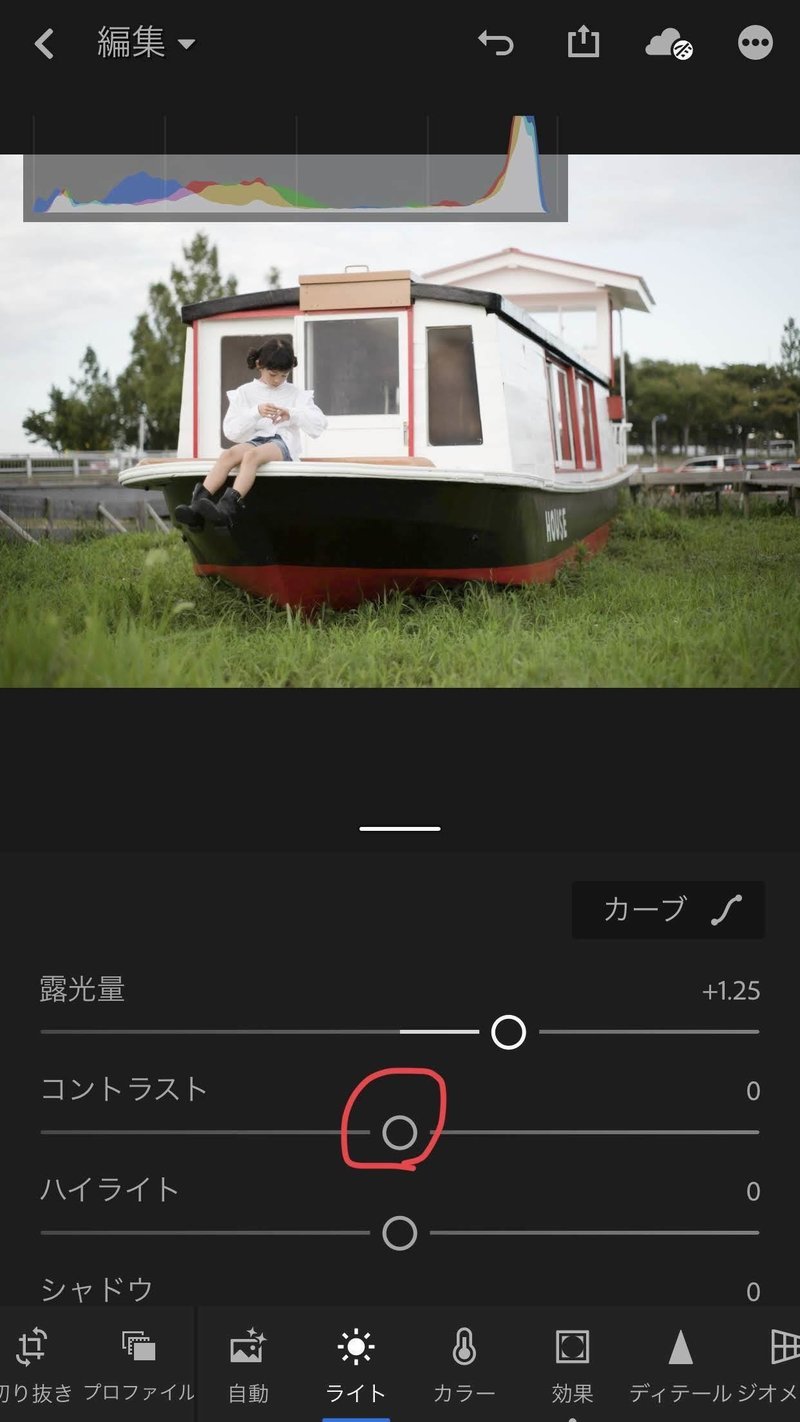
続いて写真に透明感を出していきます。
ちなみに写真の透明感とは何でしょう?
たぶんですが、白が白であり、黒が黒であることだと思います。たぶん。
先に明るい部分の調整を行います。
白レベル
抜け感を出すため白レベルを白飛びが出ないギリギリまでプラスします。
ヒストグラムの山が右側にギリギリ付かないくらいがベストです。
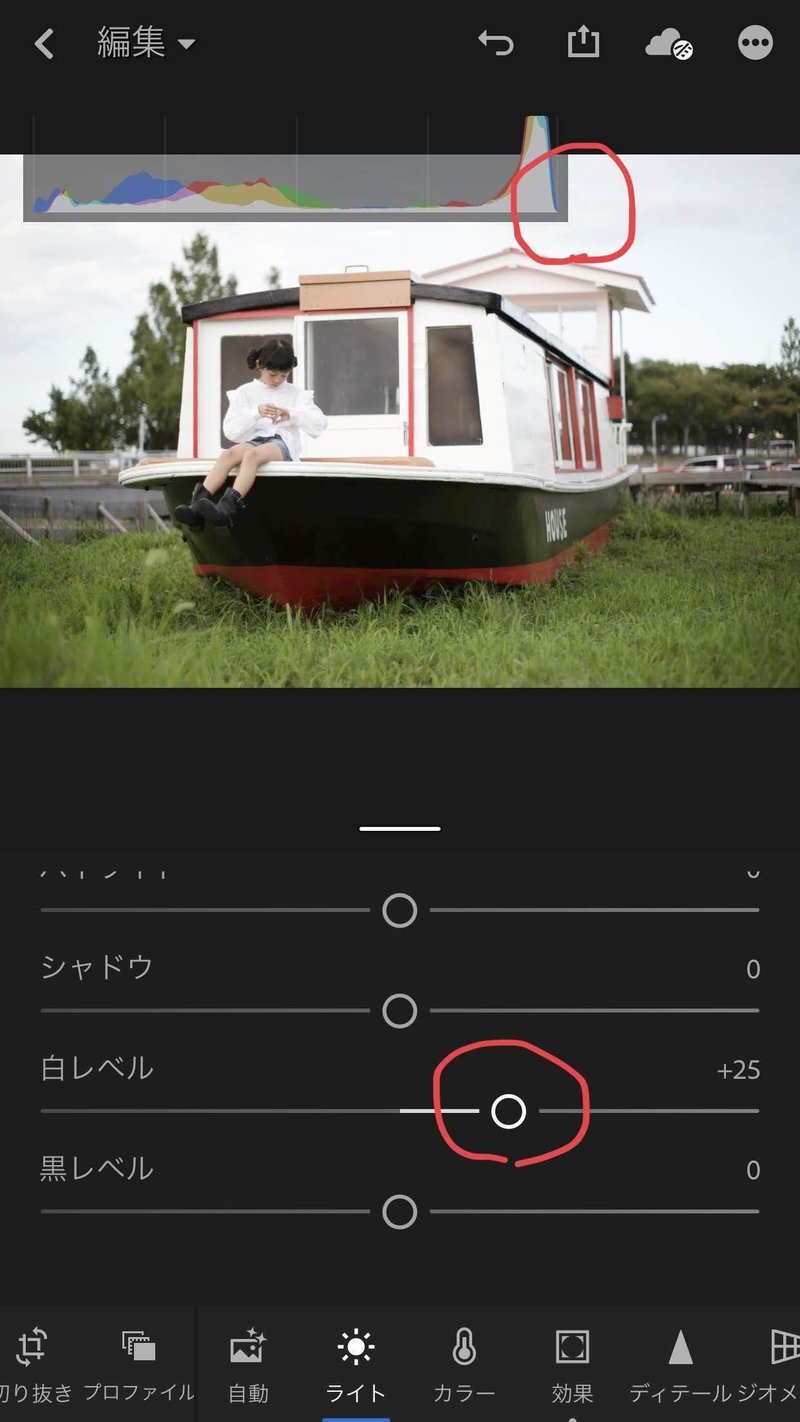
写真で判断する場合は、白い服や白い船体の諧調がギリギリ残っているくらいを目指します。
ハイライト
「ハイライト」は明るくなりすぎた部分の諧調を調整することができます。
マイナスにすると諧調が戻ります。
ほとんどの場合ハイライトを-100にしても問題ないのですが、たまに違和感が出る時があります。
この写真も-100にしたら服の諧調にちょっと違和感が出たので、少し戻して「-67」としました。
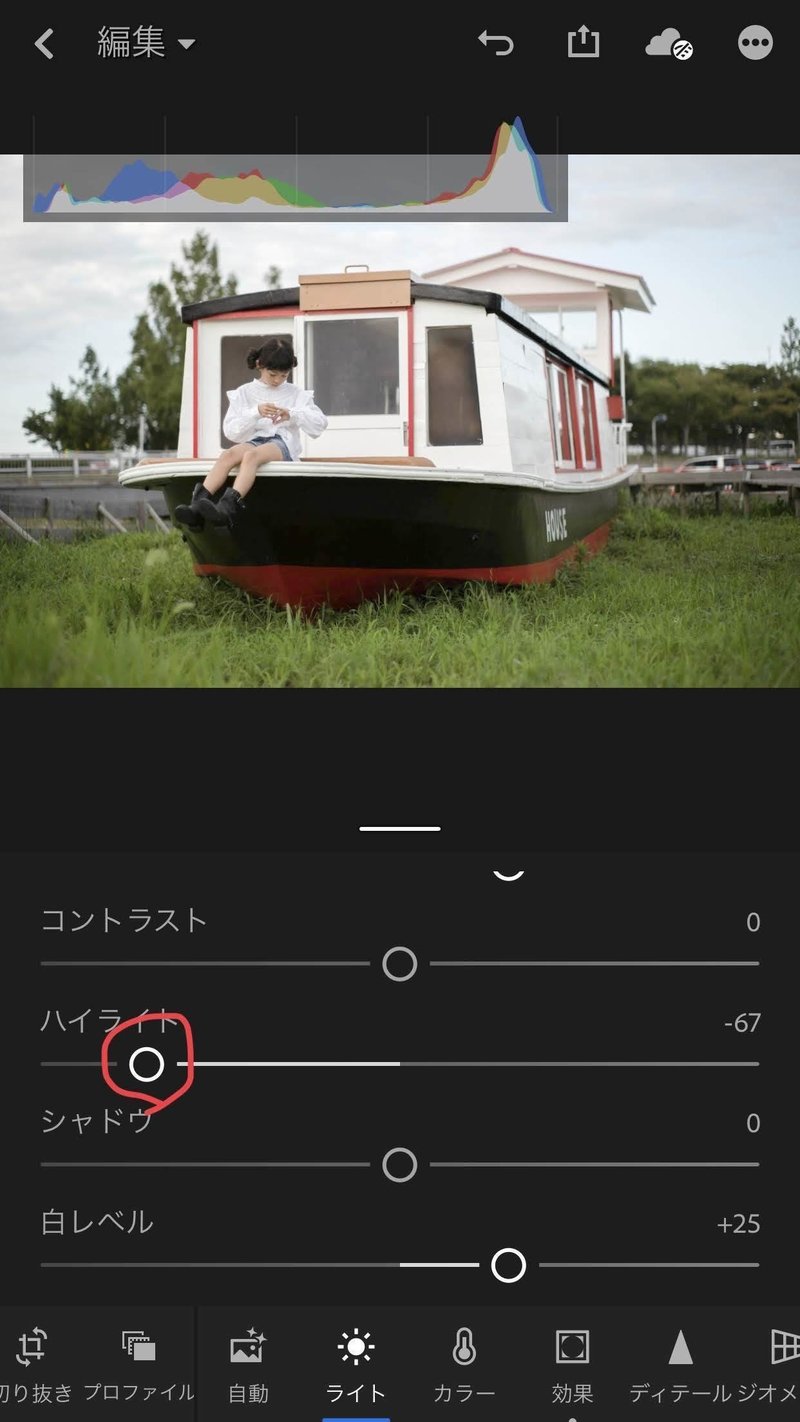
空の色は後のカラーで調整するので薄くても大丈夫です。
白い服や白い船体の諧調が残っていることを確認してください。
これで明るい部分の調整は完了です。
黒レベル
続いて暗い部分の調整です。
黒レベルを下げることで写真を引き締めます。これで透明感を出します。
ヒストグラムの山を参考に、左側に山がギリギリ付かないくらいまで黒レベルをマイナスにします。

シャドウ
最後にシャドウです。
プラスにしてふんわり感を出します。

この写真の場合はそんなにプラスにしなくても良かったですが、逆光など明暗差が激しい場合はもっとプラスにするケースもあると思います。写真をみながら調整してください。
※なお、jpgでのレタッチになるためあまり明るくすると破綻します。
基本補正だけでここまで調整できました。
明るいですが、諧調も豊かに残っています。
ナチュラルな感じでこれで完成でも良いですが、色身を調整してもうすこしオシャレな感じにしてみましょう。
カラー
「カラー」より「混合」をタップして開きます。
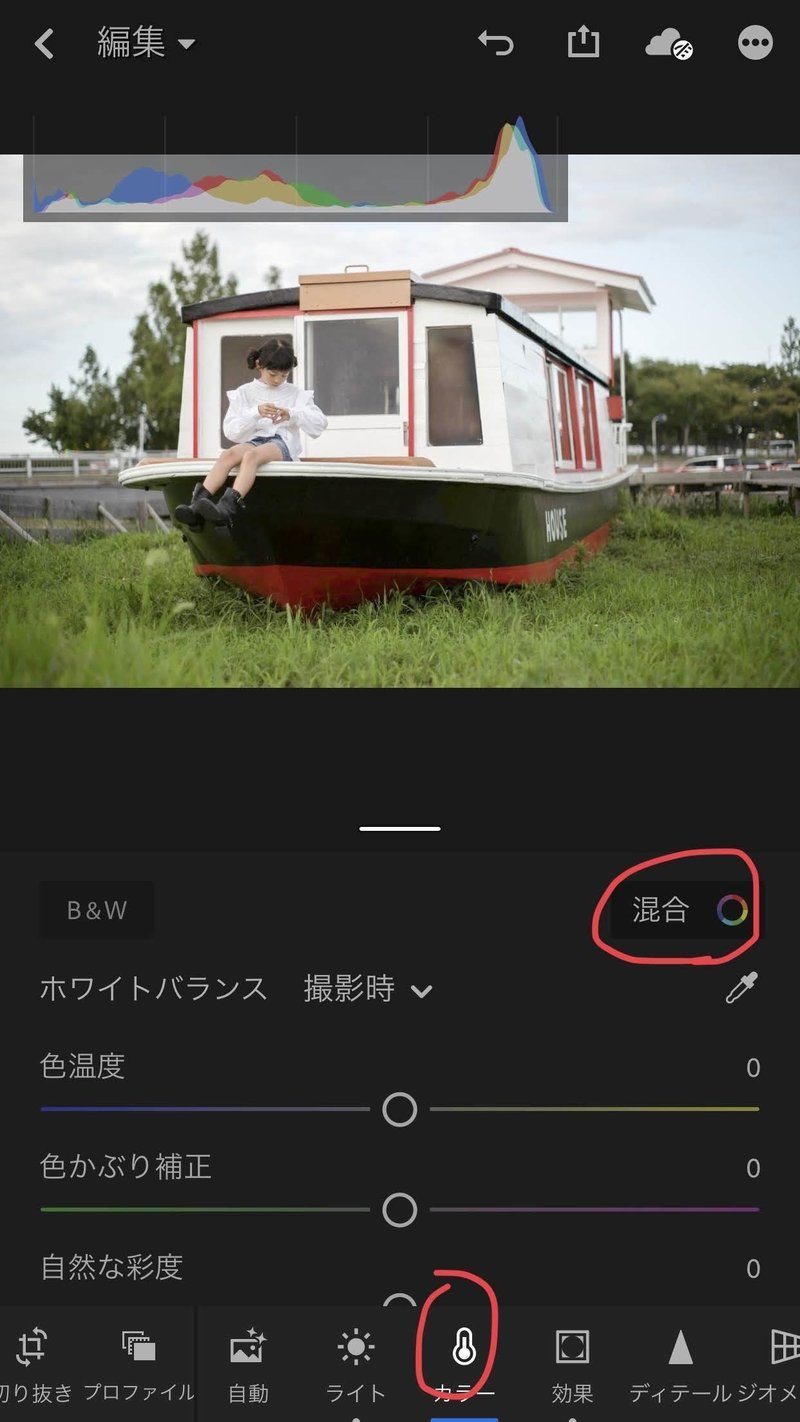
この写真で気になるところは葉のグリーンと空のブルー、肌の明るさです。
グリーンの調整
なぜだかわからないのですが、おしゃれな写真はグリーンの彩度が低いことが多いです。
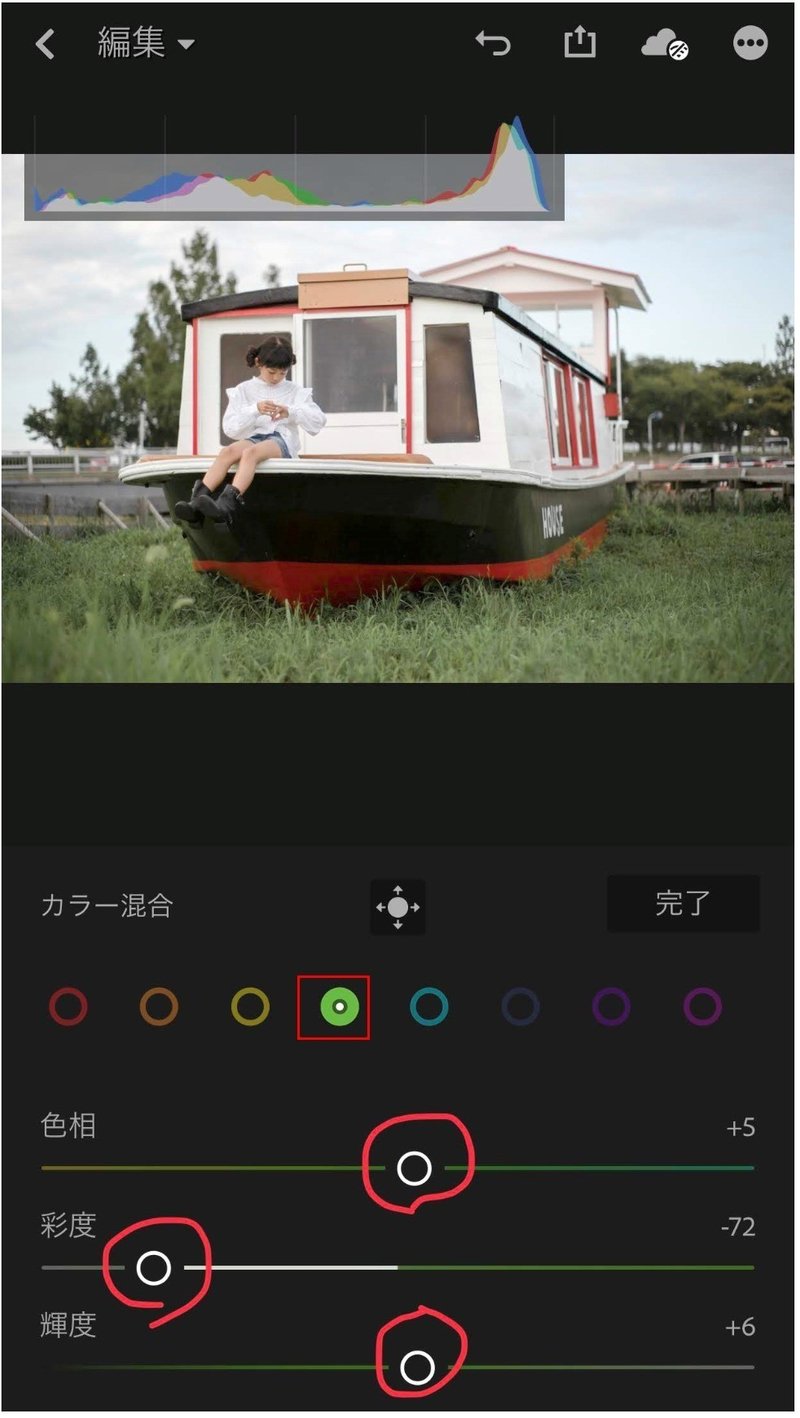
「色相」のグリーンをプラスすると緑色が強くなり、春夏のイメージとなります。秋っぽさを出したいならマイナスにすると黄色っぽくなります。
「彩度」のグリーンをグイっと下げます。
新緑の場合は下げない方が良さそうですが、今回はオシャレ重視ということで下げました。
「輝度」のグリーンをちょいプラスします。
ここはグリーンの明るさを調整するとこ気持ち明るめにしてみました。
空の調整
空の色に対応するのは「ブルー」と「アクア」です

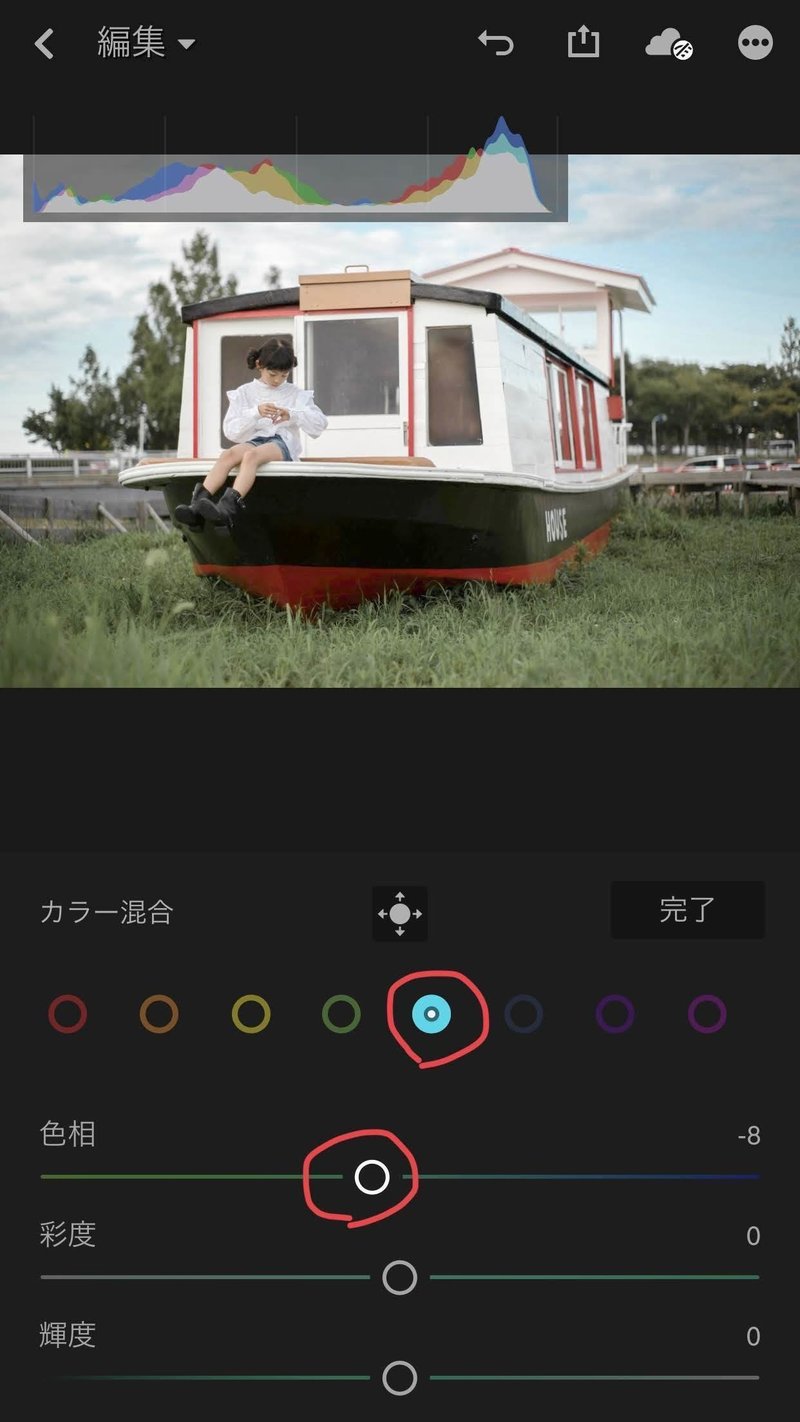
「輝度」から調整すると良いです。空の青さを出すためには、輝度をマイナスにすると覚えてください。
「彩度」でさらに空の青さを強調します。
やりすぎると違和感が出るのでほどほどに
「色相」で色味を調整します。
「アクア」と「ブルー」をマイナスにするとグリーン系の色になります。
ここは完全に好みです。
肌の調整
肌の色に関係するのは「レッド」「オレンジ」「イエロー」です。
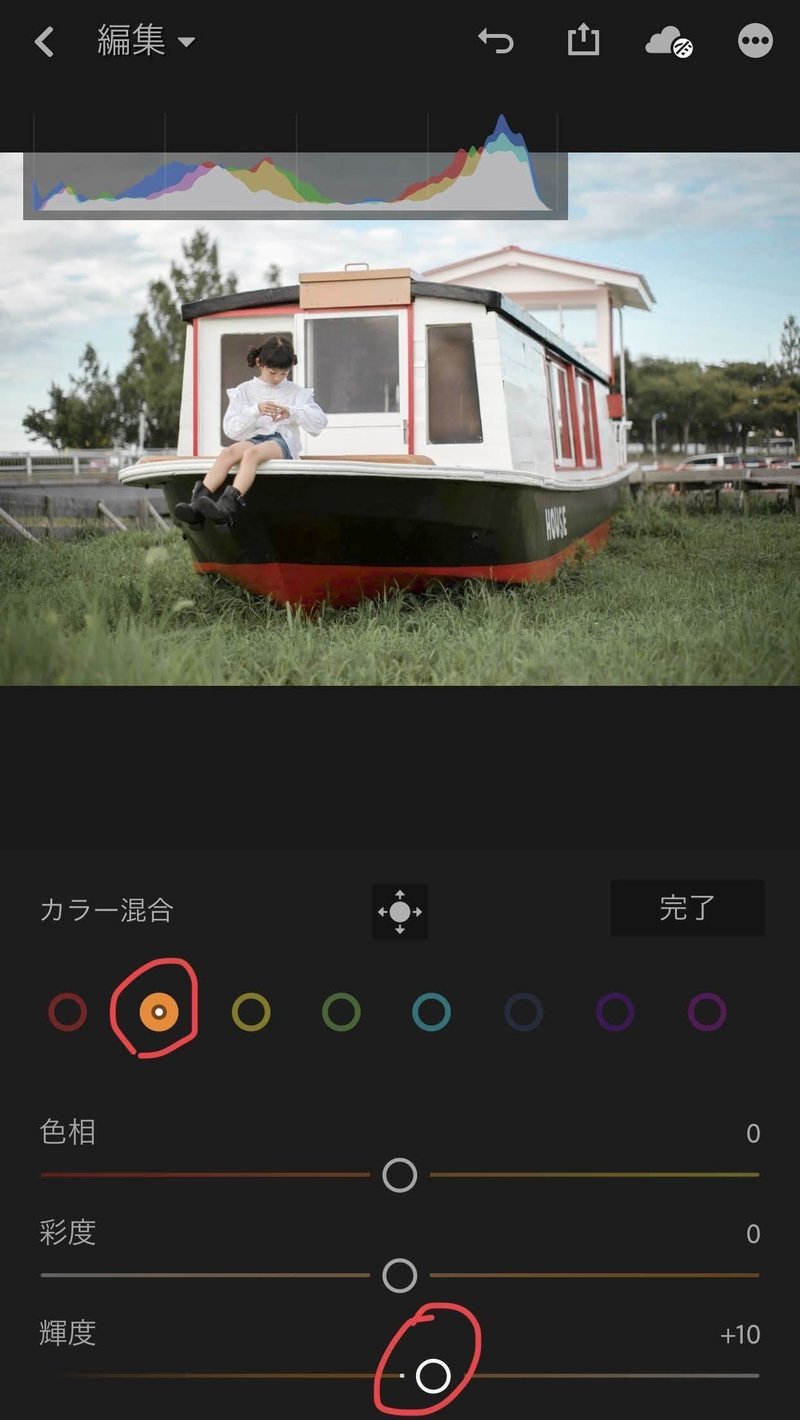
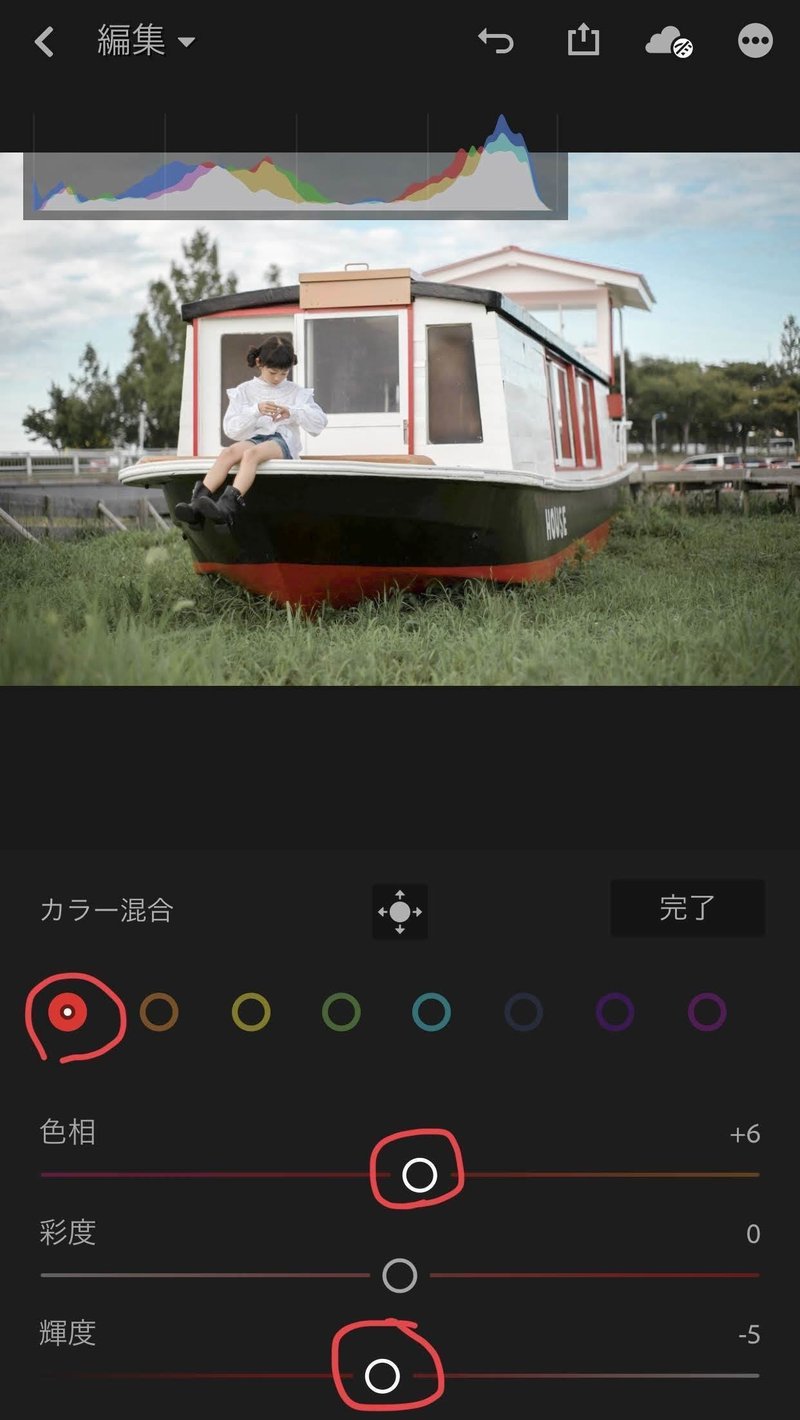
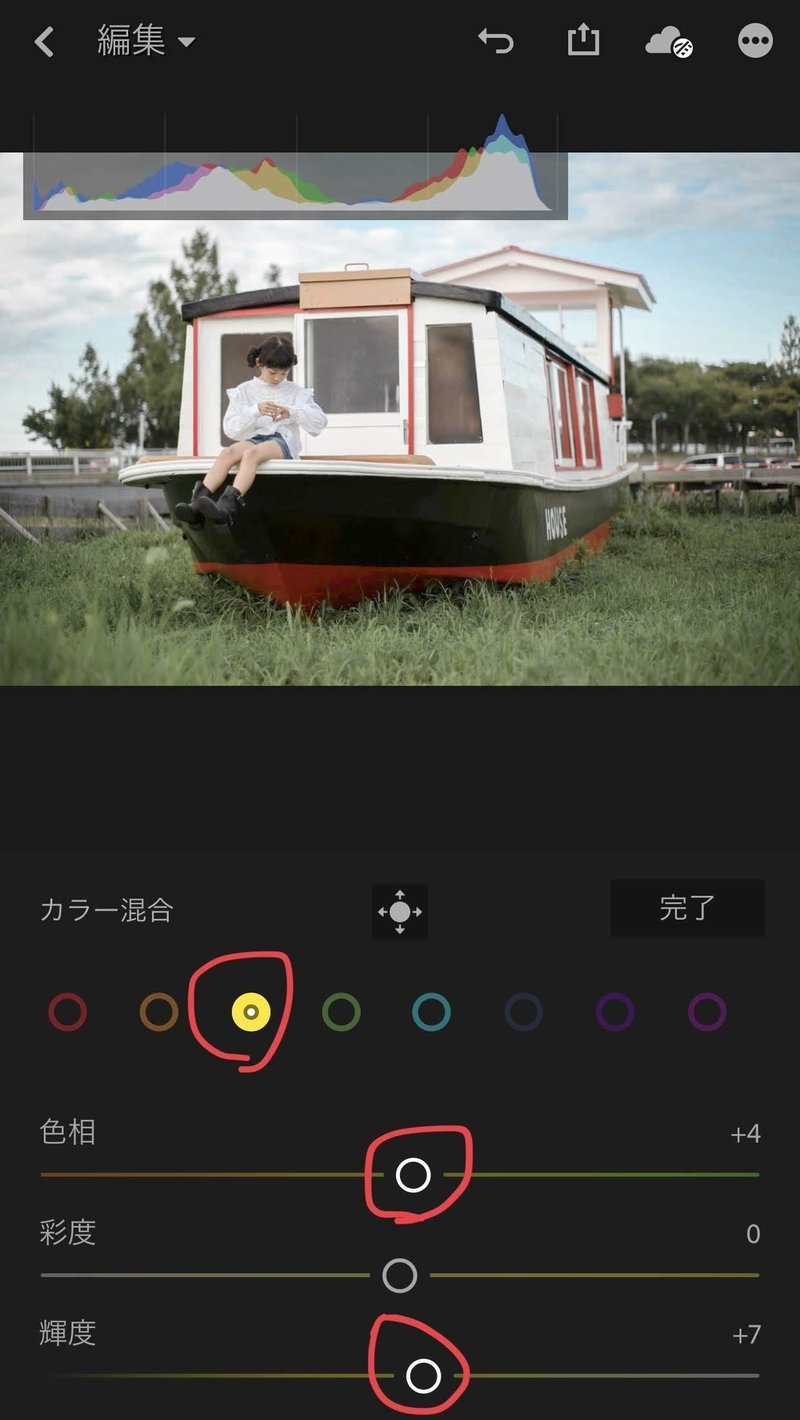
「輝度」から調整すると良いです。肌の明るさを調整します。
一般的な日本人なら「オレンジ」をプラスにすることで明るくなります。
白い肌にしたければ、「彩度」をほんの気持ち下げると良いです。
レッドを下げると唇の色が出ます。この辺はお好みです。
場合によっては「イエロー」も。
※イエローは緑色にも影響します。
「色相」「彩度」の項目は完全に好みです。
好みの肌の色にしてください。
これで色の調整も完了です。
空の色がはっきりし、肌も明るくなりました。

■仕上げ
最後は画像を見ながら好みに応じて調整をします。
これはシャドウをプラスしてふんわり感をだしました。

調整の方法としては以下の項目を参考にしてください。
・明るさが足りない場合 「シャドウ」をプラス。
・クッキリ感が欲しい場合 「シャドウ」をマイナス または「コントラスト」をプラス
・ふんわり感が欲しい場合 「かすみの除去」をマイナス
以上で、ハイキーだけど豊かな諧調があり、柔らかいけど透明感もある写真になったと思います。
Lightroomの基礎的な部分がぎっしり詰まっていますので、いろんな写真で試して練習してみてくださいね。
気に入っていらだけたら「いいね」や「フォロー」、SNSで拡散していただけると嬉しいです。
また、タグに #こがめレタッチ と付けていただければ、拝見させていただきます。
それでは、また!
この記事が気に入ったらサポートをしてみませんか?
