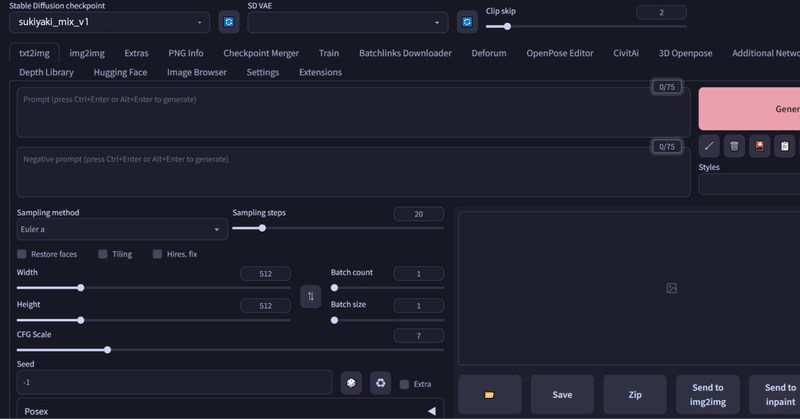
【AIイラストを無料で生成】Amazon SageMaker Studio Labとcamenduruノートブックを使おう!実践編
この記事はAmazon Sagemaker Studio Labへ本登録が済んだ方に向けてのものです
一つ前の記事でAmazon Sagemaker Studio Labと本登録について説明しています。本登録が済んでない場合は下の私の記事(準備編)などを参考にしながらまず本登録をお願いします。
ngrokのAuthtokenを取得
camenduruさんの説明に入る前に後々必要になるngrokのAuthtokenを取得します。これは現状ではトンネリングツールがngrokしか使えないことによるものです。
ngrokのサイト↓
https://ngrok.com/
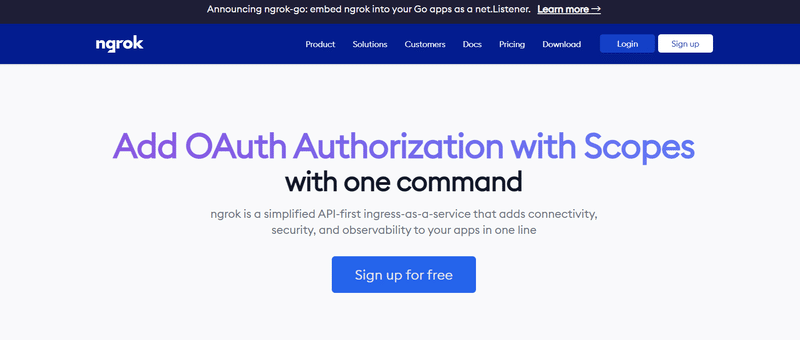
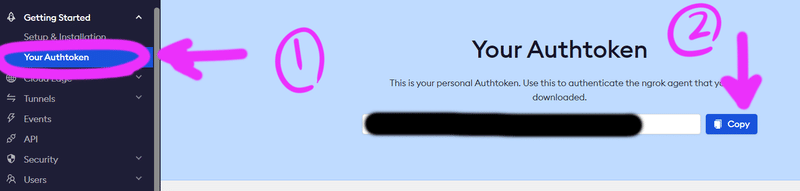
ngrok以外のトンネリングツールが使えればこの作業は不要になると思われます。
camenduruさんの紹介
camenduruさんは色々なAIをワンクリックで簡単に動かせるように整えたものを無償で公開しています。
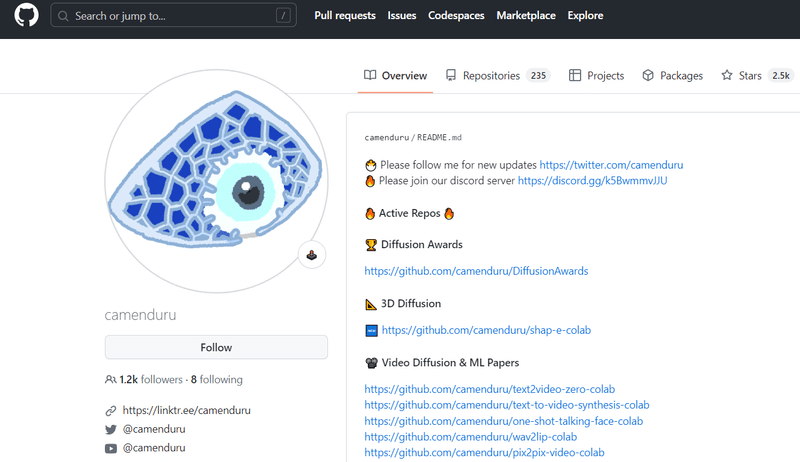
camenduruさんはエンジニアでありゲームアーティストだそう。
以下のリンクからcamenduruさんのgithubやTwitterなどに飛べます。
https://linktr.ee/camenduru
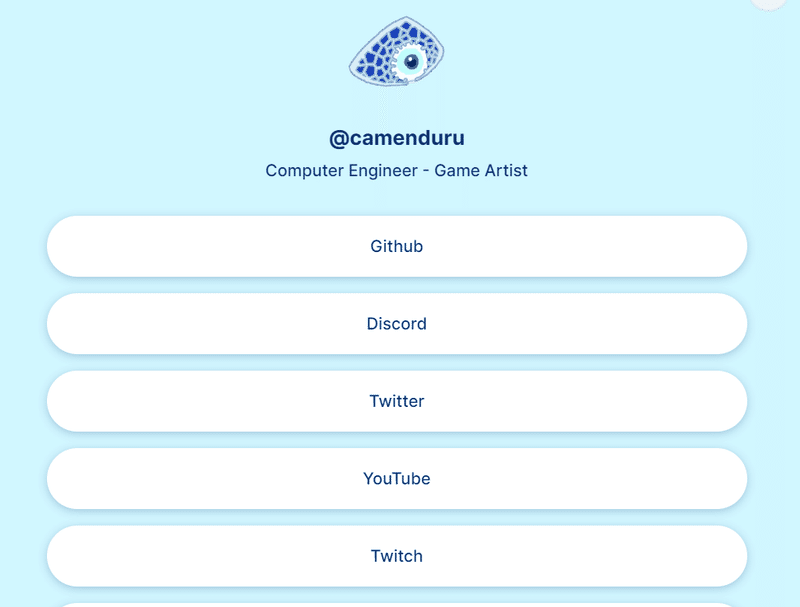
camenduruさんのWeb UIのページには様々なものがある
では本題のStable Diffusion web UIです。
Stable Diffusion Web UIとは、ボタンをクリックしたりバーを左右に動かしたりするだけでAIイラストを生成できるインターフェイスのことです。
ITど素人の私にとって神のようなインターフェイスで、そしてボタン一つでAIイラストの画面が立ち上がるようにプログラムコードを整えてくれたcamenduruさんも神です。
camenduruさんのgithubページの中のWeb UIの項目には様々なWeb UIのリンクが並んでいます。
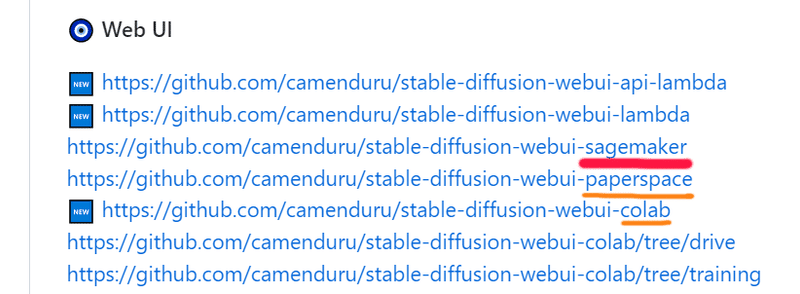
camenduruノートブックをAmazon Sagemaker Studio Labで使う方法
ではcamenduruさんのWeb UIの項目の中のAmazon Sagemaker Studio Labのページに行きましょう!
こちらです↓
https://github.com/camenduru/stable-diffusion-webui-sagemaker
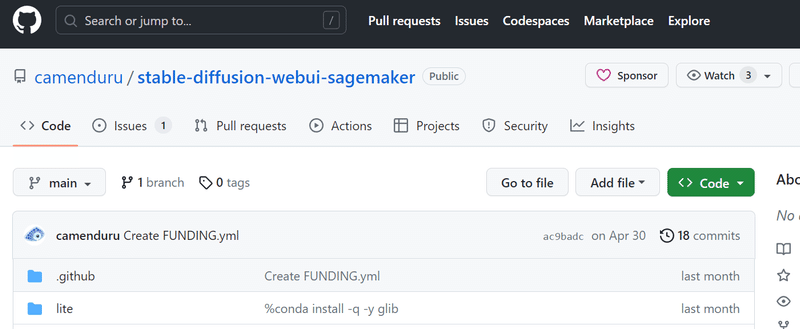
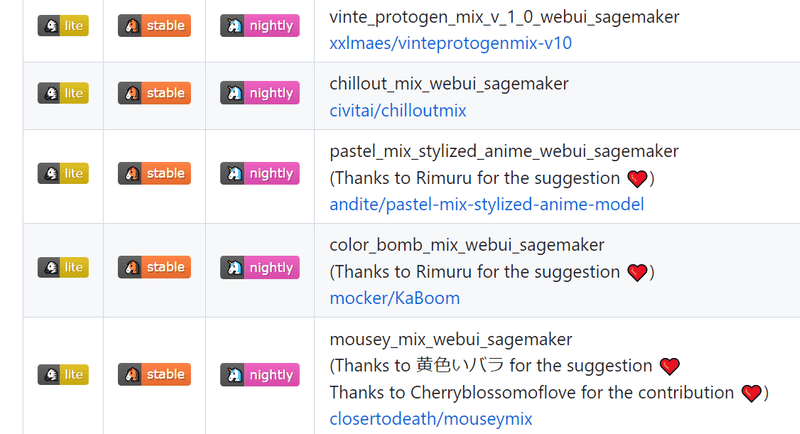
この記事ではsukiyaki_mix_v1_webuiを使います。アニメのようなキレイな線が出るモデルです。ctrl+Fキーでページ内検索、「suki」と入力してsukiyaki_mix_v1_webuiを探してください(ページの真ん中あたりにあります)

lite、stable、nightlyと3つありますが
liteは軽量版、stableはcontrolnet入り版、
nightlyはcontrolnet入りで日々内容が更新されている版になります。
私はnightly版を使います。
nightlyをクリックすると以下のページに飛びます。
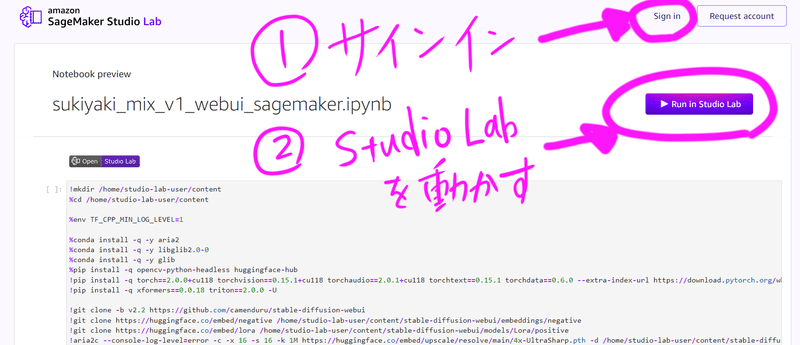
画像の説明の通り①サインイン → ②Run in Studio Labの順にクリック。
①はSagemakerへ本登録を済ませていないとできません。
②をクリックするとStudio Labが立ち上がります。
下の画像に従い①GPU → ②スタートの順にクリック
①を押すと「GPUは時間制限があるけどいいかい?」ときかれます。AIイラストはGPUを使うので「Use GPU」を押します
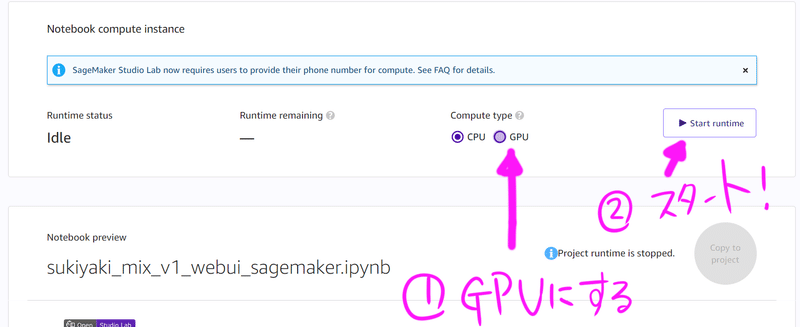
camenduruさんのgithubから持ってきたsukiyaki_mix_v1のプログラムをコピーします。下の画像のボタンをクリックしてください。
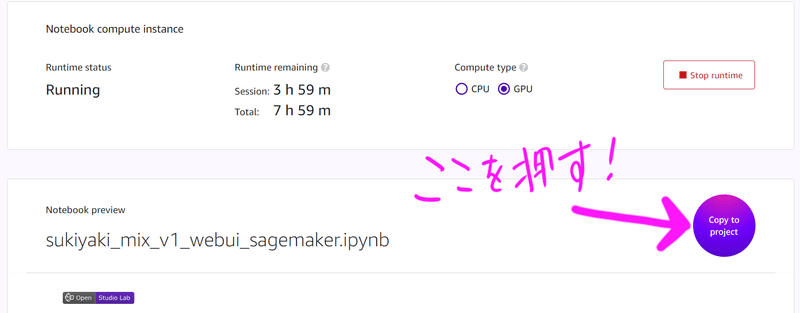
Jupyter Notebookというインターフェイスが立ち上がります。下の画像のボタンをクリックしてsukiyaki_mix_v1のNotebookをコピーします。
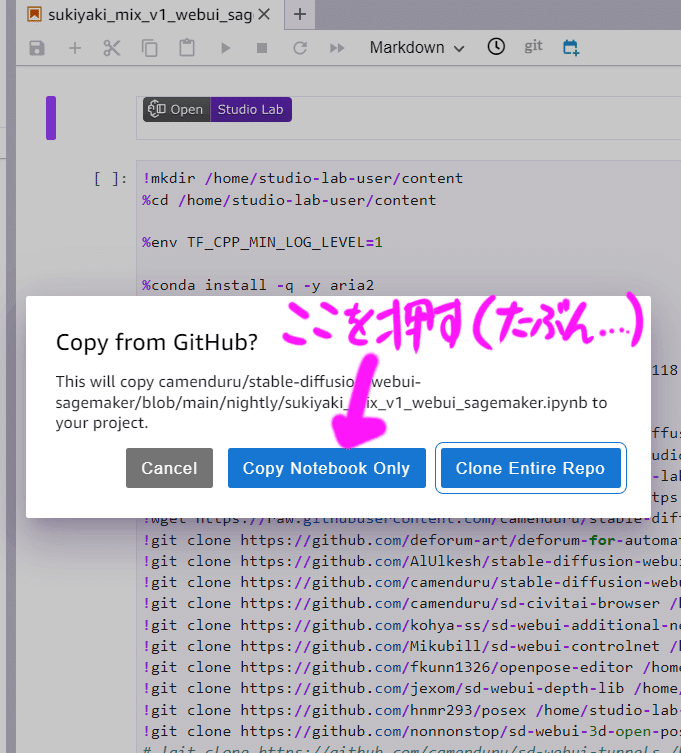
ノートブックがコピーされます。

このプログラムの下の方まで行って、
この記事の最初に行なったngrokのAuthtokenをコピー&ペースト。
ペーストする場所は「--ngrok」の後のenter_ngrok_authtoken_hereの部分。
enter_ngrok_authtoken_hereの部分をあなたのAuthtokenに書き換えてください。
この作業はngrok以外のトンネリングツールが使えるようになったら不要かと思われます。
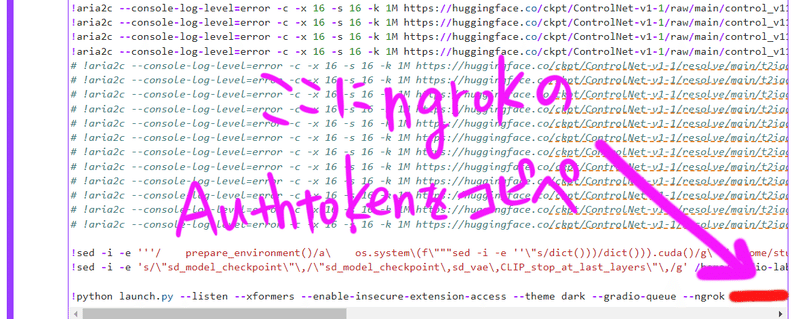
では実行ボタンを押してこのノートブックを実行します!
実行すると動いているところが下の画像のように表示されます。
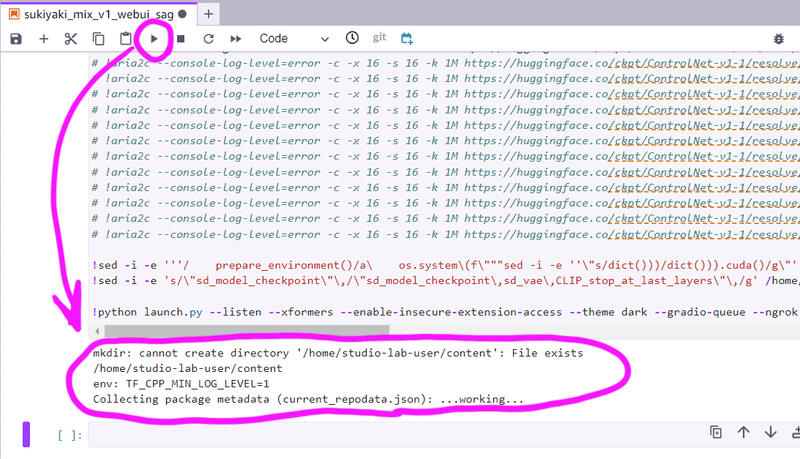
5~10分すると、「Running on local URL:○○○○」と表示されます。
それが立ち上がったら上にある「ngrok connected to localhost〜」のURLをクリック。トンネリングサイトに飛びます。
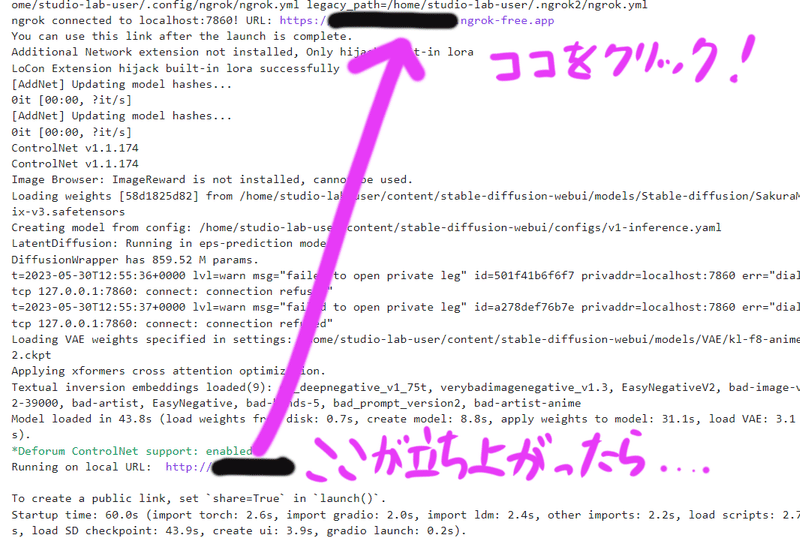
すると……
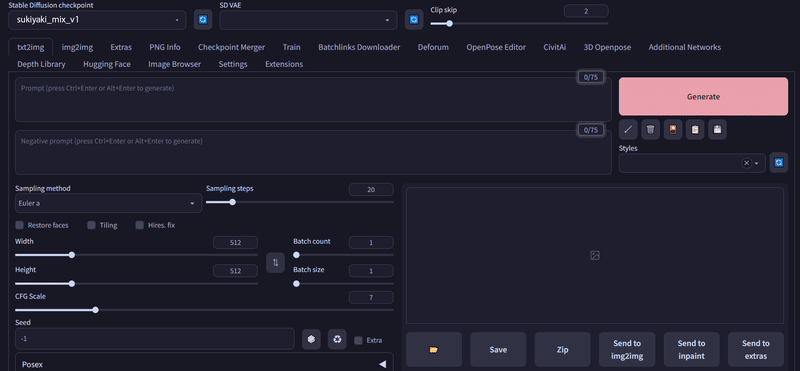
Stable diffusion Web UIが立ち上がりました!
おめでとうございます!
……ということで無事イラストが生成できる環境ができました。
Stable diffusion Web UIの使い方については
有識者のみなさまがnoteや個人ブログなど
色々なところで情報を公開しているので
ぜひ探してご覧ください。
ここまでお読みいただきありがとうございました!
次の記事では
2度目以降のSagemakerの立ち上げ方や
Stable diffusion Web UIの使い方を
簡単にですが説明しています。
この記事が気に入ったらサポートをしてみませんか?
