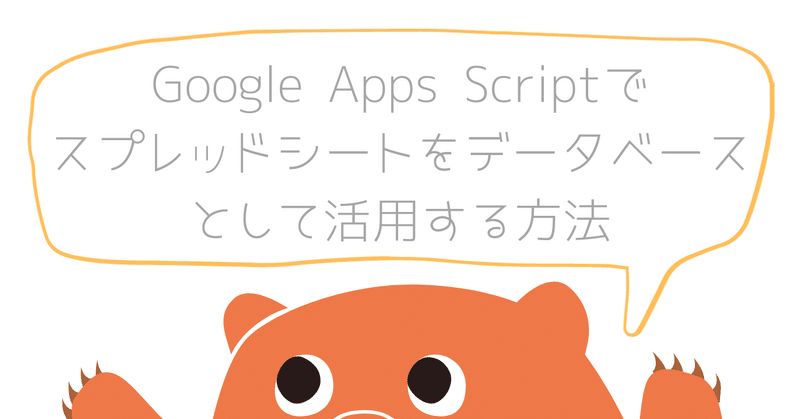
Google Apps Scriptでスプレッドシートをデータベースとして活用する方法
※※※注意※※※
この記事はChatGPTにベースを書いてもらっています。
はじめに
Google Apps Script(GAS)を使用して、Google スプレッドシートを効果的なデータベースとして使いこなす方法を紹介します。スプレッドシートは、柔軟性とアクセシビリティを兼ね備えたデータ管理ツールです。GASは、これを更にパワーアップさせます。
***
GASの基本
GASは、Googleのクラウド上で動作するJavaScriptベースのスクリプト言語です。Googleドキュメント、スプレッドシート、カレンダーなど、Googleのサービスと連携して動作します。
***
スプレッドシートのセットアップ
データベースとして使用するスプレッドシートを準備します。テーブルのようにデータを整理し、各列にはデータの種類(名前、日付、金額など)を明確にします。

***
GASでのスクリプト作成
スプレッドシートを開き、「拡張機能」→「Apps Script」を選択。
新しいスクリプトファイルが開きます。ここに、データ操作のためのスクリプトを記述します。
***
データの読み込み
GASを使って、スプレッドシートからデータを読み込む方法を示します。
スプレッドシートの読み込みの基本
Google Apps Scriptでスプレッドシートのデータを操作する前に、まずはスプレッドシートを読み込む基本的な方法を理解しましょう。
function myFunction() {
const spreadsheet = SpreadsheetApp.getActiveSpreadsheet();
const sheet = spreadsheet.getSheetByName('シート1');
}この関数は、アクティブなスプレッドシートとその中のシートをシート名を使って取得します。これを基にして、データを読み込んだり、操作したりすることができます。
スプレッドシートデータをJSON形式で読み込む
スプレッドシートのデータをより扱いやすい形式に変換するため、JSON形式でデータを読み込む方法を紹介します。この方法は、データをプログラムで扱いやすくし、他のシステムやAPIで利用する際に便利です。
まず、ヘッダー行(カラム名)を取得し、それとデータ行をキーと値のペアとしてJSONオブジェクトに変換する関数を作成します。
function getHeaders(sheet) {
var range = sheet.getRange(1, 1, 1, sheet.getLastColumn());
return range.getValues()[0]; // ヘッダー行のみを返す
}
function convertToJSON(headers, data) {
return data.map(function(row) {
var obj = {};
headers.forEach(function(header, index) {
obj[header] = row[index];
});
return obj;
});
}このコードでは以下の処理を行っています:
getHeaders関数でスプレッドシートの最初の行からカラム名を取得します。
convertToJSON関数は、ヘッダーとデータ行をマッピングしてJSONオブジェクトに変換します。
この方法を使用することで、スプレッドシートのデータをプログラムで扱いやすい形式に変換し、さまざまな用途に活用できます。
すべて読み込む
スプレッドシートのすべてのデータを読み込むには、先ほどのgetSheet関数を使ってシートを取得し、以下のようにデータを読み込みます。
function readAllData(sheet) {
// データが2行以上ある場合のみ範囲を取得
if (sheet.getLastRow() > 1) {
var headers = getHeaders(sheet);
var range = sheet.getRange(2, 1, sheet.getLastRow(), sheet.getLastColumn());
var data = range.getValues();
return convertToJSON(headers, data);
} else {
return []; // データがない場合は空の配列を返す
}
}追記: myFunction関数に`console.log(readAllData(sheet));`を追加して実行してみてください。JSON形式のデータが取得できているはずです。
IDを使って検索する
Google Apps Scriptを使ってスプレッドシートの特定のID(たとえば、A列にあるID)を指定して、関連するデータを取得する方法を紹介します。これは、大量のデータの中から特定のレコードを簡単に見つけたい場合に特に便利です。
function searchDataById(sheet, id) {
var range = sheet.getRange(2, 1, sheet.getLastRow() - 1);
var textFinder = range.createTextFinder(id).matchEntireCell(true);
var foundRange = textFinder.findNext();
if (foundRange) {
var headers = getHeaders(sheet);
var range = sheet.getRange(foundRange.getRow(), 1, 1, sheet.getLastColumn());
var data = range.getValues();
return convertToJSON(headers, data)[0];
} else {
return null; // 指定されたIDが見つからない場合
}
}このコードでは、次の手順でデータを取得します:
searchDataById関数は、createTextFinderを使って指定されたIDを検索します。matchEntireCell(true)は完全なセルの一致を確認します。
検索された範囲(行)が見つかれば、その行のデータを取得し、convertToJson関数を使用してJSON形式に変換します。
JSONオブジェクトが返され、これによりデータを簡単に扱うことができます。
TextFinderを使用することで、特定のIDを持つデータを効率的に検索し、必要な情報を簡単に取り出すことができます。
追記: myFunction関数に`console.log(searchDataById(sheet, 1));`を追加して実行してみてください。JSON形式のデータが取得できているはずです。
キーワードを使って検索する
スプレッドシートから特定のキーワードに基づいて複数のデータを取得する方法を紹介します。これは、特定の条件を満たすデータを一度に取得したい場合に便利です。以下のコードは、TextFinderを使用してスプレッドシート内でキーワードを検索し、該当するすべての行のデータをJSON形式で取得します。
function searchDataByKeyword(sheet, column_no, keyword) {
var range = sheet.getRange(2, column_no, sheet.getLastRow() - 1);
var textFinder = range.createTextFinder(keyword).matchEntireCell(false);
var foundRanges = textFinder.findAll();
var headers = getHeaders(sheet);
var result = [];
foundRanges.forEach(function(foundRange) {
var row = sheet.getRange(foundRange.getRow(), 1, 1, sheet.getLastColumn()).getValues()[0];
result.push(convertToJSON(headers, row));
});
return result;
}このコードでは、次の処理を行っています:
searchDataByKeyword関数は、createTextFinderを使って指定されたキーワードを検索します。ここではmatchEntireCell(false)を設定しているので、セル内の部分一致でも検索されます。
検索されたすべての範囲(foundRanges)について、それぞれの行のデータを取得し、convertToJSON関数を使用してJSON形式に変換します。
変換されたJSONオブジェクトが結果の配列に追加されます。
この方法を使用することで、スプレッドシート内のキーワードに基づいて複数のデータを効率的に取得することができます。
追記: myFunction関数に`console.log(searchDataByKeyword(sheet, 2, '資料'));`を追加して実行してみてください。JSON形式のデータが取得できているはずです。
複数のキーワードを使って検索する
スプレッドシートから特定のキーワードに一致するデータを効率的に検索し、一致する頻度に基づいて結果を降順で取得する方法を紹介します。この方法は、特定の条件やキーワードが複数回出現するデータを優先的に抽出したい場合に特に有用です。
以下のコードは、TextFinderを使用してスプレッドシート内で複数のキーワードを検索し、各キーワードに一致する行の頻度(スコア)に基づいて結果をソートします。
function searchDataByMultipleKeywords(sheet, column_no, keywords) {
var range = sheet.getRange(2, column_no, sheet.getLastRow() - 1);
var headers = getHeaders(sheet);
var rowMatches = new Map(); // 行のインデックスとスコアを記録するMap
keywords.forEach(function(keyword) {
var textFinder = range.createTextFinder(keyword).matchEntireCell(false);
var foundRanges = textFinder.findAll();
foundRanges.forEach(function(foundRange) {
var rowIndex = foundRange.getRow();
if (rowMatches.has(rowIndex)) {
rowMatches.set(rowIndex, rowMatches.get(rowIndex) + 1);
} else {
rowMatches.set(rowIndex, 1);
}
});
});
var scoredData = Array.from(rowMatches, ([rowIndex, score]) => ({ score, rowIndex: rowIndex }));
// スコアに基づいてソート
scoredData.sort(function(a, b) {
return b.score - a.score;
});
// JSON形式に変換
return scoredData.map(function(item) {
var data = sheet.getRange(item.rowIndex, 1, 1, sheet.getLastColumn()).getValues();
return convertToJSON(headers, data)[0];
});
}このコードでは、与えられたキーワードに対してTextFinderを使用してスプレッドシート内を検索し、各行がキーワードにどれだけ一致するかに基づいてスコアを計算します。その後、スコアに基づいてデータを降順にソートし、より多くのキーワードに一致する行を優先して表示します。
この方法により、スプレッドシート内の関連性の高いデータを効率的に抽出し、その重要度に基づいて結果を整理することができます。
追記: myFunction関数に`console.log(searchDataByMultipleKeywords(sheet, 2, ['資料', '請求']));`を追加して実行してみてください。JSON形式のデータが取得できているはずです。
***
まとめ
Google Apps Scriptを使って、スプレッドシートをデータベースのように扱う方法を学びました。データの読み込み、検索が簡単にできるようになります。さあ、あなたも試してみましょう!
***
あとがき
今回はスプレッドシートをデータベースのように使う方法を書きました。
本当は以前書いたFAQのAPIの続きを書くはずだったのですが、より手軽に実装するならスプレッドシートの方がいいと思ったので、路線を変更しました。
次回はこれをAPIとして利用できるようにしたいと思います。
ここまでお読みいただきありがとうございました。
ではまた次回!
さよなら。
