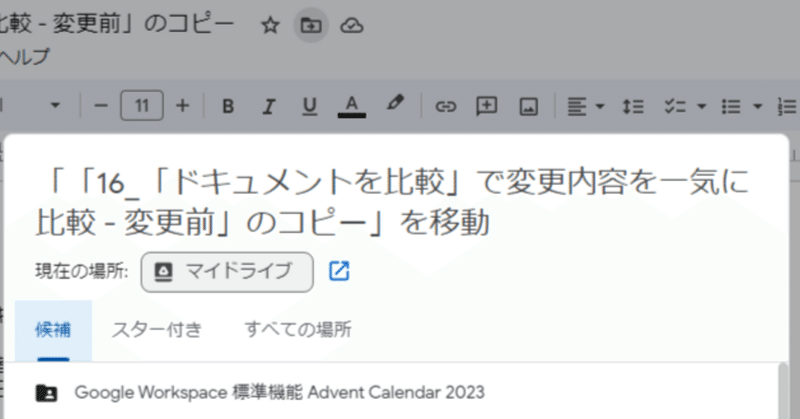
マイドライブに生成されてしまったファイルを、階層構造の深い生成元のフォルダにすぐに移動したい(Google Chrome)
この記事はGoogle Workspace 標準機能 Advent Calendar 2023の17日目の記事です。
こんにちは!ゆるふわクラウドおじさん こと、Teeda と申します。『Google アプリの教科書シリーズ』という本を毎年Amazon で販売していたり、YouTube チャンネルやUdemy で学習用動画を公開しています。
16日目の記事でGoogle ドキュメントの便利な「ドキュメントを比較」の機能を解説しました。
この記事の中で、
変更履歴を表示して過去の版のコピーを作成する
ドキュメントを比較 の機能で比較ファイルを生成する
という機能を使用しました。これらの機能によって作成・生成されるファイルは「マイドライブ」に保存されます。
上記の機能以外にも、
Google スライドの挿入メニューから「グラフ」を挿入したときに描画されるグラフを編集するGoogle スプレッドシート
Google ドキュメントの「ドキュメントを翻訳」によって生成される翻訳ファイル
他の人が作成したテンプレート(のコピー)から、自分のGoogle アカウントで作成したファイルのコピー
など、マイドライブ直下にファイルが作成されてしまうことは少なくありません。マイドライブ直下に作成されたファイルを素早く、適切なフォルダに保存するための操作手順を紹介します。
Google Chrome とGoogle ドライブは親和性よし
16日目の記事で生成した、比較のGoogle ドキュメントのファイルを使用して、移動の操作を紹介します。
Google Chrome を使用して操作しています。
※Google Chrome 以外のブラウザではGoogle ドライブのショートカットが使用できない可能性があります。
生成されたファイルの保存場所を確認。「📁」をクリック
生成されたファイルの編集画面を開き、画面上部にある「📁」(移動)ボタンをクリックすると、そのファイルがどこに保存されているかが分かります。そして、移動 の画面内から、フォルダの移動ができます。


保存されている場所が「マイドライブ」直下であることがわかります。
この画面から、適切なフォルダ階層を表示して、そこに移動するのって至難の業です。
保存されているフォルダ名の右隣の「↗」(新しいタブで開く)ボタンをクリックすると、そのファイルが保存されているフォルダを新しいタブで表示します。
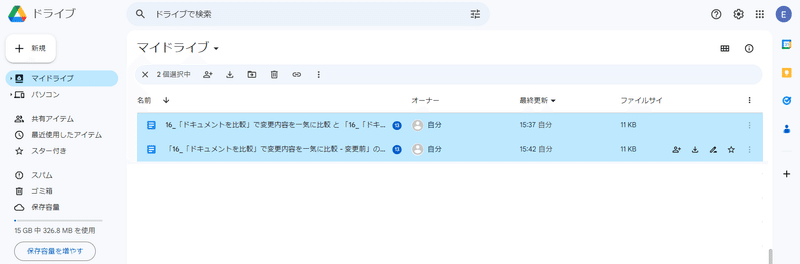
ファイルが保存されているフォルダ内を表示したら、
Shift + 上下 や、Ctrl キーを押しながらクリックするなどして、
移動したいファイルを指定します。
ファイルを指定できたら、Google Chrome でGoogle ドライブを使用しているなら、
Windows:Ctrl + X (切り取り)
Mac:⌘ + X (切り取り)
のキーボードショートカットの操作で、ファイルを切り取ってコピーします。
移動したい先のフォルダを表示します。
生成元のファイルの編集画面を開き、画面上部にある「📁」(移動)ボタンをクリックすると、そのファイルがどこに保存されているかが分かります。保存されているフォルダ名の右隣の「↗」(新しいタブで開く)ボタンをクリックすると、そのファイルが保存されているフォルダを新しいタブで表示します。
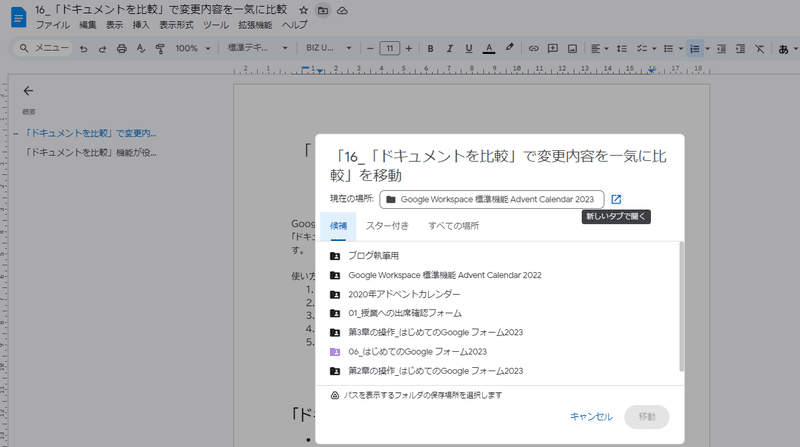
切り取ったファイルを貼り付ける
先ほどの操作でマイドライブから切り取ってコピーした状態で
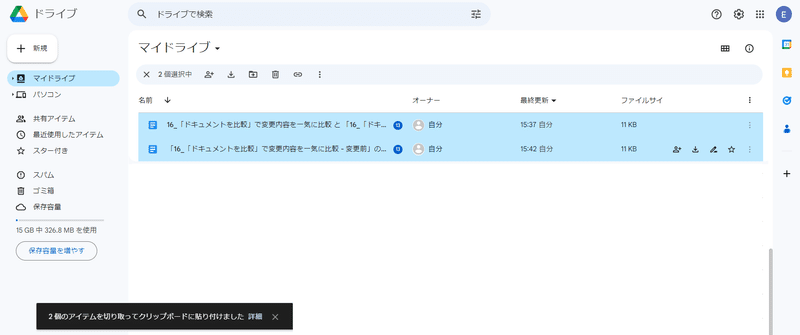
移動先のフォルダで貼り付けのキーボードショートカットの操作をします。
Google Chrome でGoogle ドライブを使用しているなら、
Windows:Ctrl + X (切り取り)
Mac:⌘ + X (切り取り)
のキーボードショートカットの操作で、ファイルを切り取って貼り付けします。
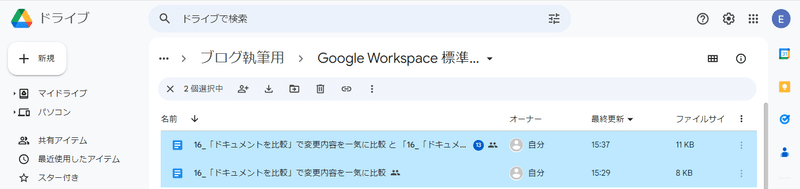
このようにすると、Google の各種アプリ内での「移動」機能や、Google ドライブでたくさんの階層にまたがる移動をしながらのフォルダの移動の操作を瞬時に完了できます。フォルダ名がまったく同じの別のフォルダに間違えて移動してしまうというミスも防ぐことができます。
ファイルの編集画面の「移動」ボタンや、Google Chrome でアクセスしているGoogle ドライブのキーボードショートカットを活用し、
効率的で正確なアイテム管理ができるよう工夫しましょう。
まとめ
Google Workspace 標準機能 Advent Calendar 2023の17日目の記事でした。
Google ドライブを長い間使用していくと、だんだんファイル管理が乱雑になったり、気を付けていても、意図せずマイドライブにたくさんのファイルが生成されてしまっているということが起こります。
‐ 作成するファイルはどの場所にあるべきか
‐ 生成されたファイルはどの場所にあるべきか
というのを見つめて、長期間Google アカウントを使用しても、自分も共同編集者も便利に使い続けられるようにデータ管理をしていきましょう。
Google Workspace 標準機能 Advent Calendar 2023のご参加者さん、お待ちしています。
25日目の記事のネタとしてアンケートにご協力ください
25日目の記事では、Google フォームの効率的な編集の仕方、集計データの便利な使い方などを解説します。読んでいただいた記事の満足度や、どのアプリケーションの記事があったらいい、などの数秒で終わるアンケートを作成しました。
この記事が面白かったら、ぜひ、ご協力ください。
面白くなかったら、こうやったほうがいいよ、というのをぜひアンケートでお伝えください。
この記事からの回答画面はこちら
この記事が気に入ったらサポートをしてみませんか?
