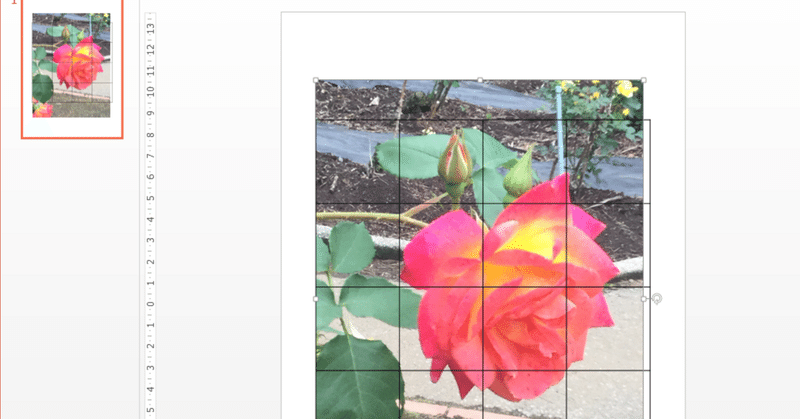
形をとるための「デスケル」をパワーポイントで作ってみる
私の場合、絵を描くうえで一番苦手なのは、下書き、即ちものの形をとることです。特に建物、人物、動物は、位置関係がちょっと狂うとモチーフと全く別物になるのが悩みの種(それはそれで味がある、と思っているのですが...負け惜しみかな)。
そのような人のためにあるのがデスケルという道具。透明の四角の枠の中に仕切り線が入っており、これを通して対象物を見ながら、同じように仕切を引いた紙面に正確な位置を写し取っていくというもの
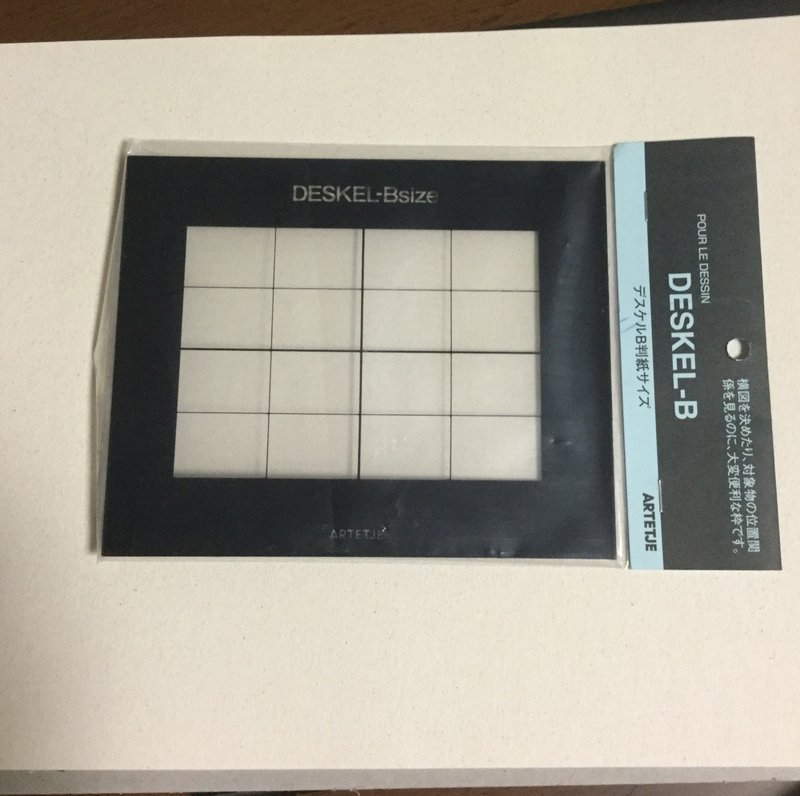
存在と仕組みは分かっていたのですが、実際の写生で使う機会がなく、使いこなせていません。
一方、動物や人物の写真をパソコンで表示して、それを描き写すことは多いので、この仕組みを何とか使えないか、と思い、試してみることにしました。
ここで使用したのは、パソコン購入時についてきたパワーポイントですが、他のお絵かきソフトなどでも応用が可能だと思います。興味のある方の参考になれば。
パワポで枠を作成
パワーポイントの「新規作成」で新しいファイルを作成します。中に四角形が入ればいいのでサイズはどれでもいいですが、私は何となくA4サイズに設定(メニューの「デザイン>スライドのサイズ>ユーザー設定のスライドのサイズ」で変更できます。)
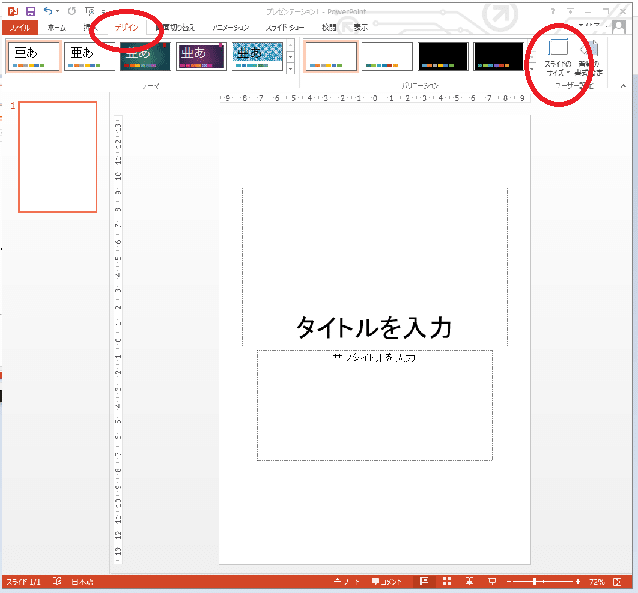
「挿入」より4×4の表を挿入、表の中の色は無し、枠線を黒線にして、更に「表ツール>レイアウト」で高さと幅の調整をします。スケッチブックの縦横比に合わせるのが正解なのでしょうが、私は測定しやすいように正方形にしました(はみ出した部分は自力で描くつもりで)。
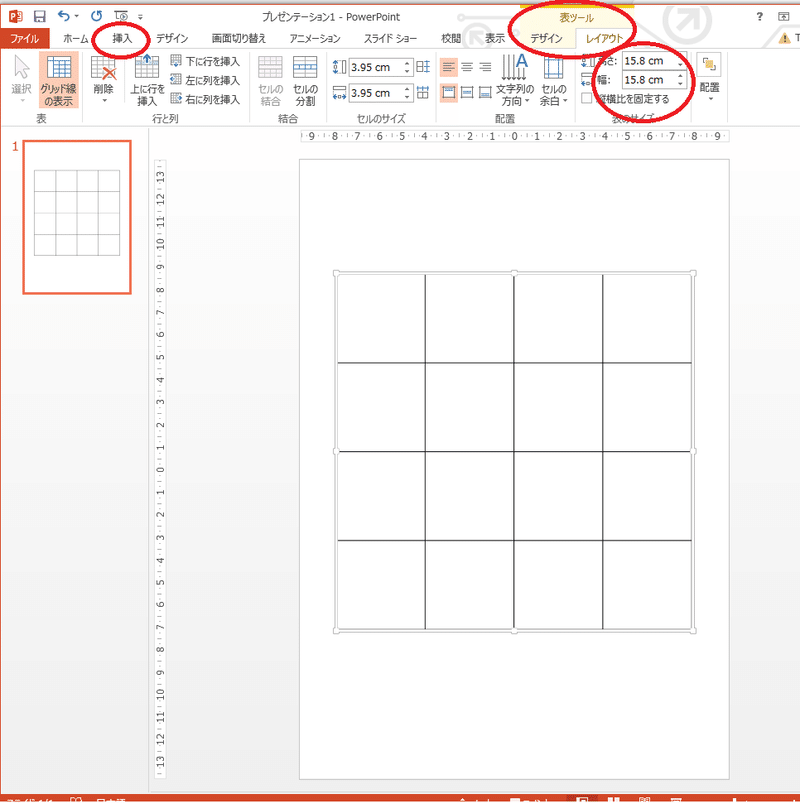
ここでいったん名前を付けて保存。
写真を挿入
先程作った枠のpptファイルを開きます。
また、事前に描きたい写真をパソコンに入れておきます。
「挿入>画像」でパソコンに保存した画像を選択して開くと、パワーポイントのファイル上に写真が表示されます。
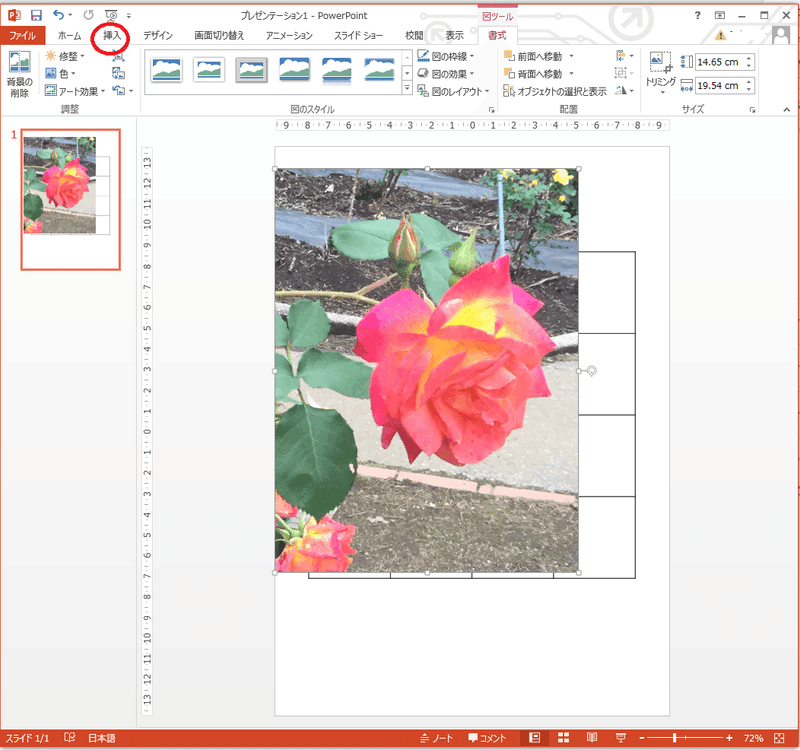
これだと枠が写真で隠れてしまうので、写真の方を選択して、右クリック>最背面に移動を選択すると、枠の下に写真がきます。写真の大きさや位置を調整して、描きたい部分が枠に入るようにします。
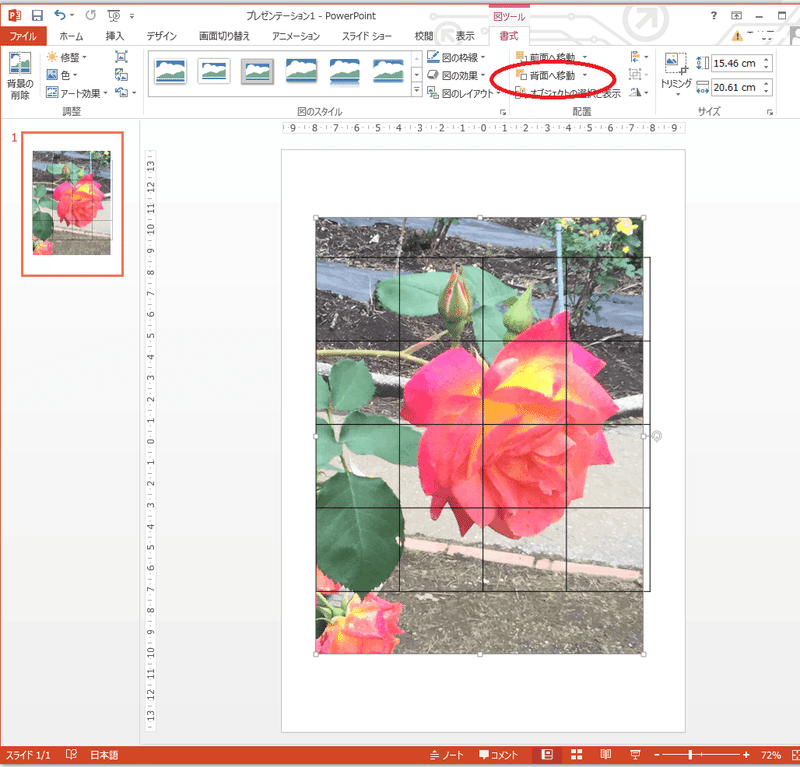
こちらも、別名で保存します。枠だけのファイルは何度も使いまわし、写真の入っているものを絵の作成に使用します。
紙の準備
私の場合は正方形のデスケルを作ったので、画用紙にも鉛筆で正方形を描き、縦横4等分にします。
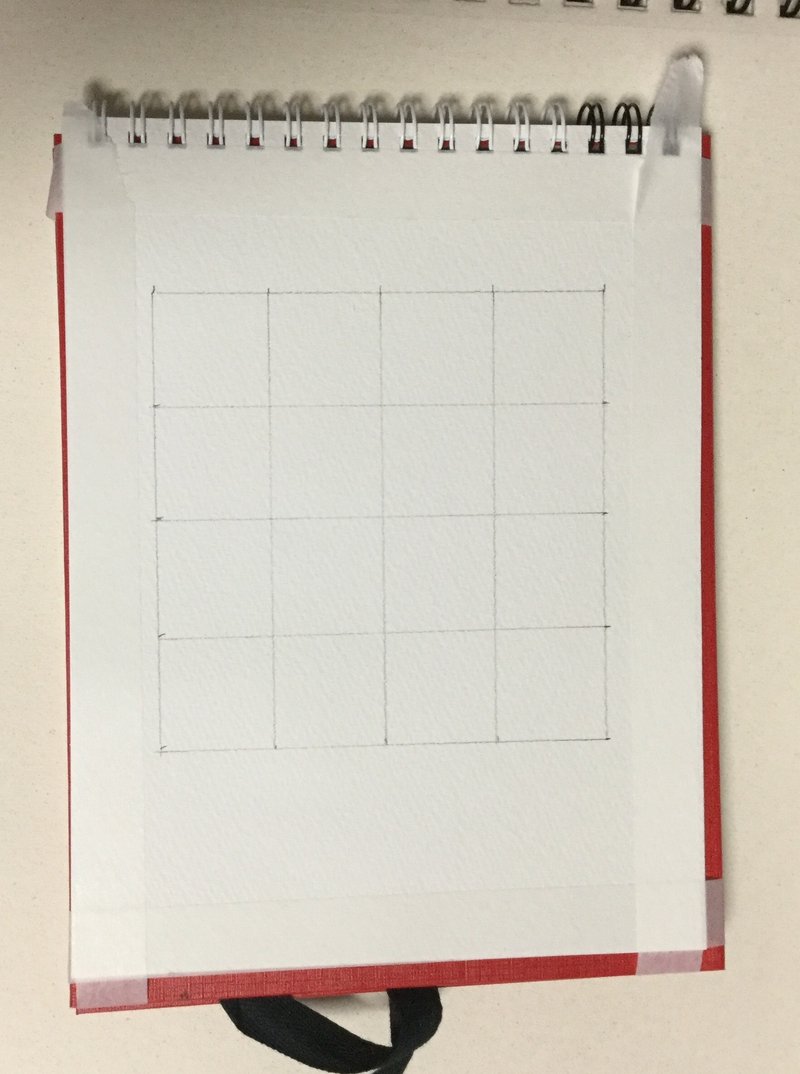
後は、描写対象の、枠内の位置に注意しながら描き写していきます。
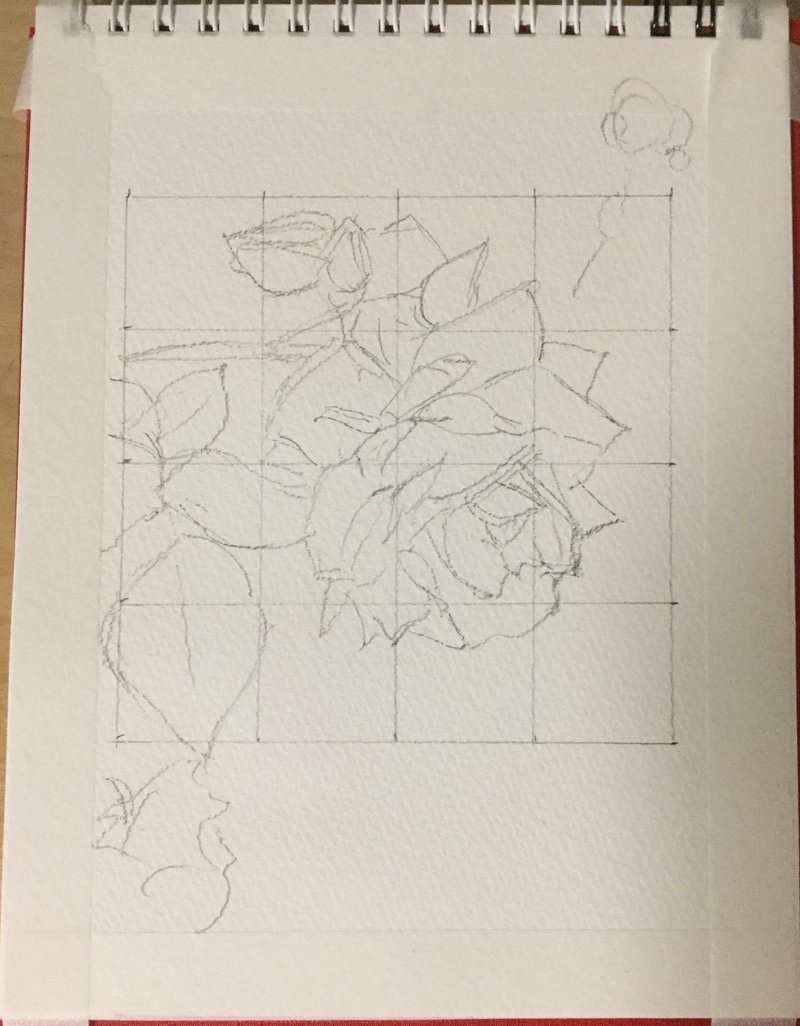
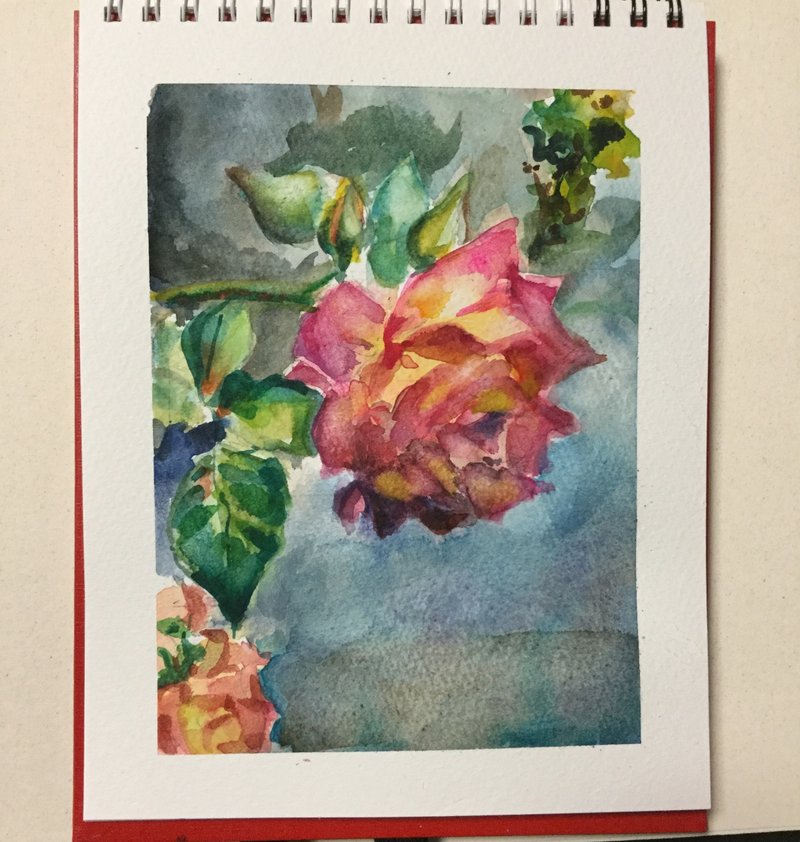
もともと下書きが下手なので、ガイドとなる線があると何もなしで描く場合と比較して明らかにバランスや構図が向上します。まあ、塗る段階で線がつぶれてどんどん形が崩れていくのですが(特にクレヨンとか)。
なにより、対象物を見る力が徐々に養われて、そのうち枠線無しでも描けるようになるんじゃないか...と期待させてくれるのが良いです。練習に大いに活用したいです。
下は、参照元となった写真はネットで見つけたもののためお見せ出来ないのですが、上の方法を使って描いたものです。バランスが正確だと、動物の動きも生き生きと描ける気がします。
この記事が気に入ったらサポートをしてみませんか?
