
【Windows10】Graphvizの導入手順【画像で解説】
graphvizとは?
有向グラフを作成できるツール。
筆者はpythonではsklearnで決定木モデル構造の可視化や、kerasでニューラルネットワークのモデル情報の可視化でよく使う
導入手順
公式からインストーラをダウンロードする
以下のURLからgraphvizの公式ページへ移動する
http://www.graphviz.org/
上部メニューの「Download」をクリック

「Stable x.xx Windows install packages」をクリックする
(執筆時点ではバージョン2.38でした)
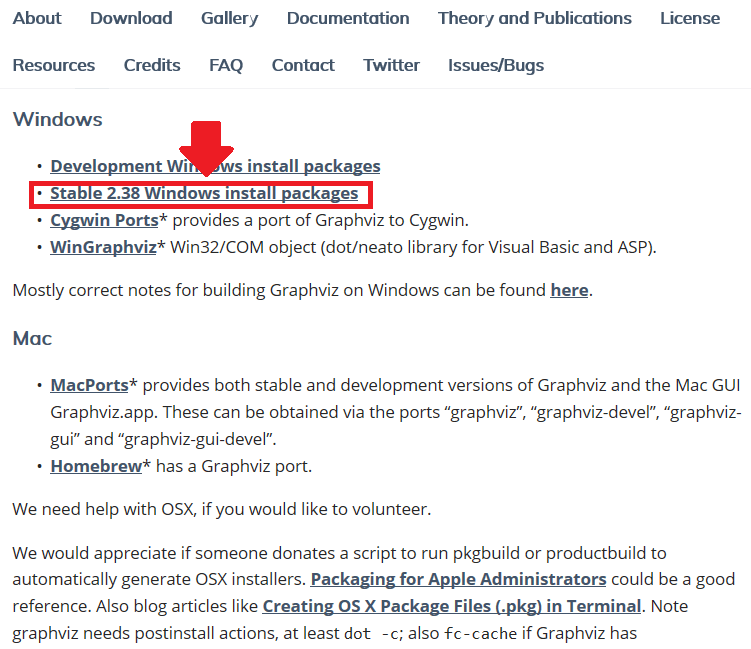
「graphviz-x.xx.msi」をクリックして、保存する
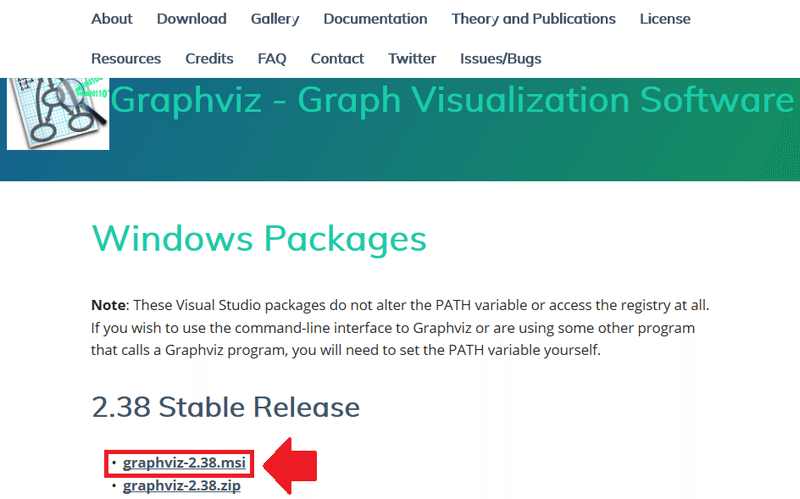
==================================================
インストールする
先ほどダウンロードしたファイル(graphviz-x.xx.msi)をクリック
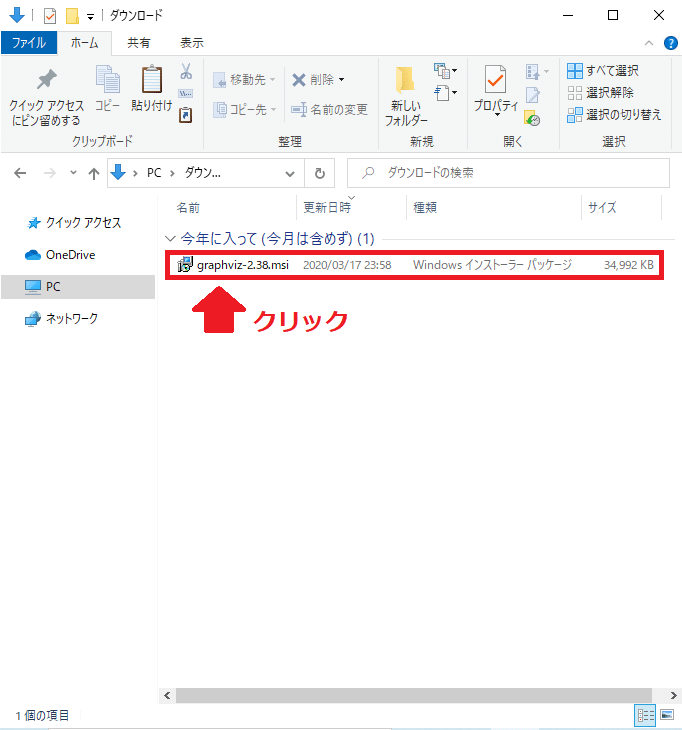
これでインストーラーが起動する(以下、インストーラ上での操作)
【Next >】ボタンを押す
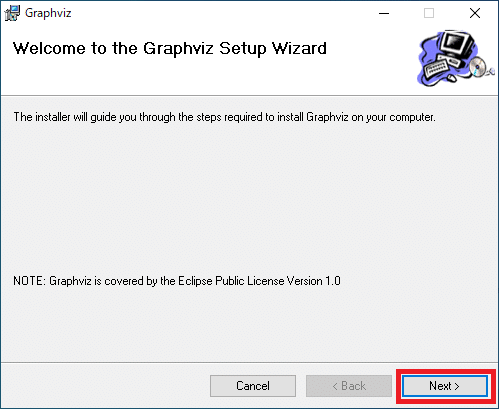
【Next >】ボタンを押す
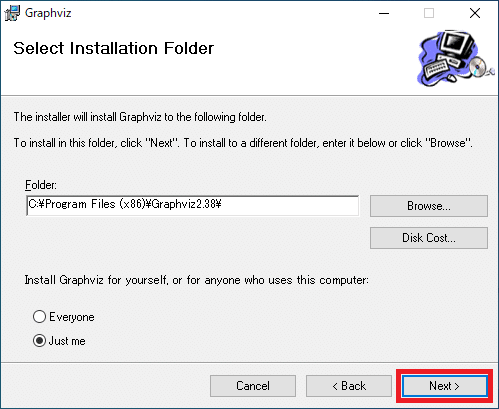
【Next >】ボタンを押す
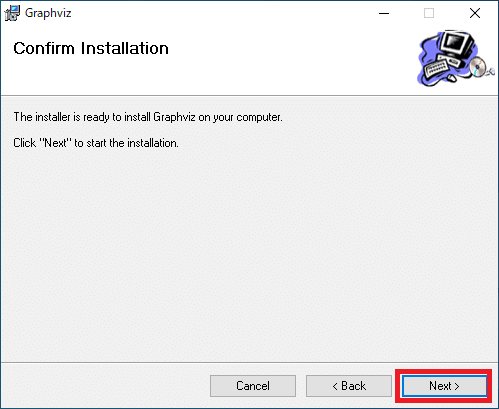
【Close】ボタンを押す
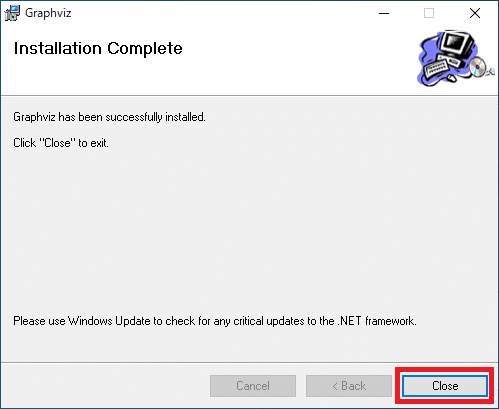
これでインストールは完了!
==================================================
graphvizのインストール先のPATHを確認
「エクスプローラ」を起動
「PC」>「ローカルディスク」>「 Program Files(x86)」>「Graphvizx.xx」>「bin」へ移動
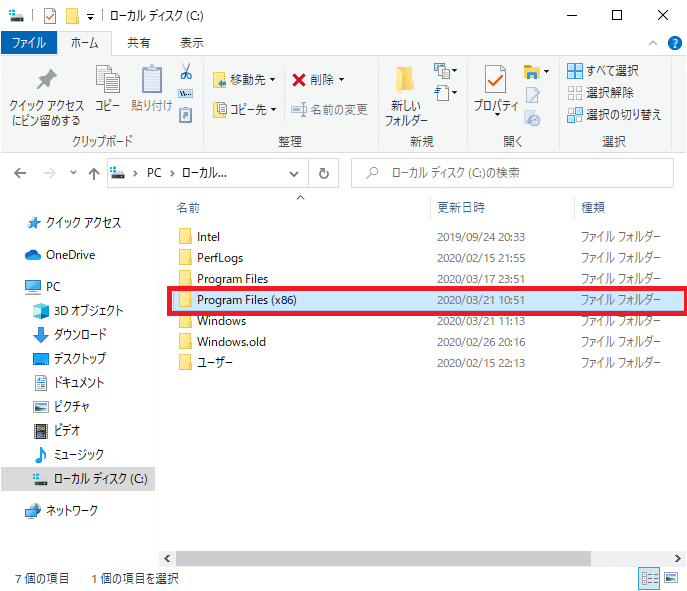
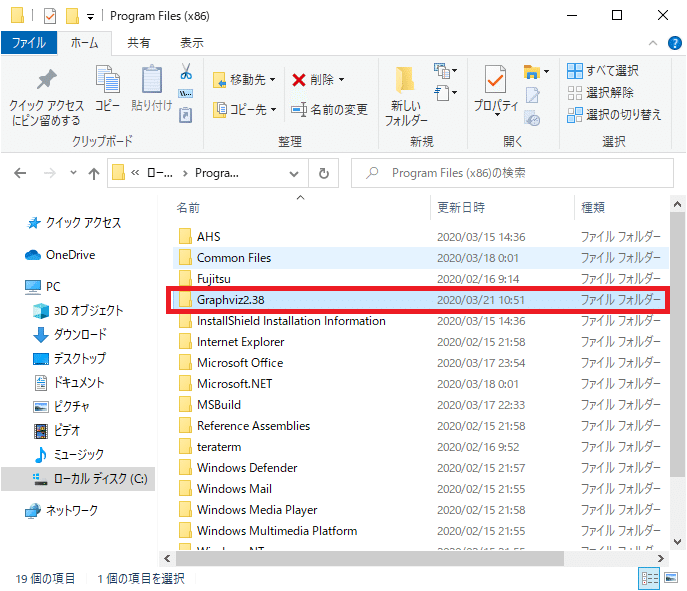
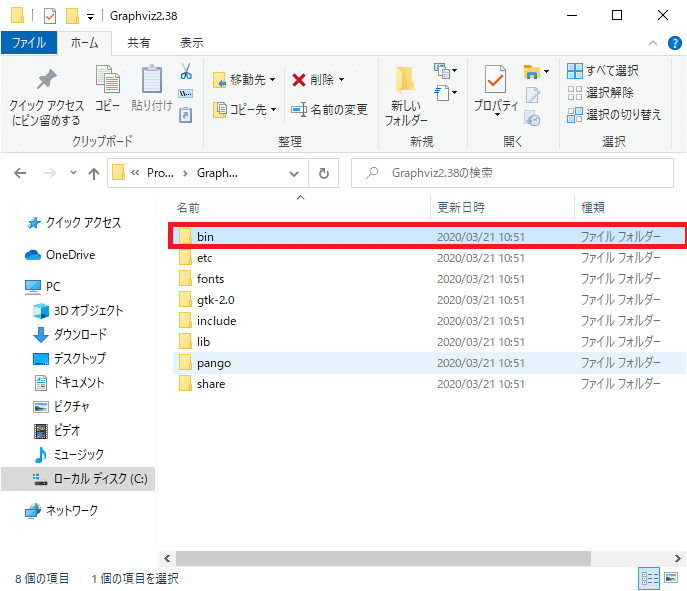
画像の部分をクリック
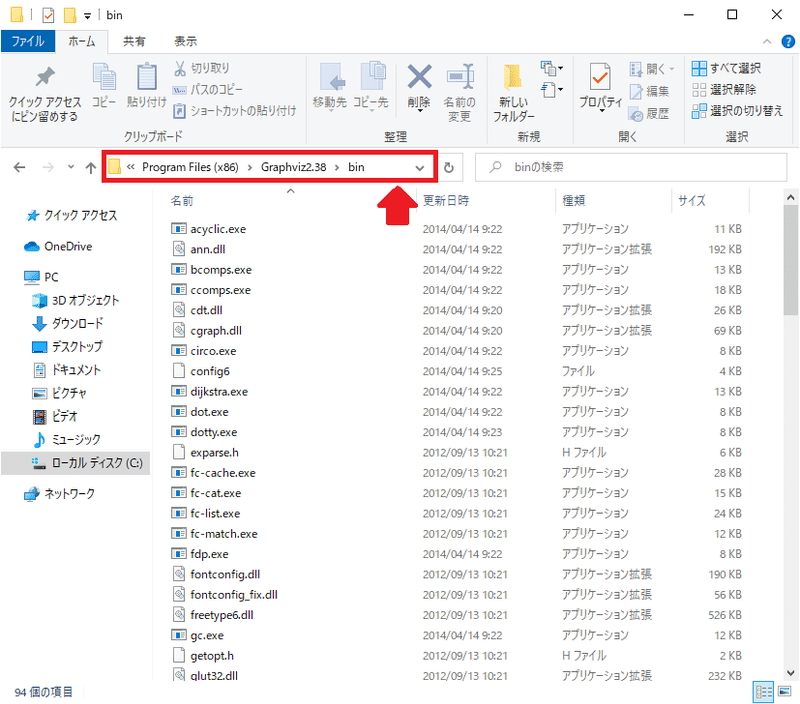
現在位置のPATHが表示されるので、これをコピーしておく
(もしくはメモ帳などにメモしておく)
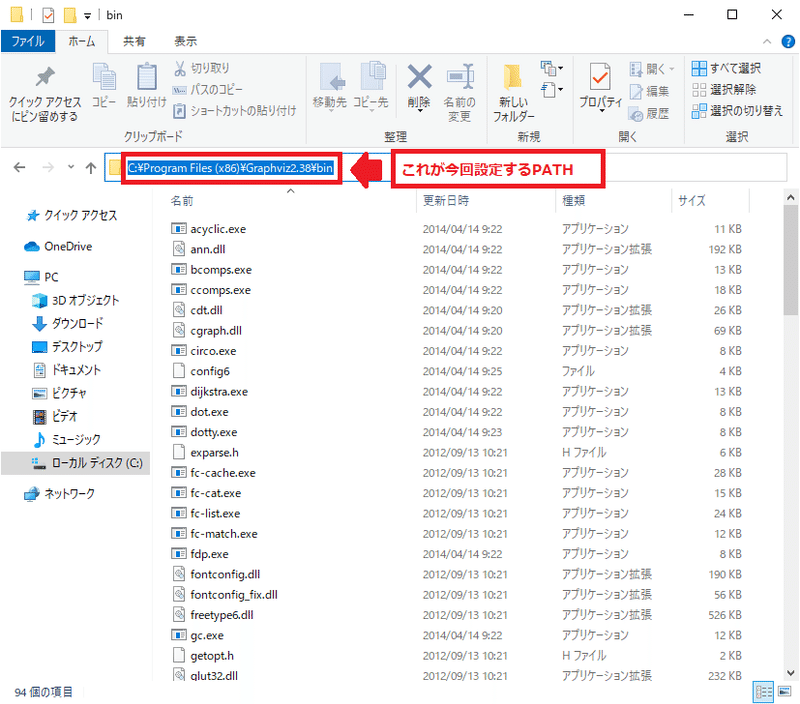
==================================================
環境変数を追加する
「コントロールパネル」を開く
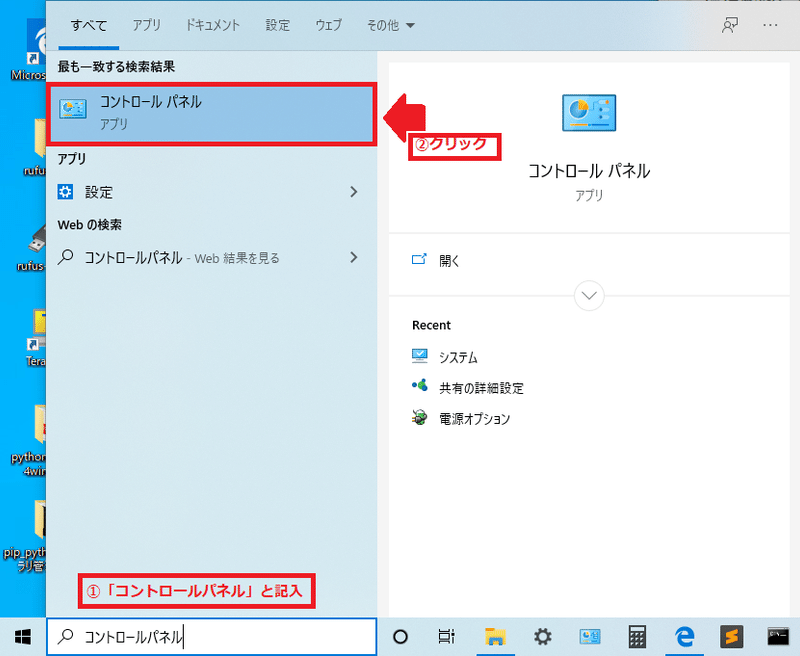
「システムとセキュリティ」をクリック
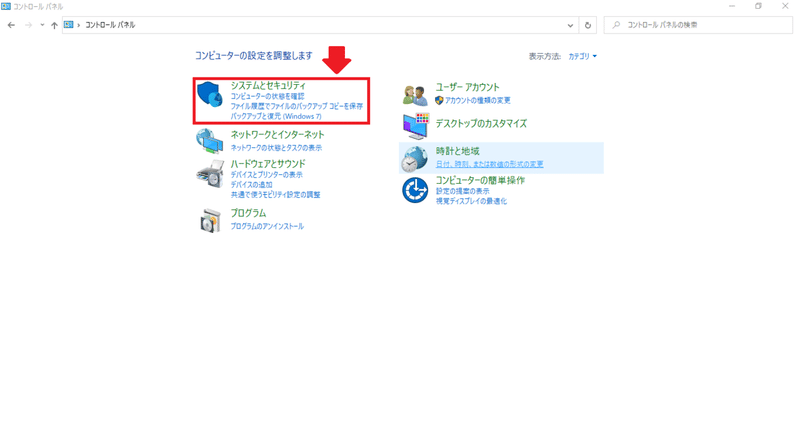
「システム」をクリック
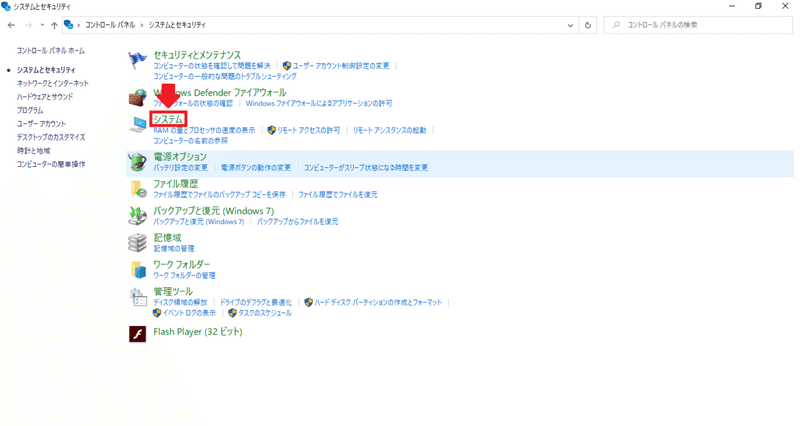
「システムの詳細設定」をクリック
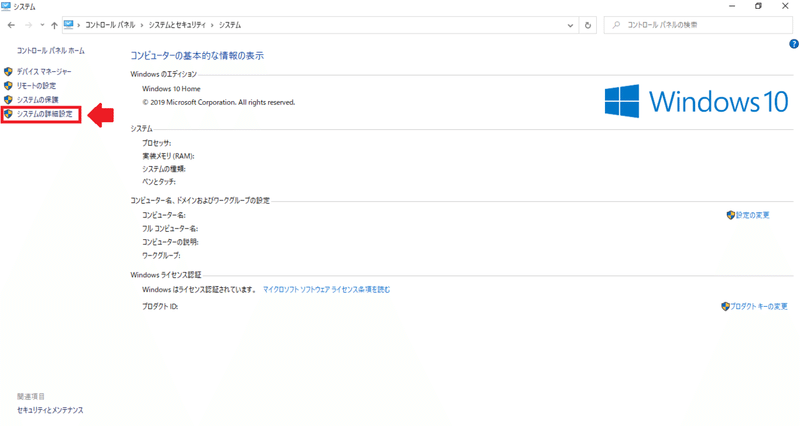
「環境変数」をクリック
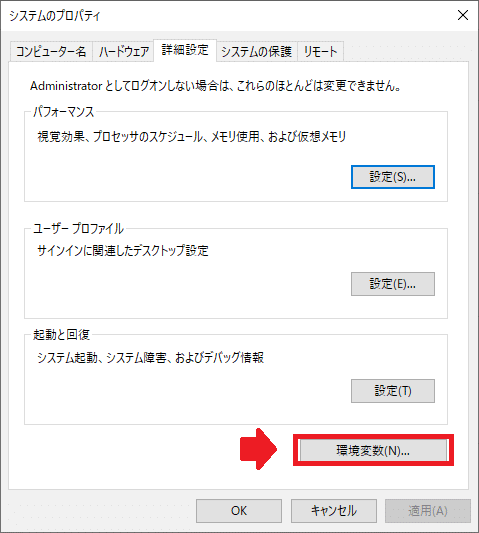
"userのユーザ環境変数"の枠内の"path"をクリックして選択、
【編集】ボタンをクリック
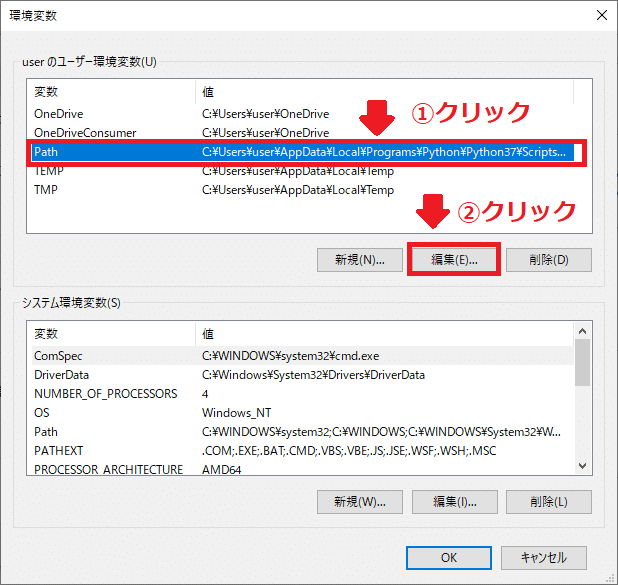
【新規】ボタンをクリック
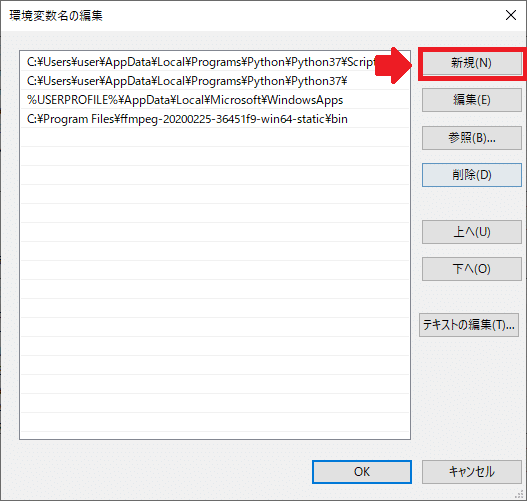
テキスト入力する場所に、graphvizのPATHをコピペする
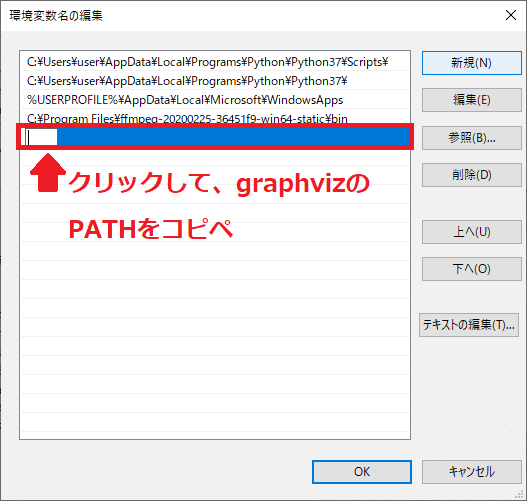
【OK】ボタンをクリック

【OK】ボタンをクリック

【OK】ボタンをクリック
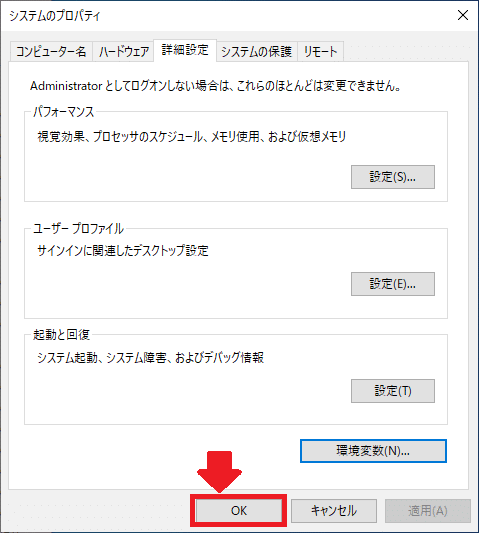
==================================================
環境変数の設定ができたか確認
「コマンドプロンプト」を起動し、以下のコマンドを実行する
dot -V以下の画像のようにバージョン情報が表示されればOK

※PATHの設定が完了していない場合、以下のメッセージが出力される
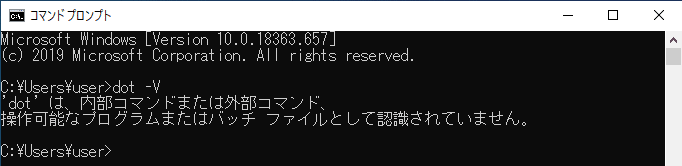
その場合、以下の項目を確認してください
・環境変数Pathの設定は行なったか?
・Graphvizx.xxフォルダが指定したアドレスに存在するか?
(デフォルトだとProgram Files(x86)直下にある)
以上!
この記事が気に入ったらサポートをしてみませんか?
