
Switchの画像をスマートフォンに送る
今回はSwitchで撮影した写真や動画をスマートフォンに送る手順を備忘がてらにまとめたいと思います。
ちなみに、このスマートフォンに送るという手順ですが、仕組みとしてはSwitchをアクセスポイントにしてスマホをWiFi接続し、Switch内の共有用のWebページをスマホから閲覧するという手順です。
Webページを開いた後のダウンロード手順は使用しているブラウザで違います。
また、このWiFi接続はインターネットアクセスが不可です。
そのためスマホのモバイルデータ通信を一時的にオフにするとスムーズにできます。
1.スイッチのホーム画面から「アルバム」を選択します。
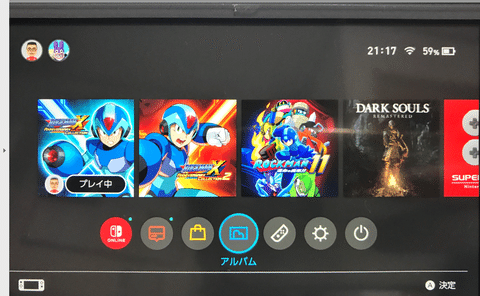
2.次に送りたい写真を選んで[A]ボタンを押します。
※複数送りたい場合は後の画面で選択画面が出てくるのでここでは一つだけ選択します。
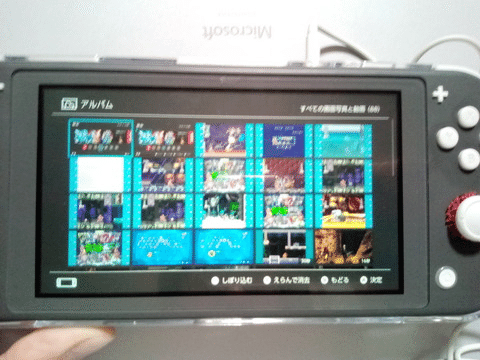
3.写真が表示されたら続けて[A]ボタンを押します。

4.左に表示されたメニューから[スマートフォンへ送る]を選びます。
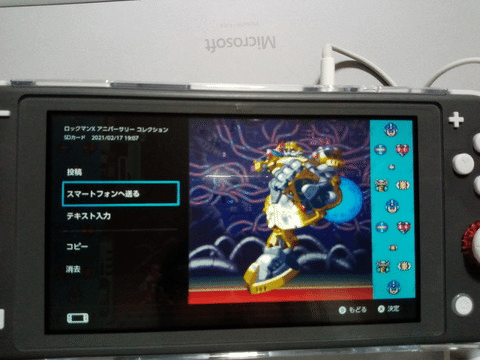
5.選んでいた一つの写真だけを送るのか、複数まとめて送るのか選択できます。
※ここでは「まとめて送る」手順を説明します。

6.10件まで写真を選択することができますので、選んだら右下の[送る]を選びます。
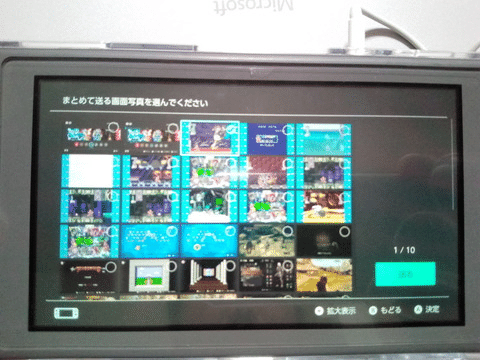
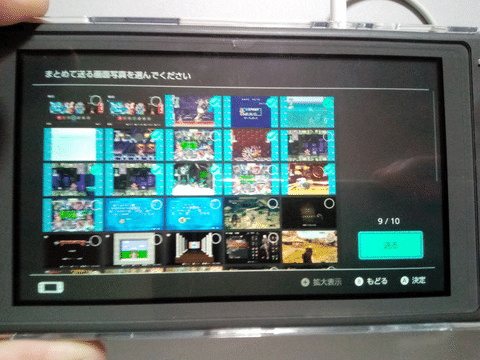
7.すると下記のQRコードが表示されるのでこちらのスマホで読み込みます。
※このQRコードはSwitchとスマホをWiFiで接続するためのQRコードです。
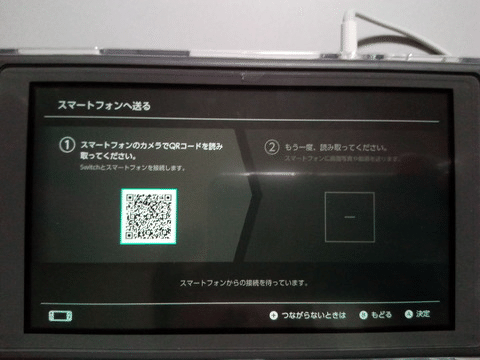
8.Swtichとスマホが接続できると右側のQRコードが表示されるのでスマホで読み込みます。
※最初にも書きましたが、スマホがSwitchのWiFiに接続している最中はインターネットアクセスが不可です。そのため、iPhoneなどはWiFiを勝手に切ってモバイルデータ通信に切り替えようとしてしまいます。
予めモバイルデータ通信をオフにしておくとスムーズです。
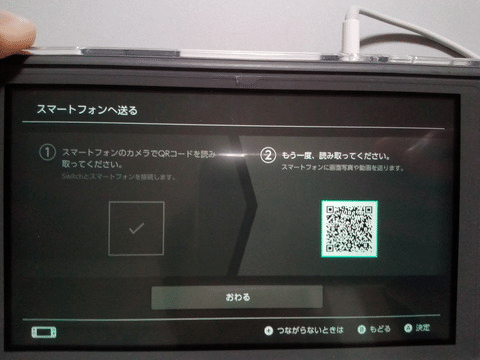
9.スマホのブラウザが立ち上がり共有用のWebページが表示されます。
後は各ブラウザの手順に従ってダウンロードするだけです。
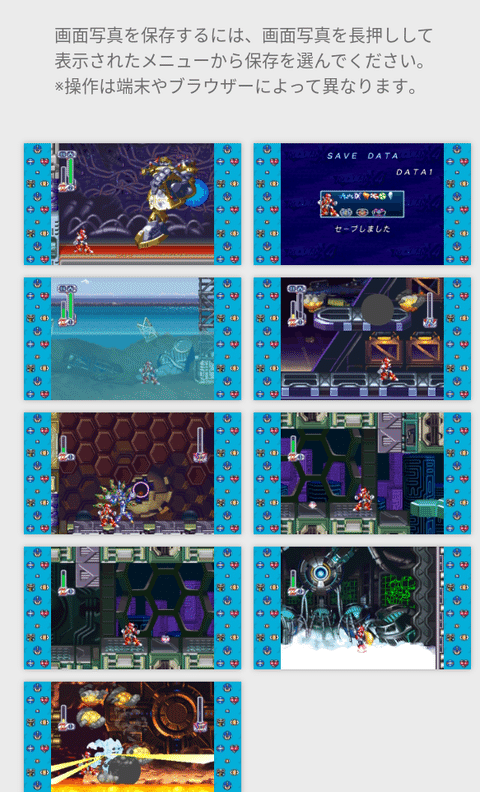
なお、Switchで録画した動画も同じ方法でスマホに送ることができますが、その場合に一度に送ることができるのは1ファイルのみです。
画像・動画を送ろうとするたびにWiFiの接続から何度も上記の手順を踏まないといけません(WiFiのパスワードなどがその都度初期化される)。正直、撮りためた動画をスマホに送りたいのであれば、手間でもSwitchをパソコンにつないでファイルをパソコンに転送、その後、スマホに送るとやった方が効率的かも知れません。
スマホしかない場合にはこの手順がケーブルいらずで写真を共有できるのは便利かな。
しかも冷静に考えると「スマホに送る」という機能ではありますが、仕組み的にはパソコンでも同じことができますし、「送る」と言いつつ、各端末からSwitch内の画像をダウンロードしているので、言葉としては間違っている気もします。
