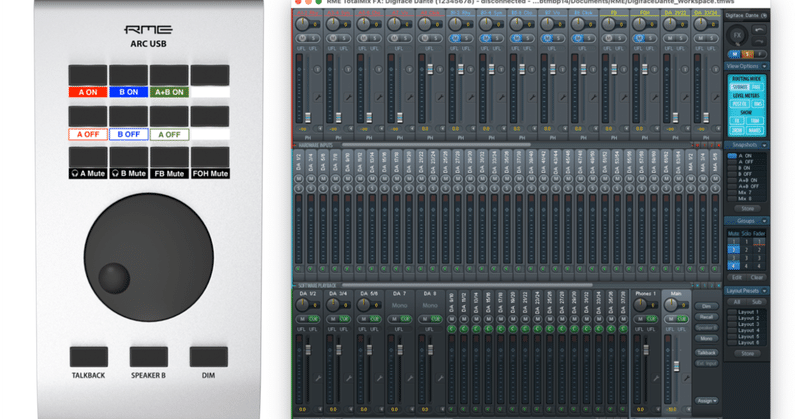
TotalMix FX でマニピ用システムを組む
最近マニピ用システムのお問い合わせを頂く事が多くなったので、質問の中でも多いTotalMix FXに関して、「自分だったらこう組む」というシステムを実際に組みながら説明していきたいと思います。
今回組むのはDigiface Danteを中心に、メイン/サブのインターフェイスはそれぞれDVSを使ったシンプルなシステムです。
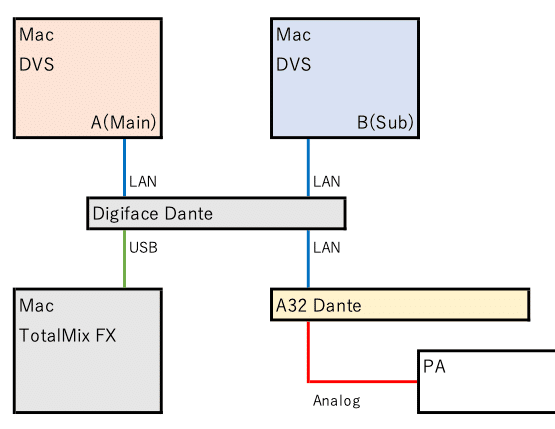
Digiface Danteが手元に無かったので、最近TotalMix FXに実装された「オフライン・デバイス・セットアップ」という機能を使って組んでいきます。これは実機を繋いでいなくても、TotalMix FX上で設定を行う事が出来るという新機能です。
TotalMix FX にオフライン・デバイス・セットアップ機能が追加されました(v1.80以降)。デバイスが手元になくてもTotalMix FXの編集・操作の設定や保存をオフラインで行えます。 #rme #totalmix #DTM #録音 #配信 #liverecording pic.twitter.com/34hk7e3pLC
— Synthax Japan (@SynthaxJapan) July 7, 2023
それでは実際にTotalMix FXを設定していきましょう。
①事前準備
今回は8chのシンプルなチャンネル構成で下図のようにルーティングします。
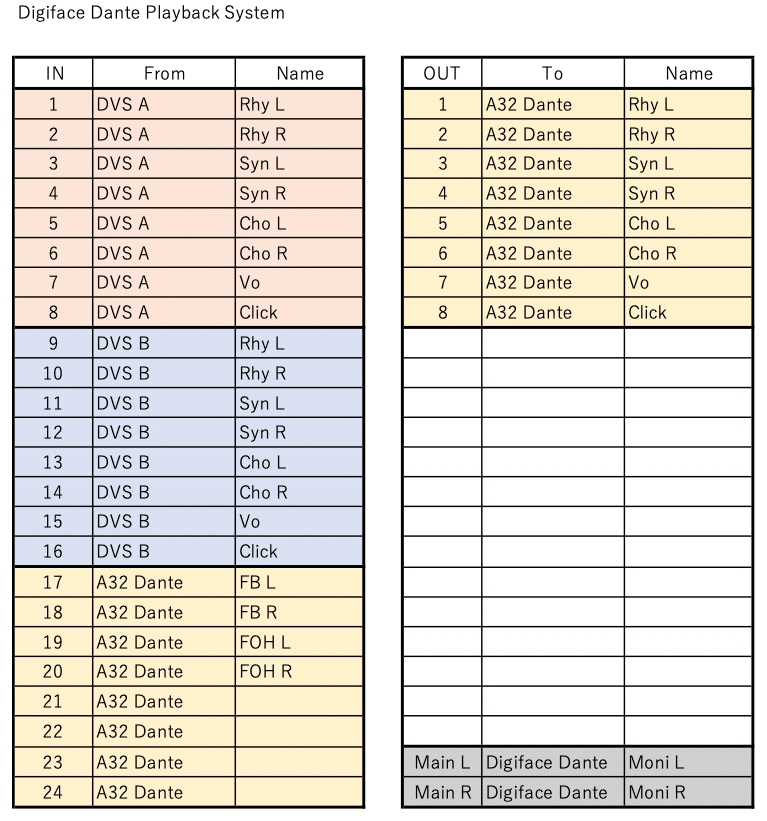
最初は全てのチャンネルがステレオ仕様になっているため、モノラルで使用するVo/Clickはチャンネルの設定からモノラル仕様に変更しておきます。
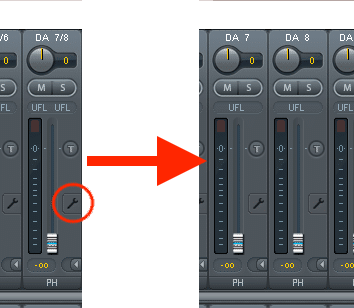
初期設定ではステレオチャンネルを分割しモノラルした場合、PANがLとRにふられてしまいます。もしその機能が必要無く、モノラル分割した場合でもPANがCENTERに居て欲しい場合は「Preference」の「Center Balance/Pan when changing Mono/Stereo」にチェックを入れておきましょう。
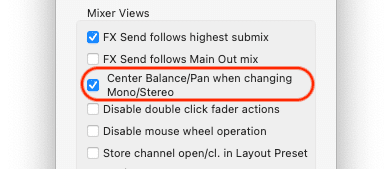
画面を見やすくするためにチャンネル名を設定しておきます。「Channel Layout」設定画面で各チャンネル名を入力します。チャンネルごとに色も変えられるようになったので、併せて設定しておきます。
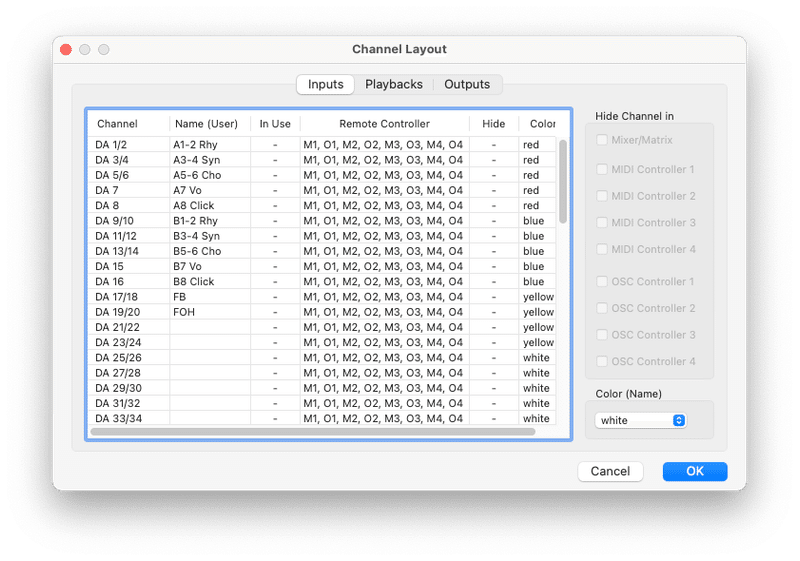
チャンネル名とカラーが反映されました。
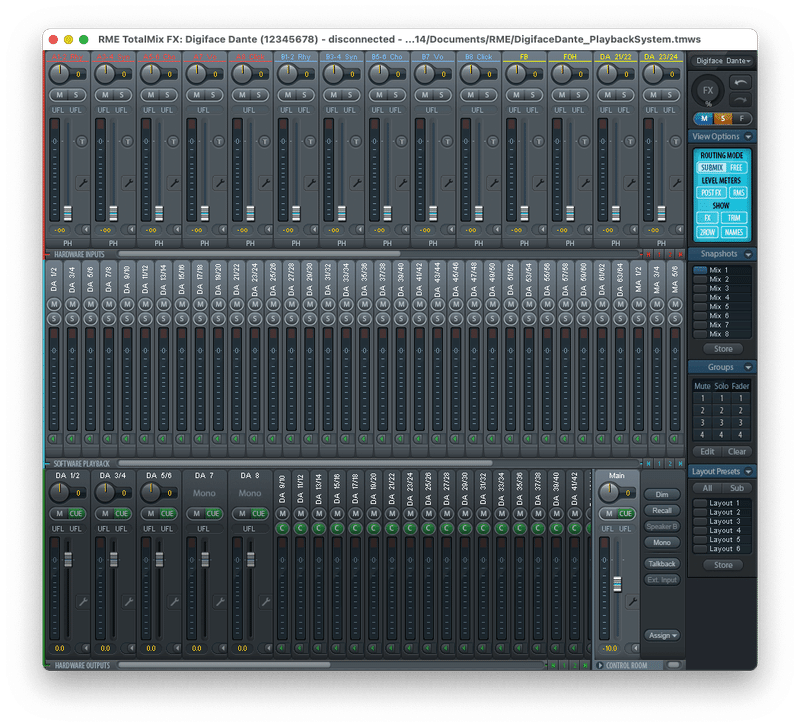
②ルーティング
まずはメインシステムの音をA32 Danteへ出力する基本のルーティングをしていきます。画面をMatrix Viewに切り替えます。

上段はHardware Input(以下HW In)、下段はソフトウェアプレイバック(以下SWPB)のルーティング画面になります。初期設定ではハードウェアからは何もルーティングされておらず、SWPBが各チャンネルから出力されるルーティングがされています。
HW In[1-8ch]をHW Out[1-8ch]にルーティングします。
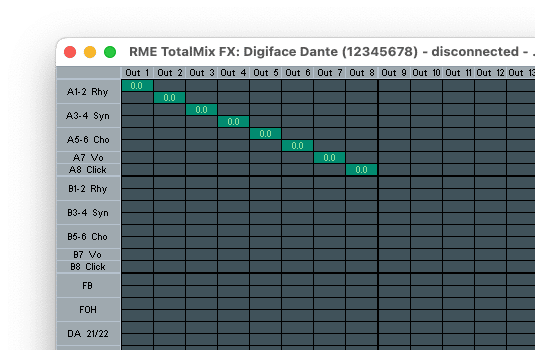
また、自分のモニター用にHW In[1-20ch]をHW Out[Main]に全チャンネルルーティングします。(Mainは一番右端にあります)
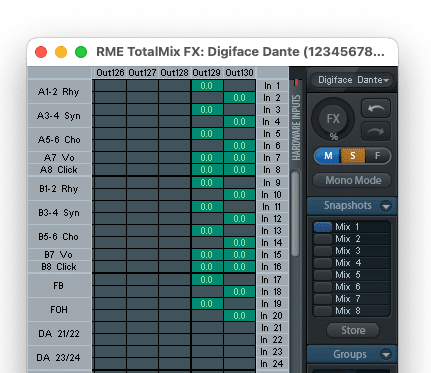
画面をMixer Viewに切り替えます。
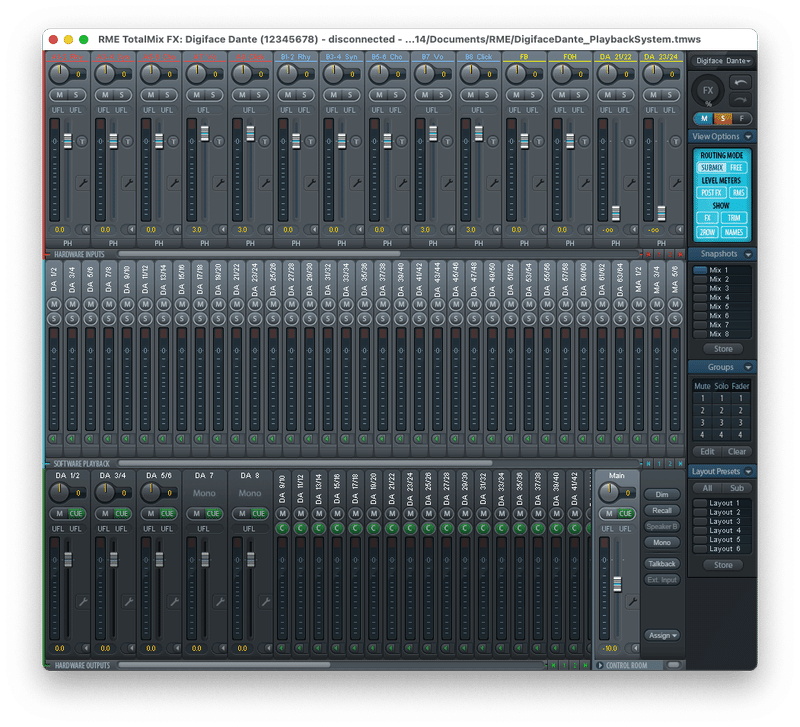
ここからモニター用MainOutputを触っていくので、「CONTROL ROOM」(以下CR)の「Main」がアクティブになっていることを確認してください。
※セッティングしていくうちに、いつの間にか別のHW Outがアクティブになっていることがあるので、ココ注意です。
モニター用MainOutputのモノラルチャンネルのフェーダー数値が「3.0」になっているので、全て「0.0」に直しておきます。
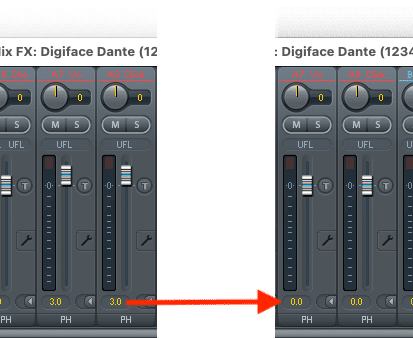
③MuteGroupを作って操作性を上げる
TotalMix FXのリモート操作をするARC USBでは、指定チャンネルのMuteを直接アサインすることが出来ません。

そこで、Mute Groupを使い手元で操作したいチャンネルを指定しておきます。
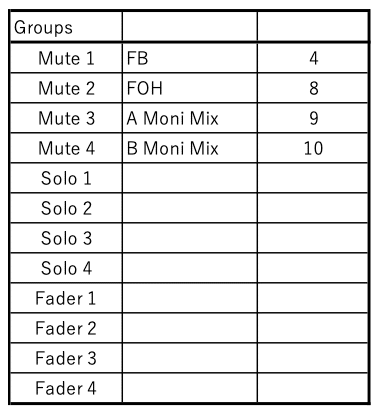
FB(モニター卓)2mixとFOH(ハウス卓)2mixを切り替えて聞く、また、メインシステム(A)を出力中にサブシステム(B)の音をモニター上で聞くためのアサインになります。
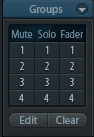
Groups項目の「Edit」ボタンを押し、アサインしたい番号を押します。
Mute1にはFBのMuteボタンをアサインするので、FBチャンネルのMuteボタンを押します。
「Edit」ボタンを再び押すとアサインが完了します。
Mute2も同様にFOHチャンネルをアサインします。
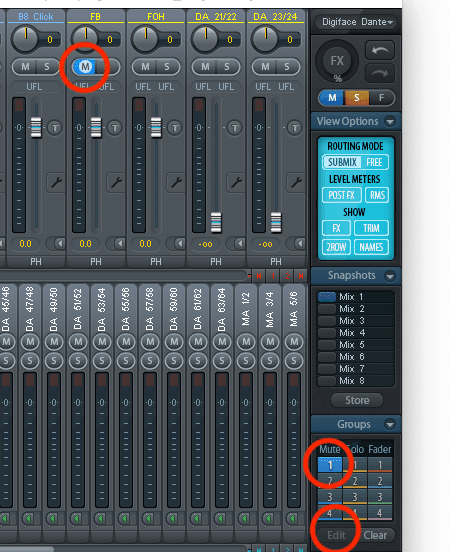
続いてMute3にメインシステム(A)の全チャンネルをアサインします。
同様にMute4にはサブシステム(B)の全チャンネルをアサインします。
これでMuteGroupのアサインは完了です。
現時点で全てのMuteGroupがONになっているので、Groups項目のボタンで全てOFFにしておきます。
④自分用のモニターミックスを作る
現時点で全ての回線が聞こえるような状態になっているので、メインシステム出力中に必要なミックスにしていきます。
・MainOut:メインシステム(A)Click以外のFaderを-∞に
・メインシステム(B)全回線をMuteするために、GroupMute4をON
・本番中は基本的にFBの音を聞くという設定で、
FOHをMuteするためにGroupMute2をON
これでメインシステムが出力される、本番時の基本的な設定が完了しました。
⑤Snapshotに設定を保存する
■Snapshot1 「A ON」
「Store」ボタンを押し「Mix1」を押します。名前を「A ON」に変更しておきます。

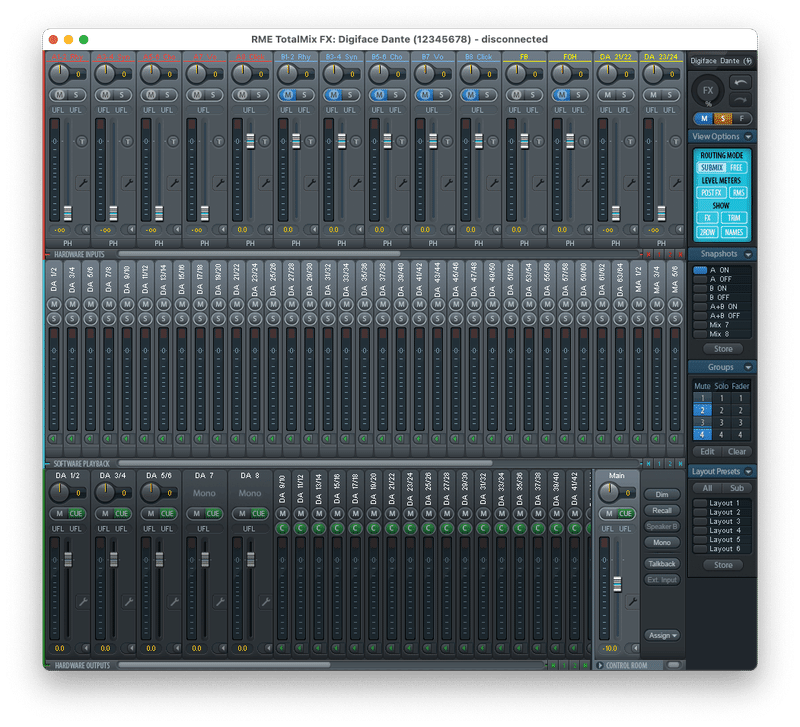
続けてこのSnapshotを元に他の設定を順番に反映してきます。
■Snapshot2 「A OFF」
HW Out 1-8chをMuteし、モニター用MainOutにメインシステム(A)の全回線を送る
・MainOut:メインシステム(A)全チャンネルのFaderを0.0に
・HW Out:1-8chをMute
・Snapshot Mix2にStoreし、名前を「A OFF」に変更
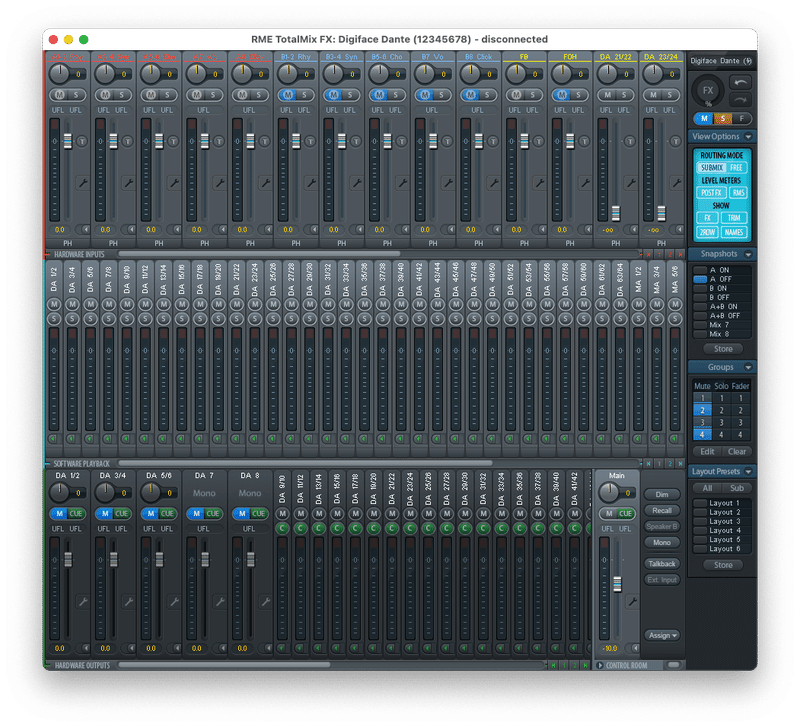
■Snapshot3 「B ON」
HW Out 1-8chにサブシステム(B)の回線を送り、モニターの設定を変える
・Matrix ViewでHW In[1-8ch]→HW Out[1-8ch]を解除
・Matrix ViewでHW In[9-16ch]をHW Out[1-8ch]にルーティング
・サブシステム(B)GroupMute4を解除
・MainOut:サブシステム(B)Click以外のFaderを-∞に
・メインシステム(A)全回線をMuteするために、GroupMute3をON
・HW Out:1-8chのMuteを解除
・Snapshot Mix3にStoreし、名前を「B ON」に変更
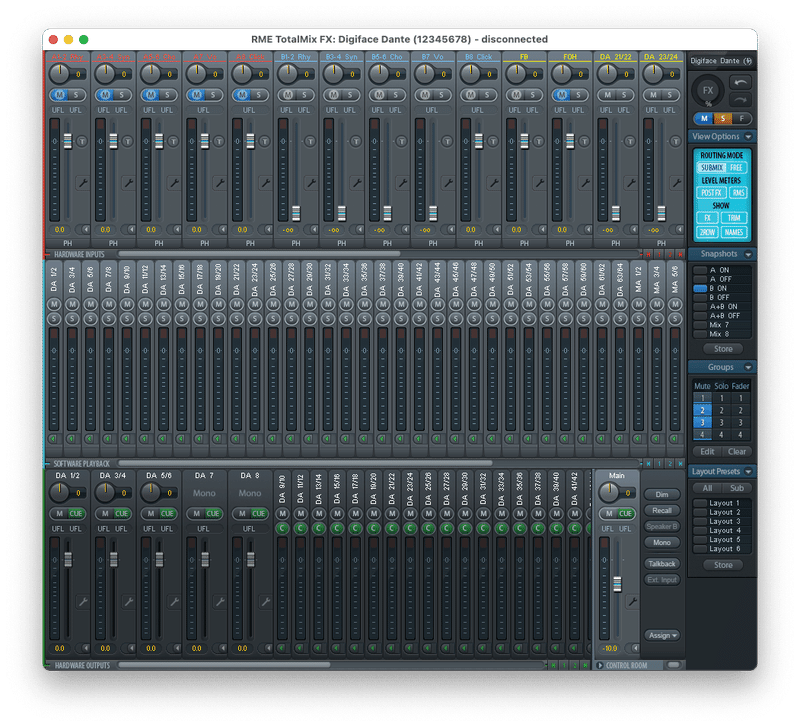
■Snapshot4 「B OFF」
HW Out 1-8chをMuteし、モニター用MainOutにメインシステム(A)全回線を送る
・MainOut:サブシステム(B)全チャンネルのFaderを0.0に
・HW Out:1-8chをMute
・Snapshot Mix4にStoreし、名前を「B OFF」に変更
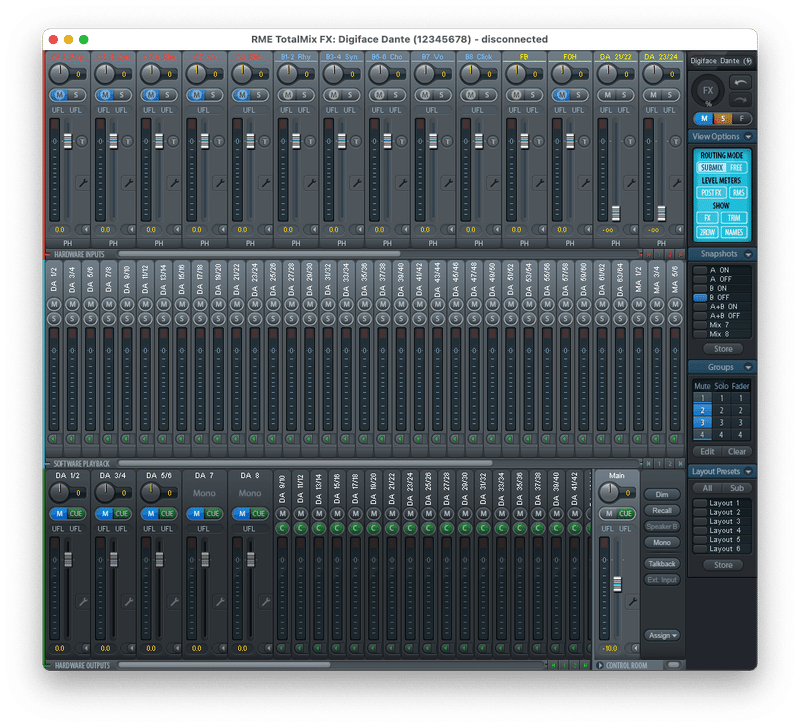
■Snapshot5 「A+B ON」
あまり使う機会はありませんが、メインシステム(A)とサブシステム(B)の両方を出力させる時に使います
・Snapshot1「A ON」をリコール
・Matrix ViewでHW In[9-16ch]をHW Out[1-8ch]にルーティング
・サブシステム(B)GroupMute4を解除
・MainOut:サブシステム(B)Click以外のFaderを-∞に
・Snapshot Mix5にStoreし、名前を「A+B ON」に変更
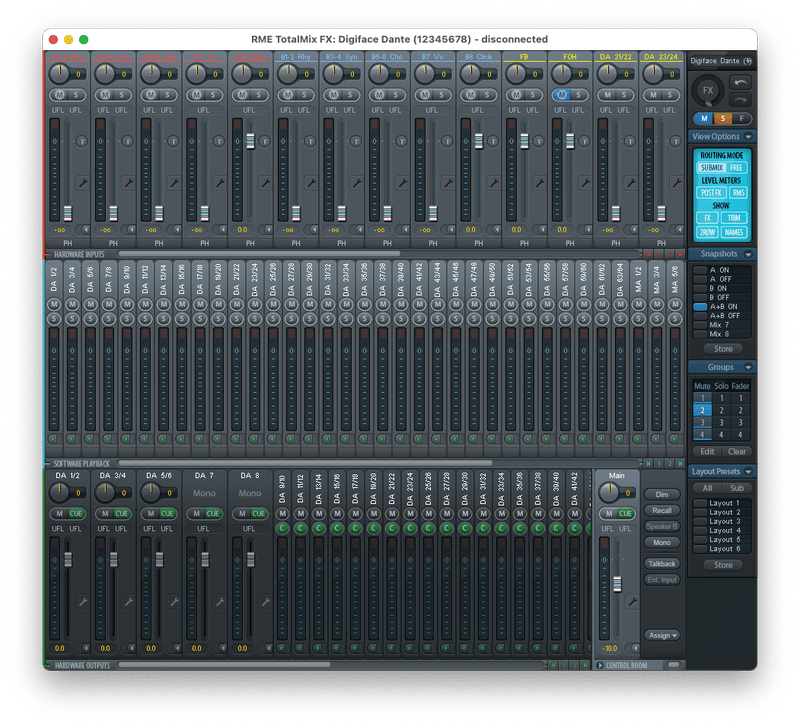
■Snapshot6 「A+B OFF」
HW Out 1-8chをMuteし、モニター用MainOutにメインシステム(A)/サブシステム(B)全回線を送る
・MainOut:メインシステム(A)とサブシステム(B)全チャンネルのFaderを0.0に
・HW Out:1-8chをMute
・Snapshot Mix6にStoreし、名前を「A+B OFF」に変更
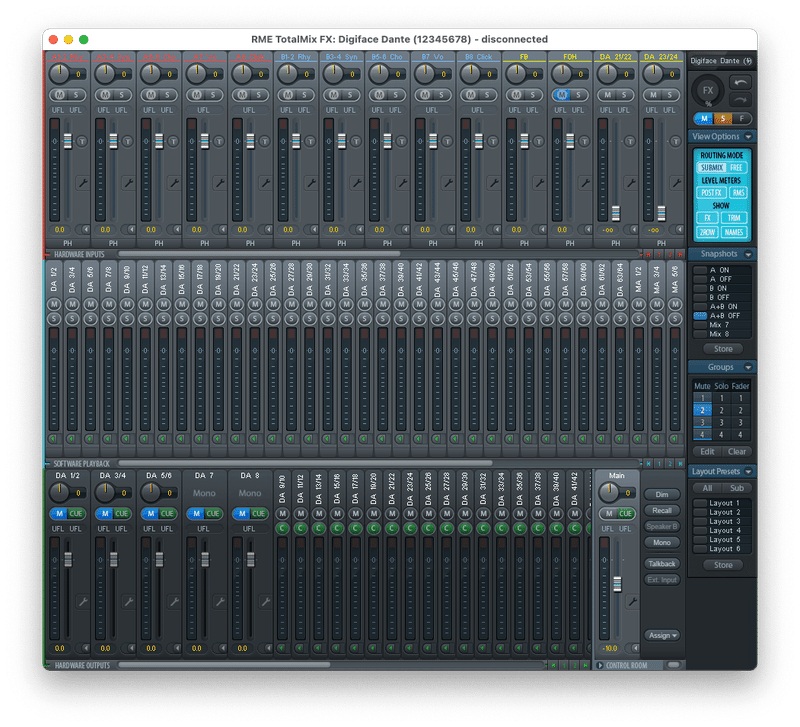
⑥ARC USBの設定をする
利便性を考えながらARC USBのボタンの配置を設定します。
今回は下記のような配置にしてみようと思います。
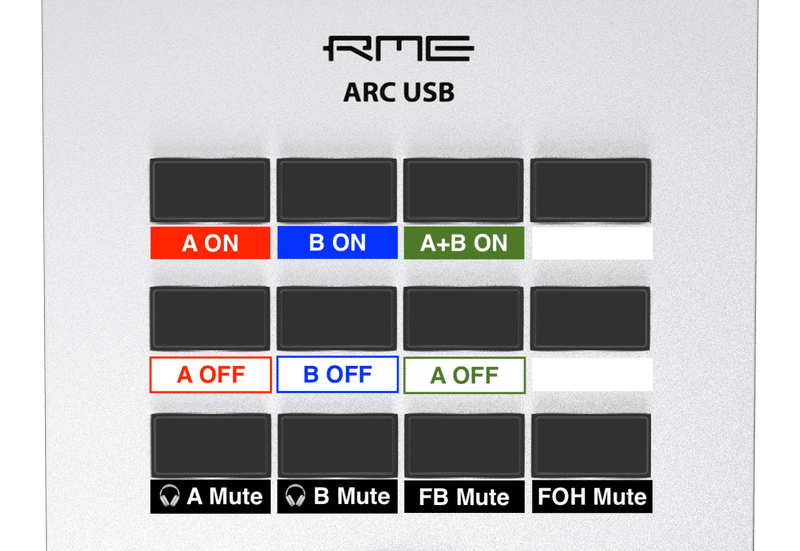
ARC USBの設定ページに移動して、下記のように設定します。
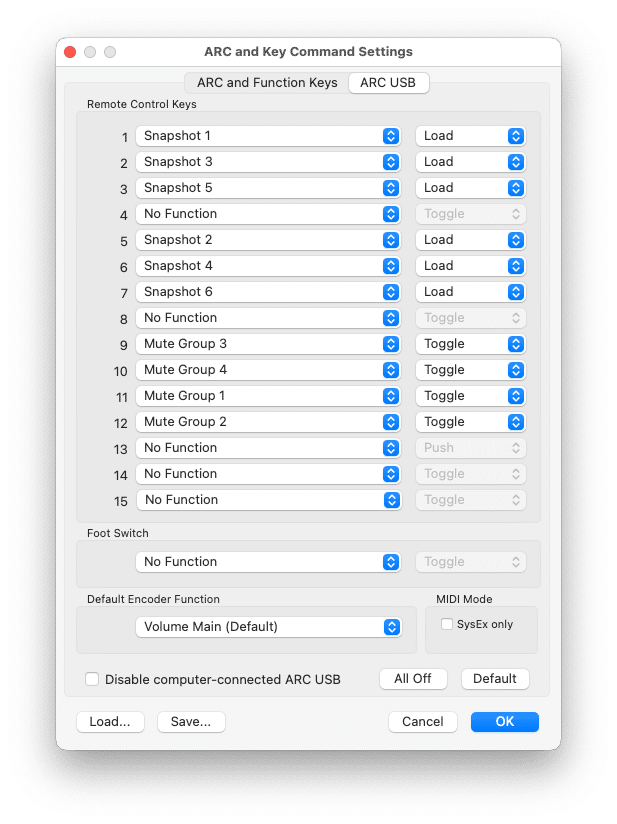
上記のように設定し、それぞれのSnapshotをロードすると下記のような点灯状況になります。

ここで1点注意なのが、モニター用に使っている3段目のGroupMuteをアサインしているボタンが、MuteのON/OFFボタンになるので「Muteをしている回線が点灯する」ことになります。視覚的にはONになっている回線が点灯している方が見やすいのですが、GroupMuteボタンを流用しているため逆になります。
また、FBとFOHの切替はFBとFOHのGroupMuteボタンを同時押しすると切替が出来るようになります。これも操作に少し慣れが必要かもしれません。
⑦小技1:手元で全回線を操作する
MIDIコントローラー等が無い場合、手元の操作でさっと出力回線を下げるという事が難しいかと思います。
幸いARC USBには1個だけエンコーダーが付いているので、FaderGroup機能と掛け合わせて、必要な時だけ手元でさっと出力を下げる機能を付けたいと思います。
1:Snapshot1「A ON」をリコールします。
2:HW Out右側のCRにある「Assign」から、Phones1チャンネルを 新たに立ち上げます。出力先は使用していない適当なチャンネルを選んでください。
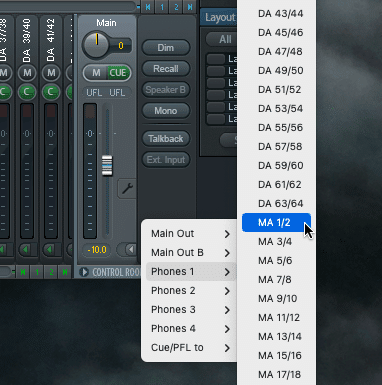
3:Groups項目の「Edit」を押し、Fader「1」を押します。
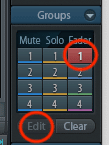
4:CR Phones1とHW Out 1-8chのフェーダーを選択します。
→ここでClick回線を非選択にしておくと、Clickだけは操作しないという設定も出来ます。
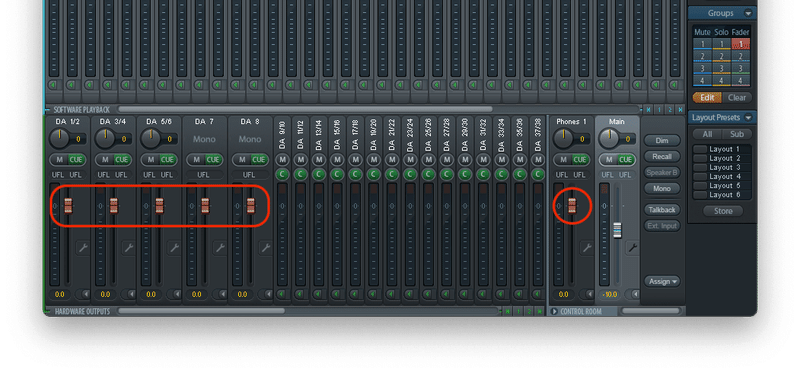
5:Groups項目の「Edit」を再度押し、確定させます。
<重要ポイント>
このままSnapshotをStoreすると、常にフェーダーを操作出来る状態になってしまうので、Storeする前に「Fader Group 1」を解除しておきます。
6:上記のエディットをした際にリコールされていたSnapshotを更新するために、該当のSnapshotにStoreします。
現時点でこの設定は他のSnapshotに保存されていないため、Snapshot3「B ON」とSnapshot5「A+B ON」にも同様に反映していきます。
1:Snapshot3「B ON」をリコールします。
2:「CONTROL ROOM」(以下CR)にある「Assign」から、Phones1チャンネルを 新たに立ち上げます。出力先はSnapshot1「A ON」設定時に使用した同じチャンネルにします。
3:Snapshot3「B ON」をストアします。
※FaderGroupの設定はそのまま残っているので、以上で操作は完了です。
4:1〜3の操作をSnapshot5「A+B」にも反映します。
最後に、ARC USBの設定を行います。
15(DIM)に「Fader Group 1」、Encoder Functionに「Volume Phones 1」をアサインします。
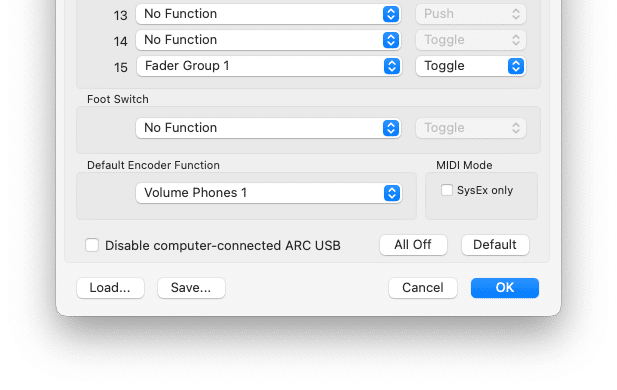
これで設定は完了です。
ARC USBのDIMボタンを押すとFaderGroup1がONになり、エンコーダーを回すとHW Out 1-8chのボリュームが上下します。
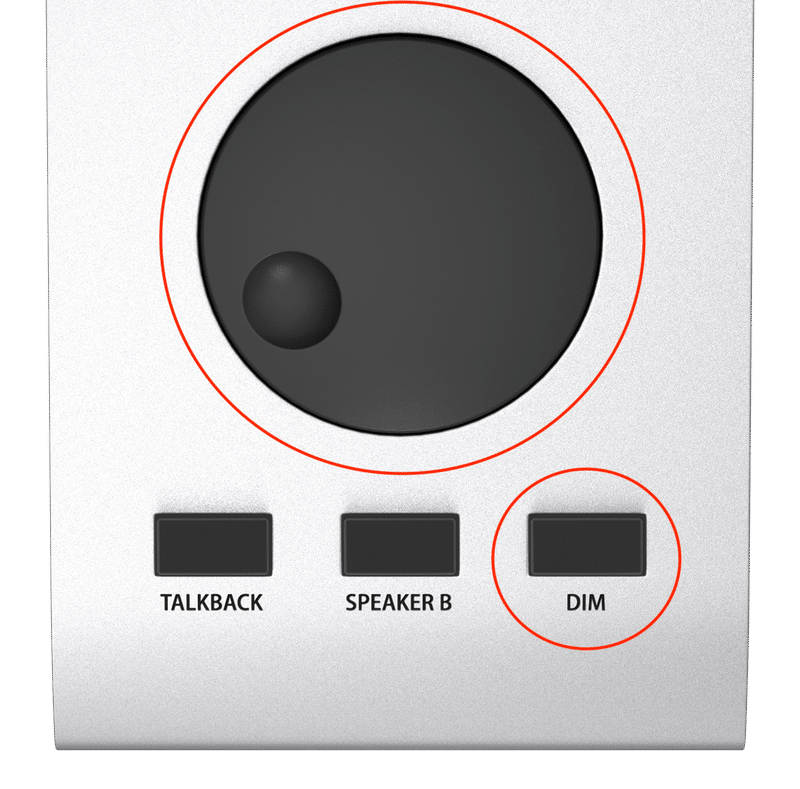
なお、Digiface Danteの場合、本体にヘッドフォンアウトのボリューム等が付いていないため、ヘッドフォンのボリュームはTotalMixFX画面でしか触れなくなります。しかし、ヘッドフォンのボリュームが付いてる他機種ではそこまで不便では無いかと思います。
⑧小技2:CD音源と聞き比べるワンタッチスイッチ
マニピ作業でよくやるのが、ステムとCDの聞き比べですよね。
DAWで切り替える方法もあるんですが、TotalMix FXには「External Input」という機能があります。
ワンタッチでCRのMainOutミックスを置き換える事が出来るので、ステムとCDの聞き比べが簡単に出来ます。
1:DAWにCD音源を貼り付け、ステムを送る回線とは別のCD用チャンネルを作りアサインします。
2:TotalMix FX「Settings」の「MainOut - Ext. Input」で上記設定したチャンネルをアサインします。
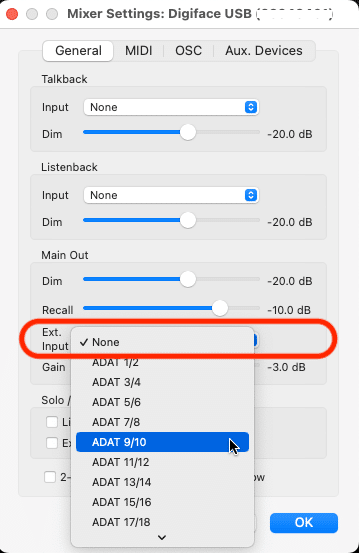
3:ARC USBの空いているボタンに、「External Input」をアサインする。
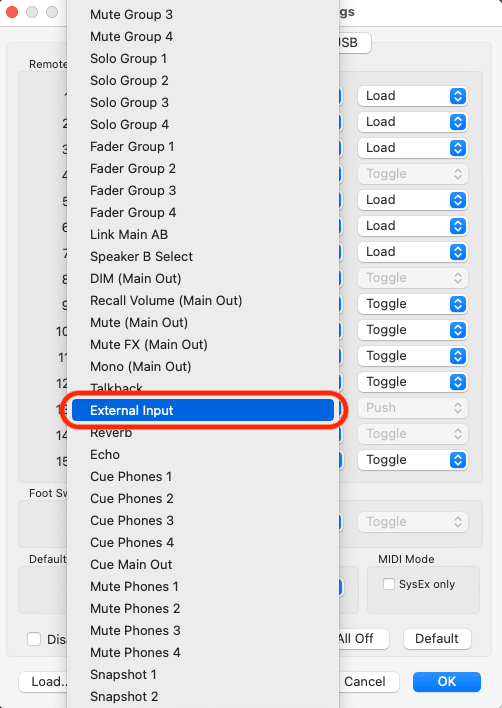
TotalMix FX のファイルダウンロード
今回制作したTotalMix FXのファイルを書き出しました。
ダウンロード:
→ファイルを開く方法
1:RMEのサイトからドライバーをダウンロード
2:TotalMix FXを開き、Options → Offline Device Setupを開く。

3:「Digiface Dante」を選択し「Add」 を押し、左側の欄にDigiface Danteが追加されたら「OK」を押して画面を閉じる。

現在TotalMix FXを別製品で使用中の方は、WorkspaceをSaveし、いつでも戻れるようにしておいてください。
4:File → Load Workspaceを開き、ダウンロードした「Digiface Dante_Workspace.tmws」を選択し開く。
自動切替システムのご案内
こちらのシステムに弊社が開発に関わった「S.C.Switch」や「ASST」を加えると、メインとサブの自動切替が可能になります。
今回は、自分が便利だと思う使いやすいシステムを目指して組んでみました。
このやり方が全てでは無いので、「こうやったら便利だよ!」っていうやり方があれば是非教えて欲しいです。
この記事が気に入ったらサポートをしてみませんか?
