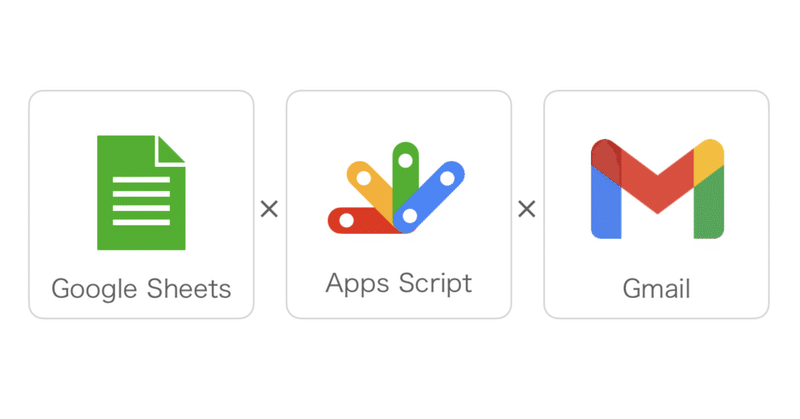
Googleスプレッドシートのリストからメールを自動送信する(個別添付ファイル付き)
はじめに
今回はGoogleスプレッドシートのリストから添付ファイルを個別に生成して自動でメールを送る方法をご紹介します。
Googleスプレッドシートで顧客情報を管理している場合もあると思います。100件近くなってくるとメールの送付もそこそこ手間になってきますので、そういった場合にこの方法を使うと非常に便利です。大幅な時間削減になります。
メインはGASを使ったプログラミングになります。
仕組み
①顧客リストから明細取得
②PDF作成してDriveに格納
③メールに添付して送信
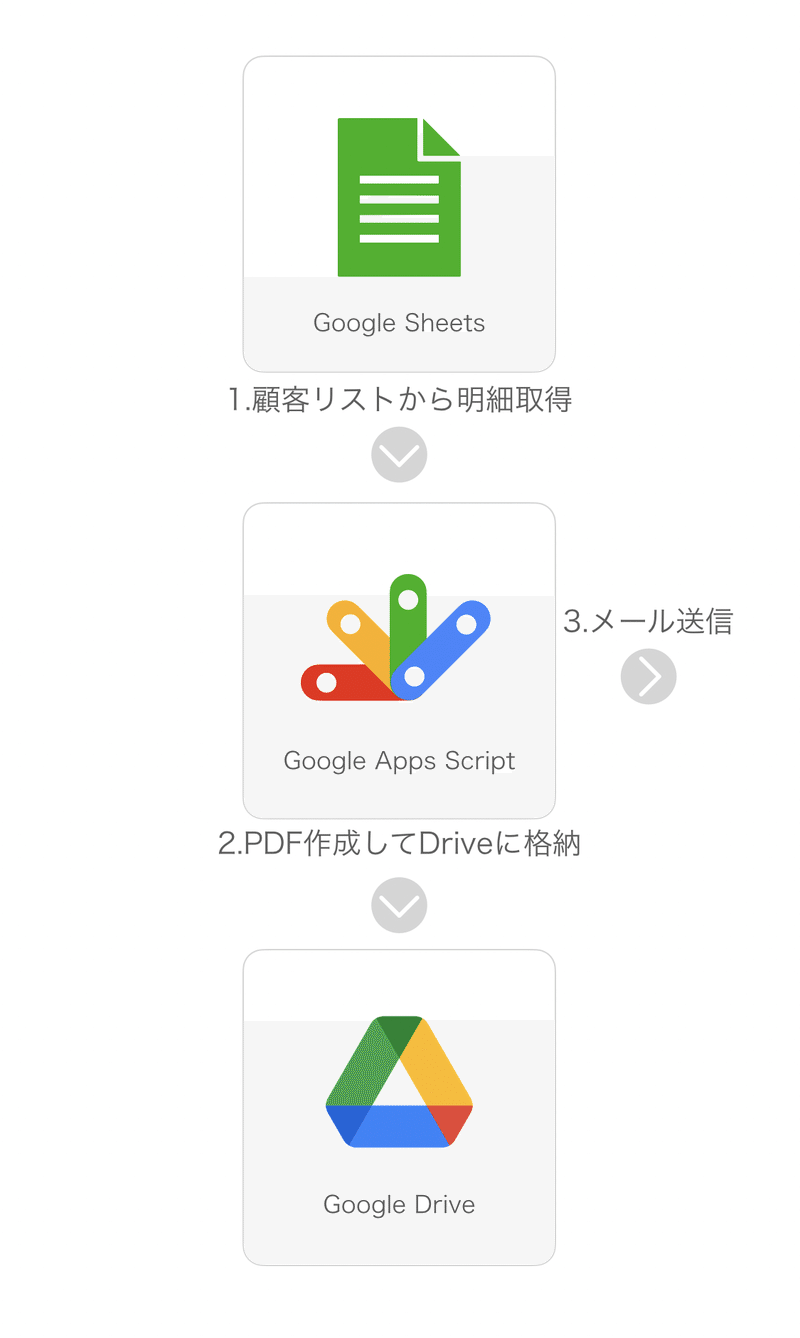
手順①シートの用意
用意するシートは4枚です。
顧客リスト
明細
請求書テンプレ
オプション
顧客リストシート
【シート名】
顧客リスト
【カラム構成】
A1:顧客番号(※1)
B1:氏名
C1:メールアドレス
D1:送信ステータス(※2)
※1.A列の顧客番号は整数以外でも明細シートとの整合性が取れれば何でも問題ありません。(a1011とか)
※2.D列の送信ステータスはプログラムで自動的に入力されるので空白で構いません。
サンプルイメージ
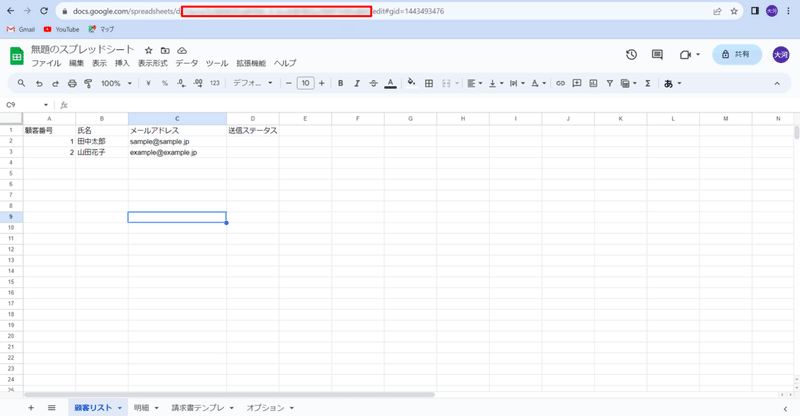
注)赤枠の部分は後ほどコードに貼り付けるので控えておいてください。
明細シート
【シート名】
明細
【カラム構成】
A1:顧客番号
B1:品目
C1:数量
D1:単位
E1:単価
F1:請求年
G1:請求月
※請求年と請求月はいずれも整数のみで入力してください。
サンプルイメージ

明細は逐次蓄積されることを想定しているため、次月以降の明細が入っていても問題ありません。↑の例では2023年12月に請求する場合は、請求月が12の明細に限定されますので2024年1月以降のログは除外されます。
請求書テンプレシート
【シート名】
・請求書テンプレ
テンプレートはこちらのサイトからダウンロードして利用しています。
サンプルイメージ
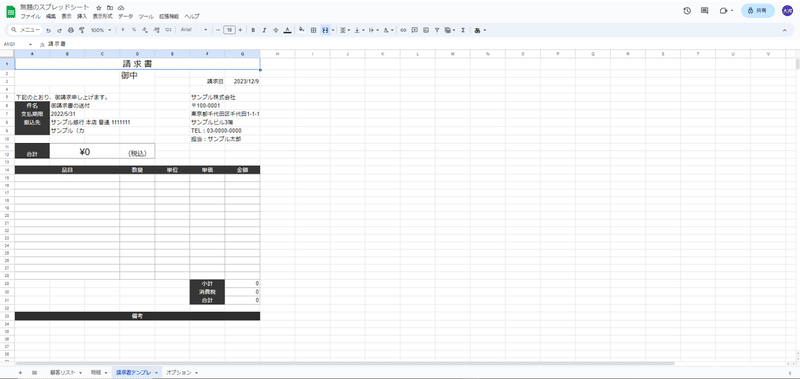
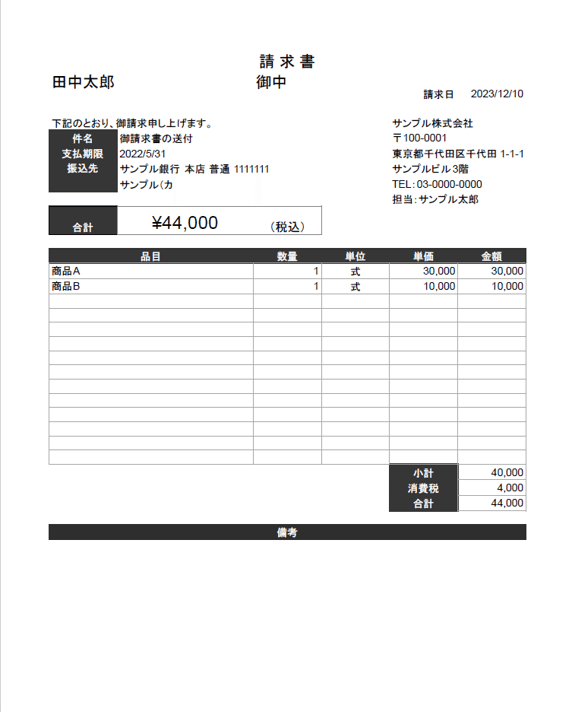
これは請求書に限らずテンプレートを変えることであらゆる資料に対応できます。
オプションシート
メール送信におけるオプションを設定します。
【シート名】
オプション
【カラム構成】
A1:送信元メールアドレス(※1)
A2:表示名
A3:メールの件名
A4:CC
A5:Bcc
A6:返信先アドレス
A7:本文ID(※2)
A8:請求書保存フォルダID(※3)
サンプルイメージ

※1.送信元メールアドレスはこのシートを作成しているGoogleアカウントに紐づいていれば、Gmail以外でも利用できます。
詳しくは↓の記事などを参考にしてみてください。
※2.次の手順②で用意する、GoogleドキュメントのIDをここに格納します。
※3.生成した請求書を格納するGoogle Drive上のフォルダIDです。下記手順で設定してください。
①フォルダの作成
請求書というフォルダを作成

②フォルダを開いてIDを取得→オプションシートのB8セルに貼り付ける
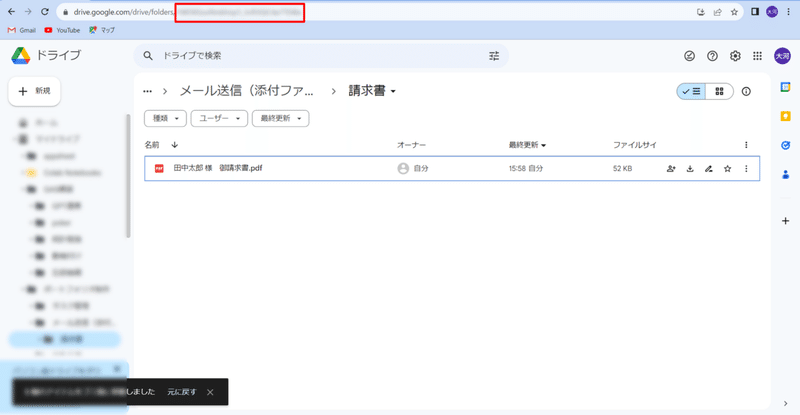
手順②返信用本文の用意
Googleドキュメントを使用して返信用の本文を作成します。
サンプルイメージ

※1.1行目の「〇〇様」はGASで挿入するのでそれ以降をここに記載してください。
※2.赤枠の部分はオプションシートのB7セルに貼り付けてください。
手順③コードを書く
GASを開く
スプレッドシートの拡張機能から「Apps Script」を選択

myfunctionを消す
赤枠がデフォルトで記入されてるので、一旦消去
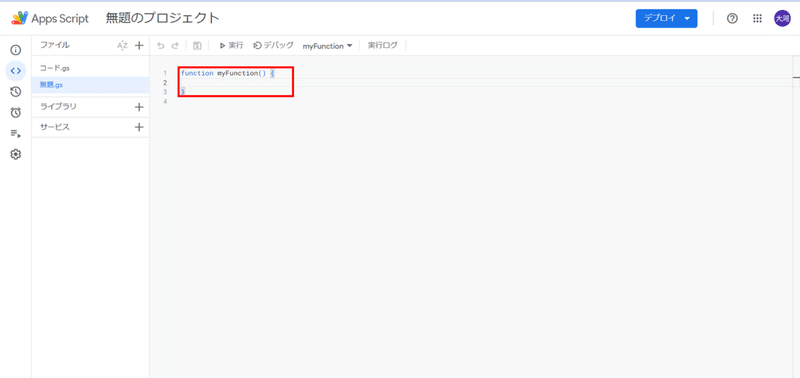
コードを貼り付ける
↑で消したところに↓のコードをそのまま貼り付けます。
function exe(){
const ss = SpreadsheetApp.getActive()
const db = ss.getSheetByName("顧客リスト")
const detailSh = ss.getSheetByName("明細")
const tmp = ss.getSheetByName("請求書テンプレ")
const opSh = ss.getSheetByName("オプション")
const customers = db.getRange(2,1,db.getLastRow() - 1,db.getLastColumn()).getValues()
const fromAdress = opSh.getRange(1,2).getValue();
const fromName = opSh.getRange(2,2).getValue();
const mailsubject = opSh.getRange(3,2).getValue();
const cc = opSh.getRange(4,2).getValue();
const bcc = opSh.getRange(5,2).getValue();
const replyTo = opSh.getRange(6,2).getValue();
const docId = opSh.getRange(7,2).getValue();
const folderId = opSh.getRange(8,2).getValue();
const text = DocumentApp.openById(docId).getBody().getText();
let count = 0
customers.forEach((customer,index) => {
if(customer[3] == "" && count < 7){
const detail = createDetail(detailSh,customer[0])
detail.forEach(detail => {
detail.splice(5,2)
detail.splice(0,1)
detail.splice(1,0,"","")
})
detailSh.getRange(15,1,14,4).clearContent()
if(detail.length > 0){
const name = customer[1]
const subject = "御請求書の送付"
const list = [
[2,1,1,1,[[name]]],
[6,2,1,1,[[subject]]],
[15,1,detail.length,detail[0].length,detail]
]
pasteSh(tmp,list)
SpreadsheetApp.flush()
const file = createPdf(folderId,ss.getId(),tmp.getSheetId(),`${name} 様 御請求書`)
try{
const email = customer[2]
sendEmail(email,mailsubject,name,fromAdress,fromName,cc,bcc,replyTo,file,text)
}catch{
db.getRange(index + 2,4).setValue("エラー")
}
db.getRange(index + 2,4).setValue("済")
}else{
db.getRange(index + 2,4).setValue("請求なし")
}
count += 1
}
})
}
function createDetail(sh,foreignKey){
const allDetails = sh.getRange(2,1,sh.getLastRow() - 1,sh.getLastColumn()).getValues()
const year = new Date().getFullYear()
const month = new Date().getMonth() + 1
const details = allDetails.filter(arg => {
return arg[0] == foreignKey && arg[5] == year && arg[6] == month
})
return details
}
function pasteSh(sh,list){
list.forEach(arg => {
sh.getRange(arg[0],arg[1],arg[2],arg[3]).setValues(arg[4])
})
}
function createPdf(folderId, ssId, shId, fileName){
//PDFを作成するためのベースとなるURL
const baseUrl = "https://docs.google.com/spreadsheets/d/"
+ ssId
+ "/export?gid="
+ shId;
//★★★自由にカスタマイズしてください★★★
//PDFのオプションを指定
const pdfOptions = "&exportFormat=pdf&format=pdf"
+ "&size=A4" //用紙サイズ (A4)
+ "&portrait=true" //用紙の向き true: 縦向き / false: 横向き
+ "&fitw=true" //ページ幅を用紙にフィットさせるか true: フィットさせる / false: 原寸大
+ "&top_margin=0.50" //上の余白
+ "&right_margin=0.50" //右の余白
+ "&bottom_margin=0.50" //下の余白
+ "&left_margin=0.50" //左の余白
+ "&horizontal_alignment=CENTER" //水平方向の位置
+ "&vertical_alignment=TOP" //垂直方向の位置
+ "&printtitle=false" //スプレッドシート名の表示有無
+ "&sheetnames=false" //シート名の表示有無
+ "&gridlines=false" //グリッドラインの表示有無
+ "&fzr=false" //固定行の表示有無
+ "&fzc=false" //固定列の表示有無;
//PDFを作成するためのURL
const url = baseUrl + pdfOptions;
//アクセストークンを取得する
const token = ScriptApp.getOAuthToken();
//headersにアクセストークンを格納する
const options = {
headers: {
'Authorization': 'Bearer ' + token
}
};
//PDFを作成する
const blob = UrlFetchApp.fetch(url, options).getBlob().setName(fileName + '.pdf');
//PDFの保存先フォルダー
//フォルダーIDは引数のfolderIdを使用します
const folder = DriveApp.getFolderById(folderId);
//PDFを指定したフォルダに保存する
const file = folder.createFile(blob);
return file
}
function sendEmail(toAdress,subject,name,fromAdress,fromName,cc,bcc,replyTo,file,text) {
// オプションを設定する
const option = {
from:fromAdress,
name:fromName,
cc:cc,
bcc:bcc,
replyTo:replyTo,
attachments:file
}
// メール本文を作成する
const body =`${name}様\n${text}\n`
// メールを送信する
GmailApp.sendEmail(toAdress,subject,body,option)
}手順④トリガーの設定
トリガーを押下

右下の「トリガーを追加」→設定

これで1分おきにプログラムが起動し、リストの中から未対応のユーザーにのみ処理を実行します。
1分おきにした理由は、APIのリクエスト上限によりPDFの連続作成に制限があるためです。7個以上だとエラーが発生します。そこで一回の実行につき7件に限定するため、定期的に呼び起こす必要があるのです。
尚、全件送り終えたらこのトリガーは削除してください。

手順⑤プログラム認証
初回の実行に限り認証が必要です。
↓の手順に沿って進めてください。
まとめ
以上でGoogleスプレッドシートのリストから個別PDFを生成、メールに添付して自動送信できるようになりました。
ぜひ一度お試しください。
この記事が気に入ったらサポートをしてみませんか?
