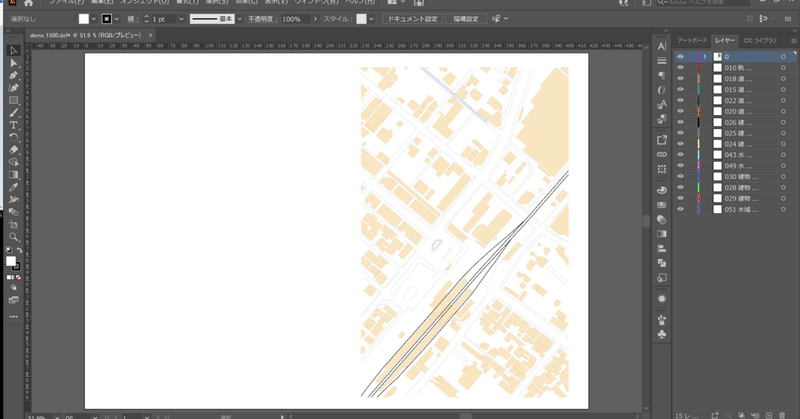
DXFファイルを好みの縮尺でillustratorで開く方法
建築学科のフィールドワーク課題などで、白地図をつくる事がよくあります。
白地図は、国土地理院のサイトから基盤地図情報をダウンロードし、Vector Map MakerやQGISなどの地図アプリにインポートし、表示したい情報を絞ってDXF形式の白地図データを作成するのが一般的かと思います。
その後、その白地図データをillustratorなどで開き、フィールドワークで調査し、まとめた情報を独自にみやすいカタチにマッピングして地図を加工します。
では、そのDXFデータをillustratorに取り込む際、どうすれば自分が表示させたい好みの縮尺で取り込めるのか?
CADで描いた平面図や断面図など、DXF形式の図面データをillustratorに取込む際も同様の問題に直面します。
初めての方は、結構つまずくところではないでしょうか?(私もかなり悩みました。)
ここでは、DXFデータを好みの縮尺でillustratorに取り込む方法を解説します。
今回は例として、S=1:1500 の縮尺で白地図データをillustratorで開く場合を解説します。
例)S=1:1500の縮尺でDXFデータを開く場合
① illustratorを起動します。
② 左ペインの"開く"ボタンを押します。
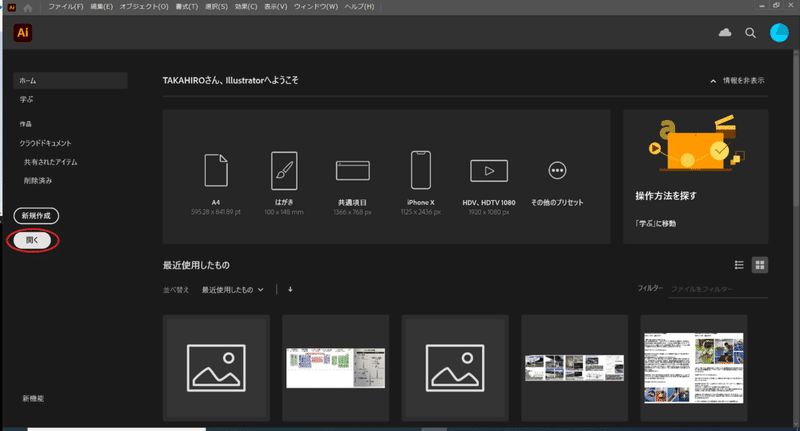
③ 地図アプリやCADソフトで作成したDXFファイルを選択します。
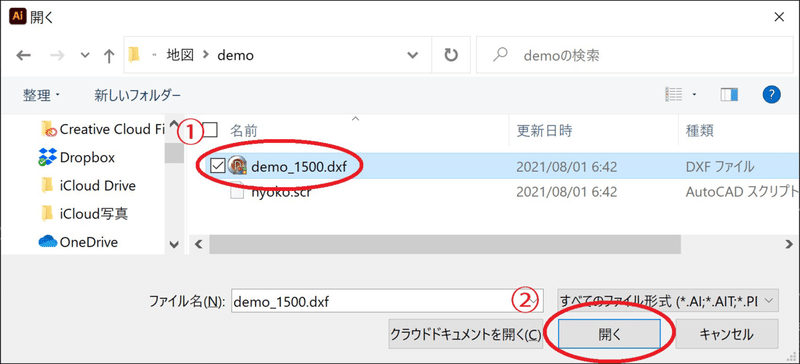
④ DXF/DWGオプションダイアログが開くので、『拡大・縮小率』のラジオボタンにチェックをいれて、次の計算式で計算した値を隣の入力ボックスに入力して"OK"ボタンを押します。
『100÷取り込みたい縮尺』
今回の例であれば
100 ÷ 1500 ≒ 0.067
で0.067を入力します。
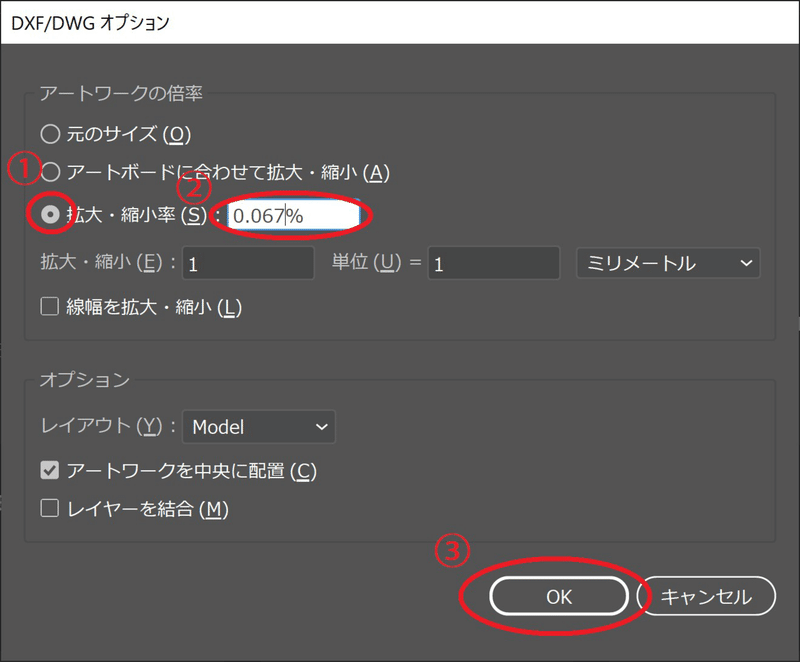
これで、S=1:1500の縮尺の地図データをillustratorで開けました。
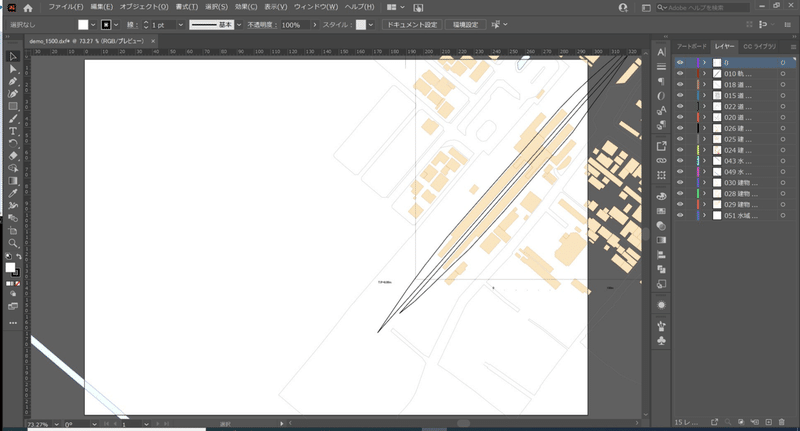
⑤ アートボードのサイズや地図の配置、クリッピングマスクで地図の欲しい部分だけをトリミングし、レイアウトを調整します。
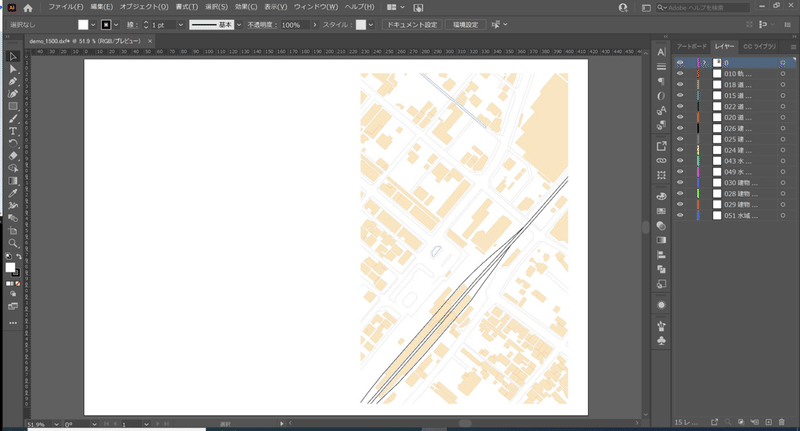
⑥ レイアウトの調整が終わったら、このデータをillustratorのデータ形式で保存しておきましょう。メニューの"ファイル"から"名前をつけて保存"を選んび、"ファイルの種類"を"Adobe Illustrator"に変更して"保存"ボタンを押します。
※ 上書き保存([Ctrl]+ s )すると、DXFデータに上書き保存するだけになってしまうことがあるので、必ずillustratorのデータ形式で保存して下さい。
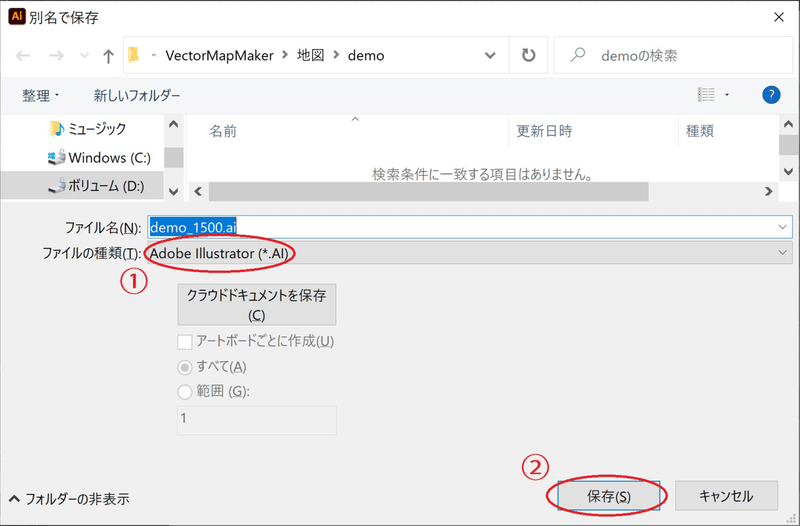
後は、illustratorの機能を駆使して、建物や道路をハッチングなどで色をつけたり、フィールドワークの情報をマッピングしたりして加工し、マッピングデータやダイアグラムとして、プレゼンボードにレイアウトするだけです。
他にも、特定のCADソフトを経由して取り込むことで好みの縮尺でillustratorで開ける方法などもあるかもしれませんが、今回はDXFデータをダイレクトにillustratorで開く方法を紹介しました。
この記事が気に入ったらサポートをしてみませんか?
