
3Dプリンターでのルアーの作り方。(Fusion360)【エリアトラウト用】
3Dプリンターでルアーを作っている八重樫(@tkc_exp)です。こんにちは。
このnoteでは、「Fusion360を全く触った事がない方が使えるルアーを作る」事を想定しています。
既に3Dプリンターでルアーを作っている方や、Fusion360を使える方に有益な情報は殆どありません。
また、このnoteで作るルアーは以下の条件下での使用を推奨します。
・エリアトラウト(管理釣り場でのニジマス釣り)
・一日に複数回の放流がある釣り場(魚の活性が高い)
・魚が水面を意識している
もちろん、この条件でしか使えないという事はありませんが、見極めが必要です。メバリングで使うにはアピールが強すぎると思われます。小鯖や小さいシーバス、メッキには使えるかも?
作るルアーはコチラ。

35mmの…クランクのように見えますが完全にトップウォーターのルアーです。
1000番台のリールで焦れったいぐらいの遅巻きでも動き、1秒1回転ぐらいの巻きでも引波を立てるハイアピールなルアーです。
実釣の様子はコチラ。(私のツイートのリンクです。動画があります。)
用意する物。
必須な物。
下記の物を用意して下さい。
・Windows又はMacがインストールされたコンピューター。(LinuxではFusion360が使えません)
・Fusion360(ホビー用途、年商1000万未満の事業では無料で使えます。)
・3Dプリンター(私はDaVinci nanoを使っています。)
・∮3mmのスチール球(他の金属でも大丈夫だとは思いますが、試していない為バランスがどうなるかわかりません。推奨はリンクの物。)
・∮0.7mmのステンレス線(0.5mmでも大丈夫。ホームセンター等でも買えます。)
・2液エポキシ接着剤(ダイソーの物でも大丈夫。硬化が早すぎると作業が大変。)
・スプリットリング#0
・バーブレスのシングルフック#8(エリアトラウトではない用途の場合適宜交換して下さい。)
・ペンチ、ニッパー、ヤスリ、カッター等の工具。
追加であると楽しい物。
・ラメの缶スプレー(ラメ塗装した物の方が魚の反応が良かった気がします。)
・ルアーのコーティング用ウレタン(セルロースセメント等でもOK。)
・スプリットリング#00(あるとバランス調整が出来ます。少しだけ。)
・エアブラシや塗料等(着色する方は。カラバリあると釣果に繋がります。)
Fusion360でルアーの設計。
では早速、Fusion360でルアーの設計をしましょう。
このnoteの9割はコレです。
Fusion360でルアーの設計をする方法はたくさんありますが、大きく分けて2つ
・スカルプトを使って粘土のように自由に形状を作る方法。
・輪切りの断面をロフトでつなぎ合わせる方法。
があります。
私は、再現性の確保がし易いロフトで設計をする事が多いです。
このnoteでは、このロフトでの設計をご紹介します。
ルアーを左右に真っ二つに割った半身のデータを作成し、最後に反対側をミラーでコピーし合体して出力します。
リップも後付ではなく、一緒に出力します。
注意事項。
このnoteでは「とりあえず釣りに使えるルアーを1個作ってみる事で3Dプリンターでのルアー作りの雰囲気を体験する事」を目的としています。
このnoteを読めばどんなルアーでも自由自在に作れるようになるわけではありません。
そのため、私がルアーを作っていて最も簡単で手軽に作れ、実釣での実績があるルアーの作り方を紹介しています。
ルアーのアクションを最大化する為に浮力を優先し強度は捨てているので、シーバスやチヌ、想定外の大物を釣るとぶっ壊れる可能性があります。
エリアトラウトでも50cm以上あるような大物は想定していません。
ボディの側面図を描く。
大雑把にルアーの大きさや形状を書きます。
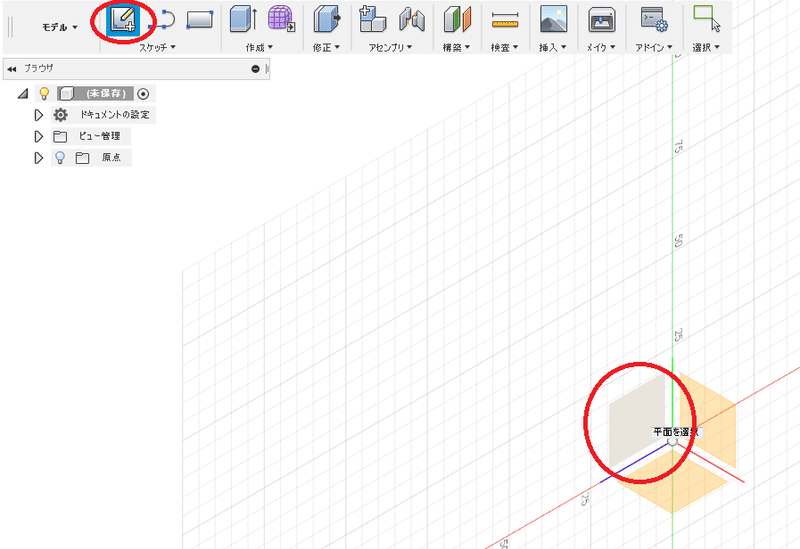
画像左上の赤丸のアイコンをクリックして、スケッチを描く面を選択します。
側面図なので、横(?)を選択。
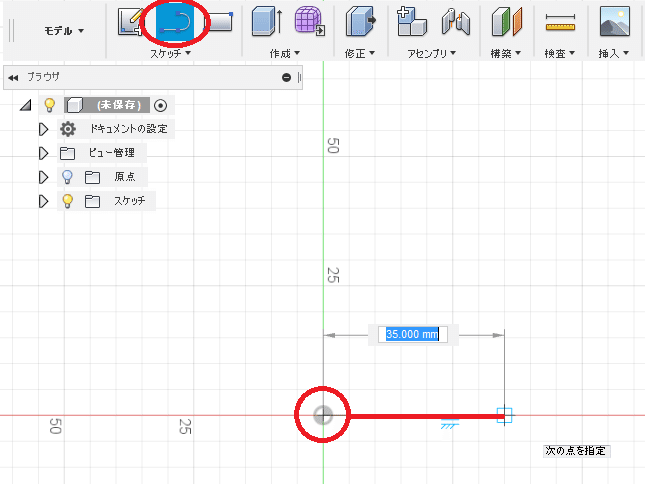
次に、画像左上の赤丸のアイコンをクリックして線を引きます。
中心点をクリックし、ルアーの中心線を35mm引きます。
この際、「35」とキー入力してマウスで方向を指定しても、マウスで35mmになる点を指定しても、どっちでもOK。
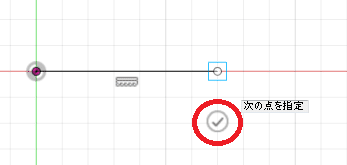
始点と終点をクリックすると上記画像のように✔マークが表示されます。
この✔マークをクリックするか、エンターキーを押して線の入力を完了します。
この際、続けて線を結ぶと連続線の入力が出来ますが、ここでは線の入力を完了して下さい。
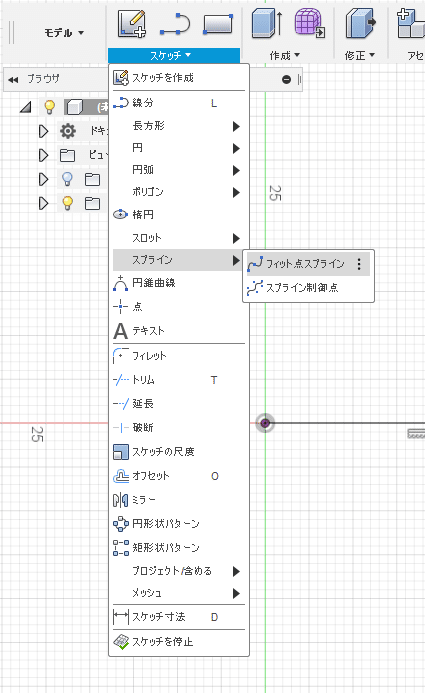
中心線が引けたら次はルアーの背中側に曲線を描きましょう。
「スケッチ▼」をクリックしてメニューを開き、スプライン▶フィット点スプラインを選択。

このルアーでは、ルアーの先端から15mmの点からルアーの背中側に7mmの点を頂点にします。
画像の赤丸を左から順に選択し、先程の中心線と同様に✔マークをクリックするか、エンターキーを押してスプラインの入力を完了して下さい。
スプラインは、曲線が通過する点をクリックして指定する事で良い感じの曲線を引いてくれます。
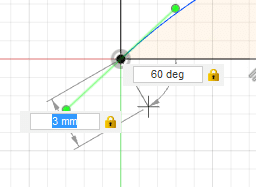
次に、ルアー先端に斜めの線を引きます。魚の口…?の部分になります。
始点をクリックした後、画像のような入力ボックスが表示されるので距離3mmを入力しtabキーを押し、角度60degを入力して方向をマウスで指示しクリックして✔マークかエンターキー。
距離と角度、どちらかのみ指定してマウスで入力する事も出来ます。
指定した方に数字を入力してtabキーを押し、マウスで操作すれば指定した距離or角度の線が引けます。
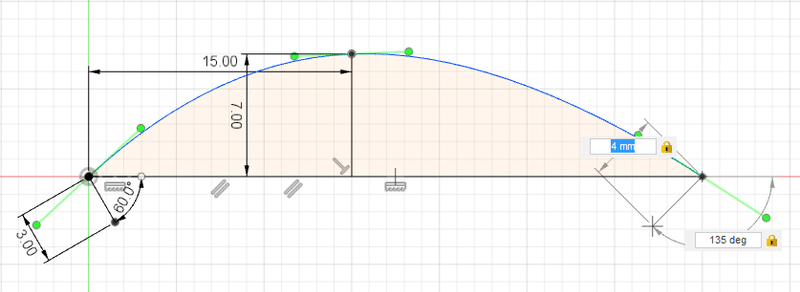
同様に尻尾側にも斜めの線を引きます。
4mmで135deg。
ここはフックアイを取り付けるので4mm程度確保しておいて下さい。
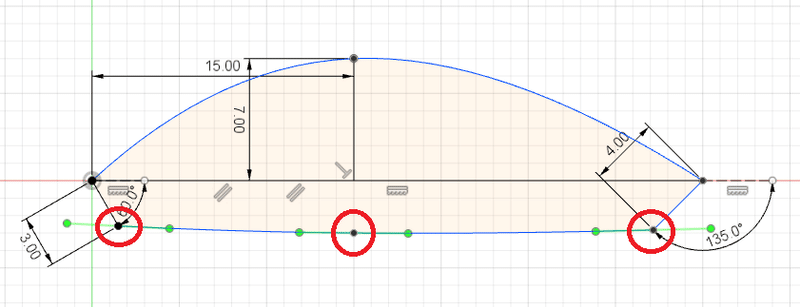
先端と尻尾の斜めの線の先端からスプラインでルアーのお腹の曲線を入力。
先程と同様に曲線が通過する点をクリック。
これでルアーのボディの側面図が描けました。
ここから先は
¥ 500
最後までお読み頂き有難う御座います。モチベーション維持の燃料にサポートいただけると有り難いです。
