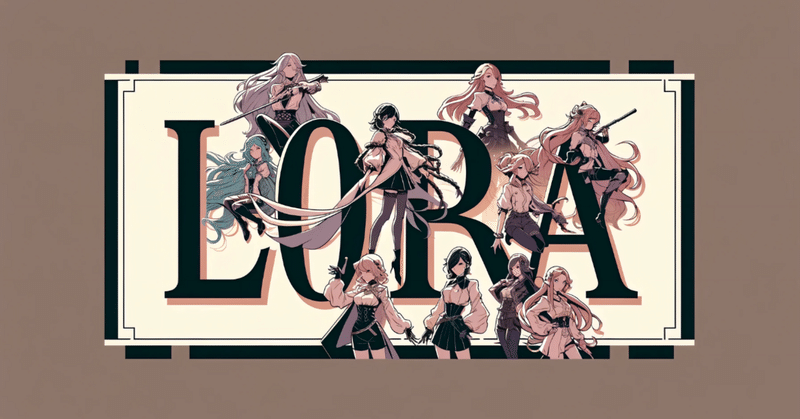
PaperspaceでLoRA作成!導入から学習実行まで解説【Stable Diffusion】
LoRA作成に関する情報は多いのですが、PaperspaceでLoRAを作成する情報が少なかったのでまとめてみました。ここではPaperspaceの有料プランにしているという前提で説明していきます。
3/26 更新:SDXLのLoRA作成方法も追加しました。
Paperspaceの操作で初心者がつまずくポイントや設定方法などをわかりやすく説明しております。
Paperspaceの説明や料金設定については省略いたします。簡単に説明するとGoogle Colabと似たようなことができるサービスです。
事前準備
素材とモデルの準備
LoRAを作成するには学習用の素材画像(+キャプション)とモデルが必要です。こちらについては以下の動画がとても参考になりました。
今回は画像とキャプションをあらかじめローカルPCで作成しておきます。モデルはCivitaiやHugging Faceから好きなものを用意します。
モデルはCivitaiやHugging Faceから直接Paperspaceにダウンロードできる方法もありますが、今回は一度Google Driveに置いて、そこからPaperspaceにダウンロードするやり方にします。
用意した画像やモデルはPaperspaceにダウンロードするためGoogle Driveに置きましょう。モデルはzipで圧縮しておいた方がいいです。
Googleドライブに置いたらファイルを右クリックして共有またはリンクをコピーします。共有リンクはメモ帳などに保存しておきましょう。
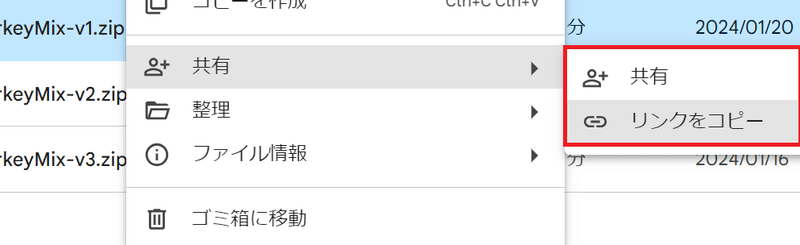
共有リンクは以下のようになっています。後で必要なのはリンクの中にある番号(ID)になります。
https://drive.google.com/file/d/ここの番号(ID)が必要なのです/view?usp=drive_linkPaperspaceの設定
こちらはNotebooksを起動するまでの手順になります。既に設定を理解している人は読み飛ばしても大丈夫です。
Private workspaceからProjectを選択します。
初めて作成する方は「CREATE A PROJECT」ボタンでプロジェクトを新規作成します。

プロジェクトを作成したら、Notebooks画面の「CREATE」ボタンをクリックして新たにNotebooksを作成します。

Launch a notebookが表示されますので「Start from Scratch」を選択します。

Select a machineからマシンを選びます。「GPU」が選択されていることを確認してください。
Paperspaceには無料プランと有料プランがあります。有料プランの方はFreeがついているA4000~A6000あたりを選択してください。(表示されない場合は、プランが異なるか他の方が使用している可能性があります。)
GPUの値が大きいほど処理が速いというイメージで良いと思います。
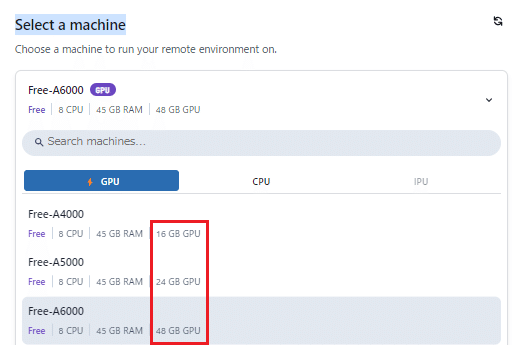
Auto-shutdown timeout画面で使用する時間を選択します。長めに設定しておいて作業が終了したら、手動でシャットダウンしておきましょう。
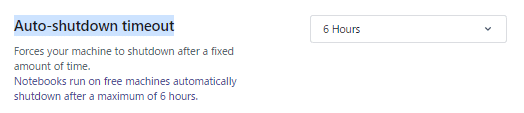
View advanced optionsボタンをクリックして、ContainerのName欄に以下の呪文を入力します。
cyberes/gradient-base-py3.10:latest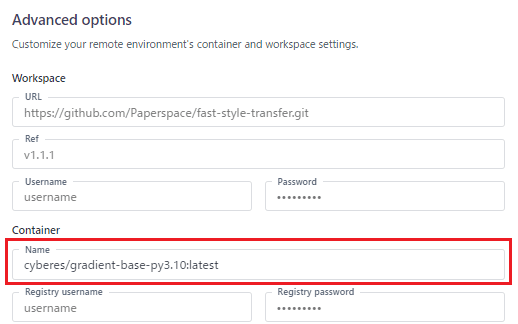
入力が完了したら「START NOTEBOOK」をクリックしてNotebookを起動します。

NOTEBOOKの設定
notebookを起動して左上側に注目します。基本的によく使用するのは下の赤枠のアイコンだと思います。
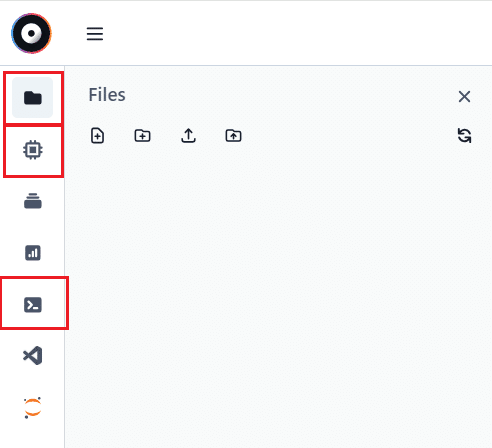
File:notebooksディレクトリが視覚的に閲覧できる。基本的には、ここにファイルを入れていく。(Windowsでいうエクスプローラ)他にもstorageやtmpディレクトリもあるがここでは省略する。
Machine:マシンの残り使用時間が確認できる。マシンを終了させたい場合は「STOP MACHINE」ボタンをクリックする。
Terminals:ターミナルを起動する場所。コマンドを使って操作する場合に使用する。(Windowsでいうコマンドプロンプト)
ファイルを作成する
Fileアイコンをクリックすると、Files画面が表示されます。下の赤枠がファイル作成とフォルダ作成になります。左側のNew Fileでファイルを作成します。
ジュピターノートブック(.ipynb)ファイルを作成します。英数字で好きな名前にしてください。(ここでは、lora_paper.ipynbとします)
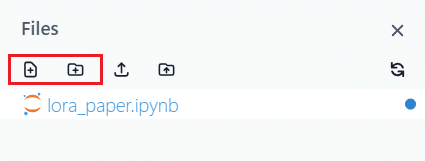
ファイルを作成すると、Select Kernelが表示されますので「Python 3 (ipykernel)」を選択します。SELECTボタンをクリック。
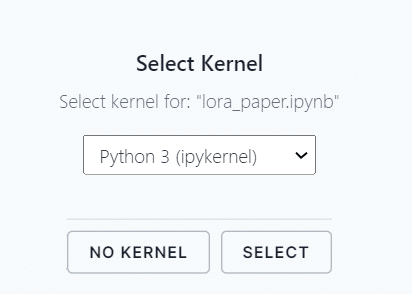
今度は右側の欄にコードを入力する画面が表示されます。こちらにコードを入力していきます。
%cd /notebooks
!gdown "https://drive.google.com/uc?export=download&id=ここに先ほどの番号(ID)を入力"kohya-ss/sd-scriptsのインストール
インストール方法は複数ありますが、今回はsd-scriptsでインストールを行います。
!git clone https://github.com/kohya-ss/sd-scripts.git基本的にはGitHubリポジトリのマニュアルや参考動画を読めばいいのですが途中でエラーが発生する箇所があります。これはWindowsローカルPCでも発生しました。
3/26 更新:SDXLのLoRA作成方法も追加しました。
ここからは有料読者向けの記事となります
ここから先は
この記事が気に入ったらサポートをしてみませんか?
