
【Paperspace】Jupyter NotebookをPython仮想環境で実行する
はじめに
Paperspaceで"pip install"でパッケージのインストールをしたら以下のような赤文字が出力された経験がありませんか?

Paperspaceにはデフォルトでインストールされているパッケージがありますが、自分のプロジェクトで使用するバージョンと異なる場合があります。バージョンが異なると、互換性問題が発生し、コードが正常に動作しなくなる可能性があります。
仮想環境を使用することで、Paperspaceにインストールされているパッケージとは別の環境でプロジェクトを実行することができます。これにより、バージョン競合や不要なパッケージのインストールを回避することができます。
今回は、Jupyter Notebookを使ったPython仮想環境の構築方法をご紹介します。
Paperspaceとは
AI開発者向けのクラウドコンピューティングサービスです。機械学習やデータサイエンスのタスクを行うための高性能GPUを備えた仮想マシンを提供し、定額制で利用できます。
Stable Diffusionなどの環境を構築して画像生成を行うことも可能です。個人から企業まで幅広く利用されているプラットフォームです。
事前準備
仮想環境を構築する前に以下の作業を行います。詳細については割愛します。
Paperspaceのアカウントにログイン
プロジェクトの作成
ノートブックの作成/起動
マシンの選択(GPUならA100とか、A6000とか…)
既にプロジェクトとノートブックを作成している場合は省略できます。
JupyterLabの起動
左側のメニューにあるアイコン「Open in JupyterLab」をクリックしてジュピターラボを起動します。

Launcher内にある「Terminal」をクリックします。
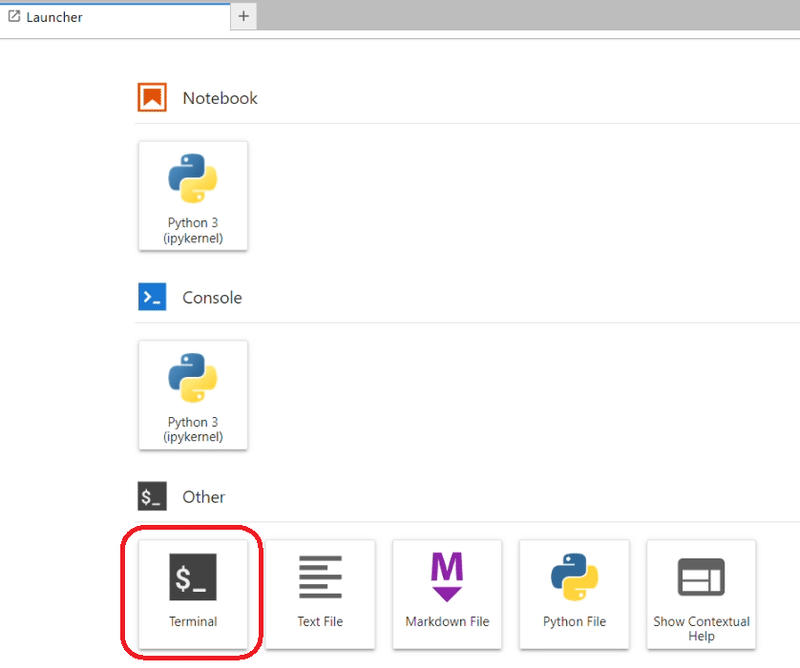
デフォルトであれば"/notebooks"からターミナルが起動します。
試しに以下のコマンドを実行するとたくさんのパッケージが表示されます。
pip listこれらはPaperspace側が事前に用意しているパッケージですので競合しないように仮想環境を構築していきましょう。
Python仮想環境を作成する
ターミナルで任意のフォルダ(場所)に移動して以下のコマンドを実行します。「myenv」の部分は「venv」、「.venv」などお好きな名前に変更してください。今回は、"/notebooks"の場所で仮想環境を作成します。
python3 -m venv myenv仮想環境をアクティベートする
以下のコマンドを実行すると、先頭に先ほど作成した仮想環境の名前がカッコ()つきで表示されます。("myenv"の部分は先ほど設定した名前に変更してください)
source ./myenv/bin/activate仮想環境にIPythonカーネル(ipykernel)をインストール
以下のコマンド(pip以降)を実行してインストールします。
(myenv) root@xxxxxx:/notebooks# pip install ipykernelIPythonカーネルをJupyter Notebookに認識させる
以下のコマンドを実行します。
python3 -m ipykernel install --user --name myenv --display-name "Python(myenv)"Jupyter NotebookでIPythonカーネル
先ほどターミナルを選択したように「+」ボタンをクリックして、新たにLauncherを開きます。認識に少し時間がかかりますが、Notebookに以下のようPython(仮想環境名)が表示されていればOKです。それをクリックしましょう。
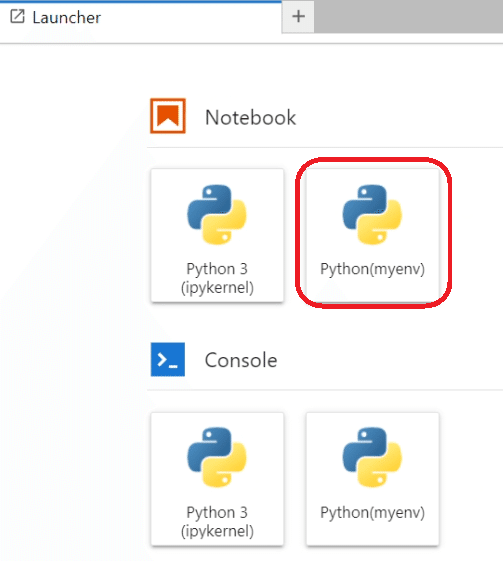
あとは、いつものようにジュピターノートブックを実行していきましょう。
IPythonカーネルを切り替える
元々、作成していたジュピターノートブックに仮想環境を適用したい場合は、右上の「Switch kernel」をクリックします。
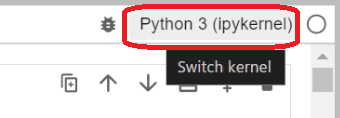
「Select Kernel」画面から先ほど作成したカーネルを選択します。
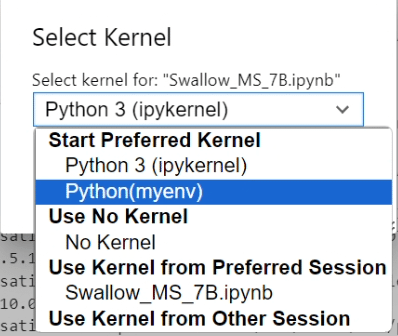
これで、既存のノートブック(ipynbファイル)も仮想環境下で行うことができます。
まとめ
LLMのファインチューニングやStable Diffusionでは依存関係に結構悩まされていました。今回、Paperspace上で仮想環境を構築する方法の一つとして、ジュピターノートブックで行いました。参考になれば幸いです。
参考記事
この記事が気に入ったらサポートをしてみませんか?
