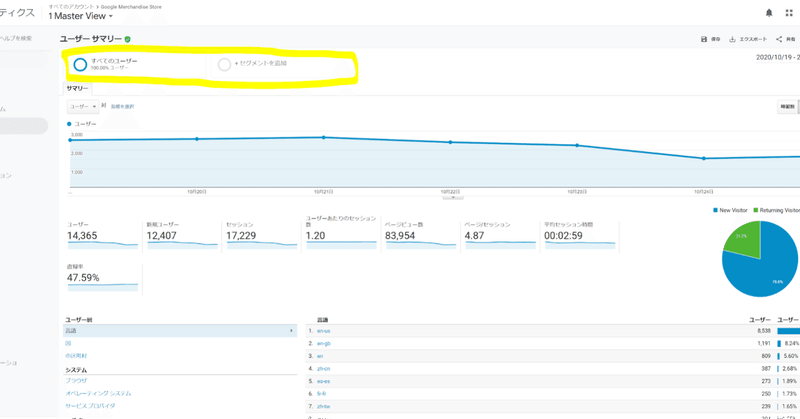
Google Analiticsで絶対活用すべき!「セグメント」機能を解説します
こんにちは!
Tokyo Otaku Mode(TOM)でマーケティングやメディアの運営を担当している清水です。
普段Google Analitics(GA)で分析業務をしているときに「ユーザーをもっと細分化して分析をしたい」と思ったことはないでしょうか?そんなときにはセグメント機能をうまく使うと取りたいデータが抽出できるかもしれません!
例えば、以下のようなユーザーの分析ができます。
・PCを使っているユーザーとスマホを使っているユーザーを比較したい
・トランザクションをしたユーザーはどのような行動をしている?
また、カスタムセグメント機能を活用することで、都度発生する複雑な設定工数を省いてかんたんに欲しいデータを確認することができるようになります。
今回の記事では、GAで分析業務を行う上でとても便利で絶対活用すべき!だと思う「セグメント」機能を解説します。
「セグメント」機能とは?
その名の通りページへ来訪しているユーザーをセグメント化する機能です。
GA側で初めから用意されているセグメントの他に、自分の好みのセグメントを作る「カスタム」セグメント機能もあります。
カスタムセグメントですと「あるURLにランディングしたユーザー」を抽出することもできるので、分析の幅がかなり広がります。
以下、具体的にセグメント機能の使い方を説明します。
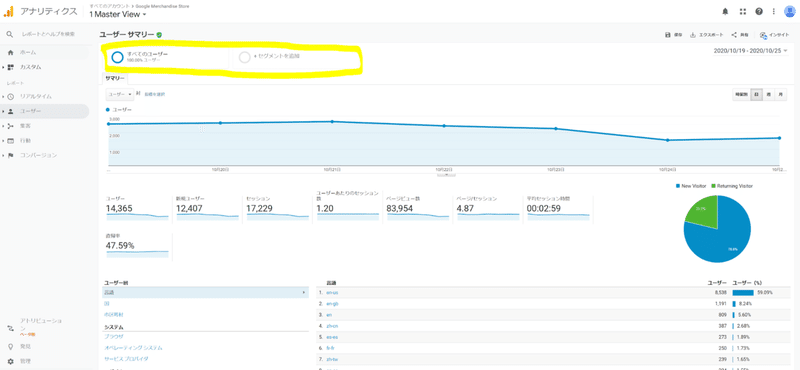
※画像はGAのデモアカウントです。こちらから追加が可能です。
GAのレポート画面のたいていのページの上部にセグメントを選ぶボタンがあるので、そこから設定をします。
たとえば、スマートフォンからアクセスしているユーザーとそれ以外のユーザーを比較したいときは「セグメントを追加」から「モバイルトラフィック」と「タブレットとPCのトラフィック」を選択します。
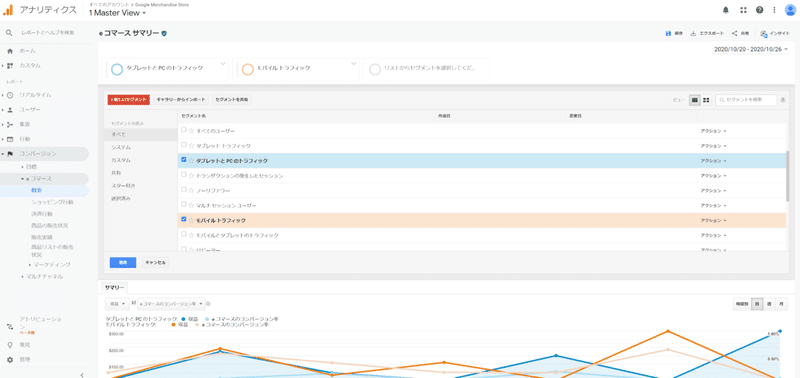
すると、下の画像のように、それぞれのユーザーセグメントごとに数値を抽出することができます。
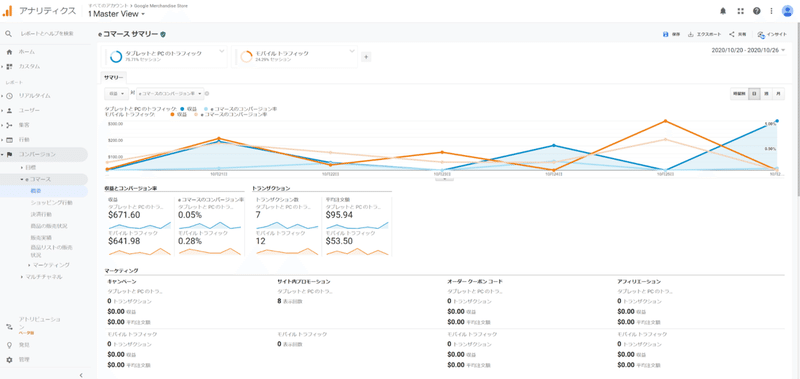
このサンプル数値だけみると、
・モバイルとそれ以外の収益がほぼ同じ
・モバイルのトラフィック量は全体に対して24.29%と伸びしろがある
→モバイルはトラフィック量が少ないのに収益率が高いので、もっと流入を伸ばせば効率よく収益が更に上がる
のように分析できるかな?と思います。
これ以外にもGAアカウント作成次点で既に作成されているセグメントがあるので、是非使ってみてください!
続いてカスタムセグメントの作成方法について説明します。
先程と同様に「セグメントを追加」をクリックし、「+新しいセグメント」ボタンをクリックします。
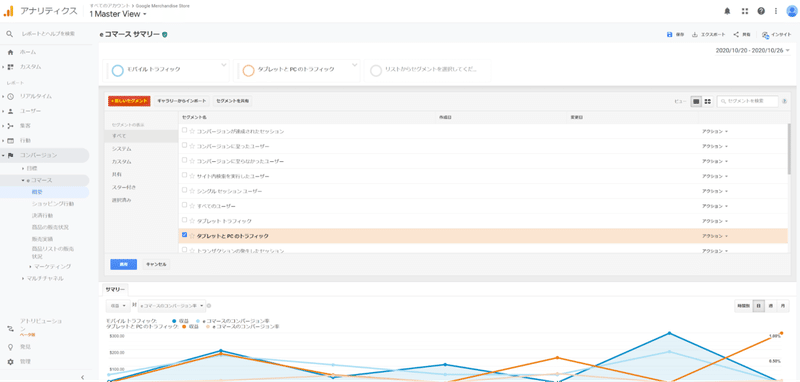
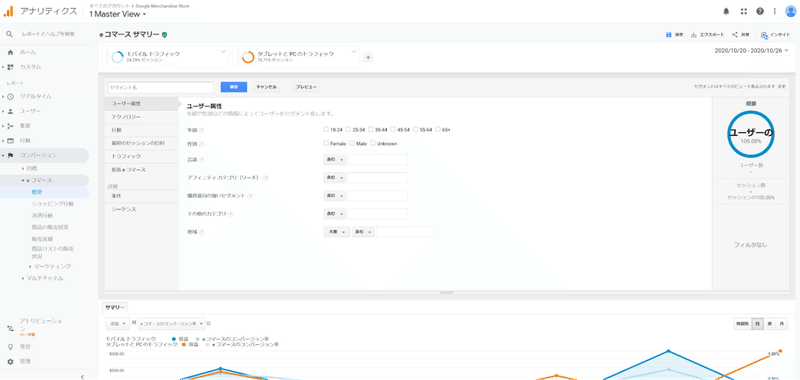
先程の分析だとモバイルのトラフィック改善が収益の改善に大きく寄与する可能性があるので、もう少し細分化して見てみます。
OS(モバイルなので、iOS or Android)毎に実績に差があるか気になったので、「テクノロジー」を選択肢、オペレーティングシステムからiOSを選択し、セグメント名を設定して保存します。
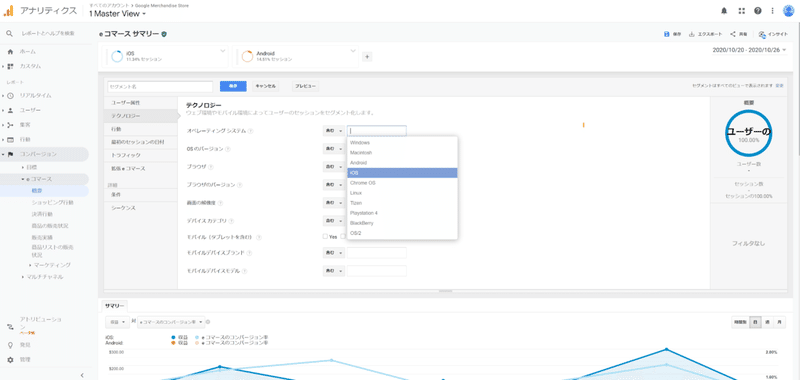
同様にAndoroidセグメントを作成し、iOSとAndroidの実績を比較したのが以下の画面です。
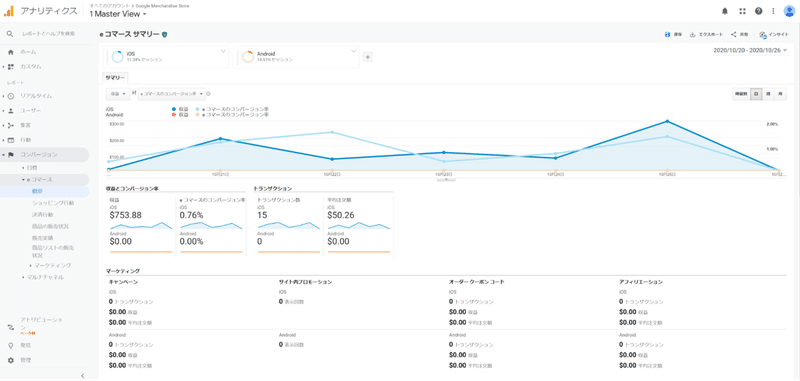
iOSから収益が上がっていることがわかり、また平均注文額も$50.26だとわかったので、広告で注文を獲得しにいこうとすると、たとえばこの額の半額くらいを目標にiOSのみをターゲティングして広告しようかな?と考えることができます。
また、今回は一つの条件のみを設定しましたが、カスタムセグメントは「OS×地域×年齢」など複数の条件を設定することができます。
よく使うセグメントを事前に設定しておくことで、分析業務にかかる工数を大きく低減させることが可能です。
TOMでの具体的な活用事例
TOMでのセグメント機能の活用事例を紹介します。
Google スプレッドシートのアドオン「Google Analytics」と組み合わせることで、レポーティングにかかる工数を削減しています。
TOMはEC事業を行っているのですが、サイトへの流入経路はオーガニック検索、SNS、メルマガ、広告などと多岐に渡っていて、それぞれ細かく分析をしています。
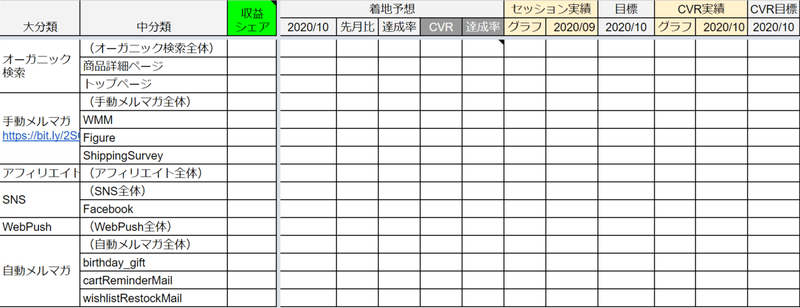
画像はダッシュボードのサンプルで、実際は更に細かく分類をして分析をしています。
これらをGoogle Analyticsで一つ一つ設定をして更新をするとものすごく時間がかかってしまうので、Google AnalyticsのカスタムセグメントとGoogle スプレッドシートのアドオン機能を使って、自動で更新がされるようにしています。
以下、データの抽出方法をご紹介します。
簡単にいうと以下のステップとなります。
①Google Analticsで分析したいユーザーセグメントを「カスタムセグメント」で作成
②Google スプレッドシートで「アドオン:Google Analytics」をインストールし、作成したカスタムセグメントを設定の上、自動更新を設定
③Google スプレッドシートでダッシュボードとなる表と関数を入力
①Google Analticsで分析したいユーザーセグメントを「カスタムセグメント」で作成
たとえば、手動メルマガから流入するユーザーをセグメントする方法を紹介します。
※TOMでの事例ですので、実際に設定するときは皆さんのサイトや設定にあわせてアレンジして設定してみてください。
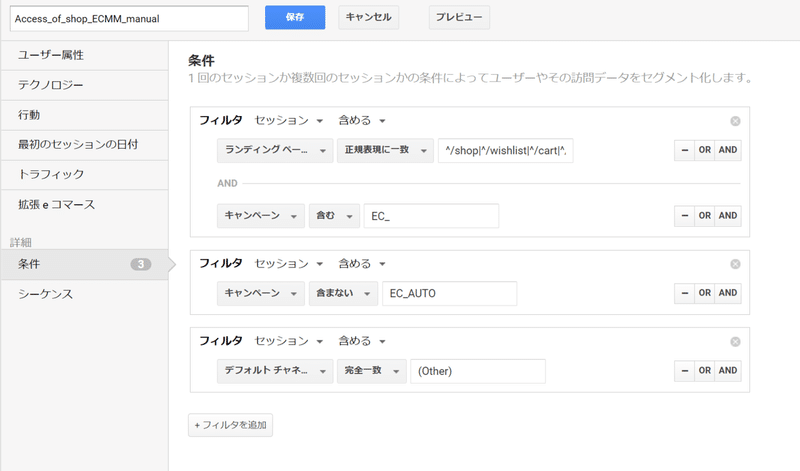
Google Analyticsのカスタムセグメント作成画面を開き、フィルタ:セッションを選択します。
otakumode.comドメイン内でShopに関わるページに流入しているユーザーをセグメント化します。TOMだとURLで判定することができるので、Shopに関するページを正規表現を用いて選択します。
「^/shop|^/wishlist|^/cart|^/search|^/orders|^/home|^/invite|^/$」のように入力しているのですが、記号は正規表現で下の意味となります。
^:直後の文字が行の先頭にある場合にマッチ
|:OR条件
上の表現ですと、「/shopまたは/wishlistまたは/cart…から始まるURL」を表しています。
更に、utmキャンペーンコードを適切なものを設定、除外すべき自動メルマガのキャンペーンコード:EC_AUTOやOtherチャネルを設定してセグメントを作成します。
このように、必要なセグメントを必要な数作っていきます。
②Google スプレッドシートで「アドオン:Google Analytics」をインストールし、作成したカスタムセグメントを設定の上、自動更新を設定
こちらの中ほどで設定方法を紹介しているのでご参考ください!
以上で自動でGoogle AnalyticsのデータがGoogle スプレッドシート上で更新されるような設定が完了しました。
あとは関数を使って、自動で更新されるデータをダッシュボード化して完成です。
最後に
Google Analyticsのセグメント機能、いかがでしたでしょうか。
分析したいユーザーのセグメント化によるユーザー層のさらなる見える化、また業務効率化の一助になりましたら幸いです。
このブログは?
TOMではFacebookなどSNSを通じた海外への情報発信と、海外に向けてアニメグッズを販売する越境EC事業などを行っています。このブログを通して、海外・越境でぶつかるハードル(言語、通貨、配送、関税、法律などの違い)をどう乗り越えてきたかを余すことなく伝えていきます。よかったらフォローしてくださいね!
この記事が気に入ったらサポートをしてみませんか?
