
あえての手動導入マニュアル:超初心者向け VRChat アバター衣装替え方法(SIIちゃんの場合)
改変用の衣装購入をしていただきありがとうございます。
でも、実は改変初めてなんです。という方向けに、あえて、もっとも基本的な改変方法をお伝えします。
この記事にたどり着いた方は、おそらくTRAZ(トラズ)の洋服データを入手されていて、バーミリオンアバターのSII(シィ)ちゃんをお持ちなのではないかと思いますので、そのデータを使ったお着替え方法をお伝えします。
※こちらの記事は導入マニュアルを兼ねていますが読み物としても楽しいので見てくださいね^^
じつは簡単着せ替えツールもあります
最近は衣装改変などはとても簡単なツールが存在します
それらはBoothストアで入手できます、下記は代表的なものです。
最初に手動の方法を覚えておくとリカバリーがしやすい!
カンタンツールを使う事も出来ますが、手直ししたい、アクセサリーを追加したいというようなときは、手動でのやりかたを覚えておくととても便利ですし、今後オリジナルでなにかを作りたい。Boothで販売したい、などの時は知っておくと便利です。
なので、ここでは、あえての便利ツールをつかわない方法をやってみます
実はこの方法をを知っていると、VRChatだけでなく、NeosVRやResoniteなどのVR空間上でアバター導入や改変を行う時にも理解が加速するので便利です。そう、手動での改変は改変の基本なのです。
それでは、お着替え開始しましょう
用意するもの
こちらをベースにお話しいたします、この記事は2023年10月現在の情報に基づきます。今後、それぞれのバージョンが変化したりしますが、基本的な考え方はただひとつ、「すべて最新のものを使え」です。
〇改変したいアバターのデータ
〇アバターや衣装で使われるシェーダー(=色、質感表現用の重要部品)
〇改変衣装データ
すでにみなさんは、一度はアバターをアップロードしていると思いますので、VCC(VRChatクリエイターコンパニオン)とUnity 2019.4.31f1 をお持ちだと思いますので、それを前提にお話し進めます。
導入準備
VCCを立ち上げ、新規アバターを作成します(新しい衣装ですから、新しくしときましょう^^)
まずは、Unityファイルをつくりましょう

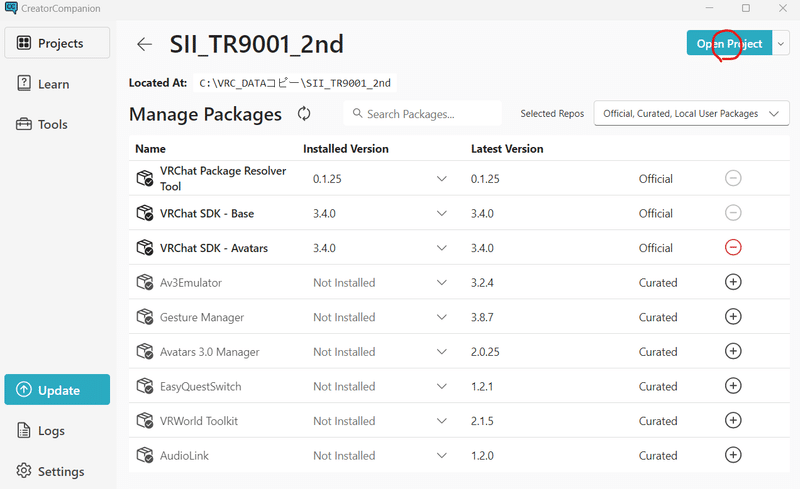
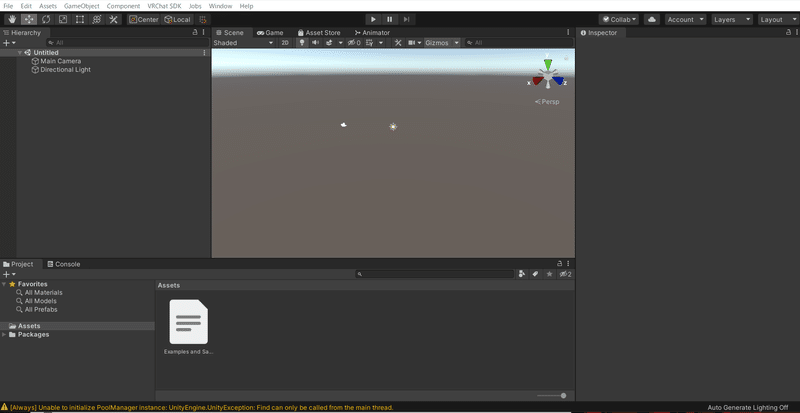
シェーダーを入れます(今回のケースは、です)
まっさらな、Unityの中に、lilltoonを導入します、この記事の時点で、lilltoonのバージョンは1.4.1です。アバター(Sii2_1)の方にはliltoon1.3.7?が同梱されていますが、今回それは使いません。
※アバターのシェーダーはlilltoon(リルトゥーン)だけではありません、この部分はアバターによって異なります。事実SIIちゃんは以前のバージョンまで別なシェーダーが使われていました
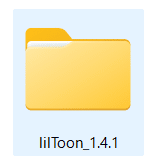
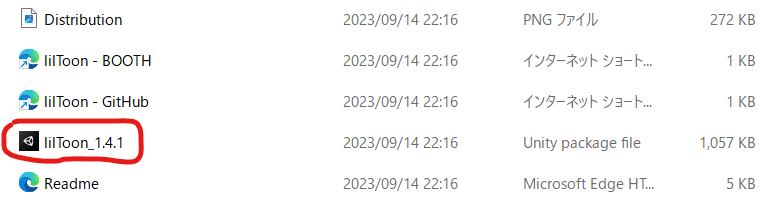
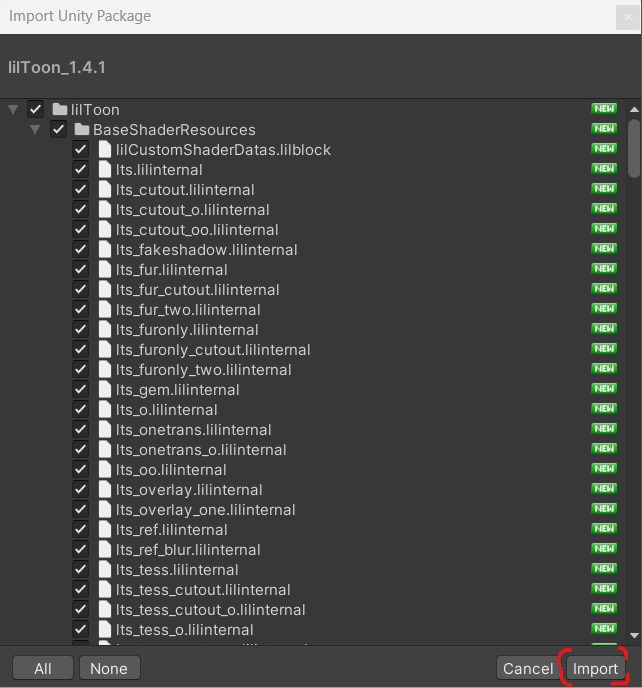


アバターのデータを入れます
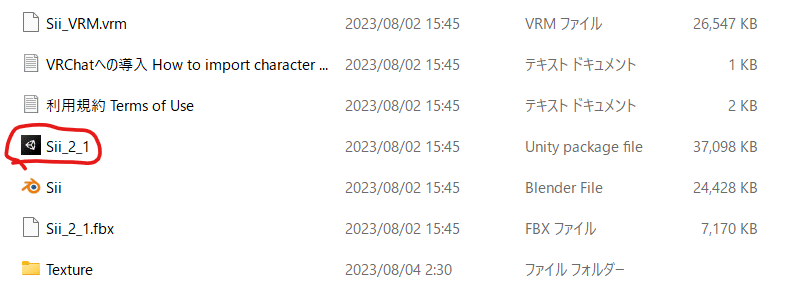
導入方法、利用規約も必ず初回は読みましょう
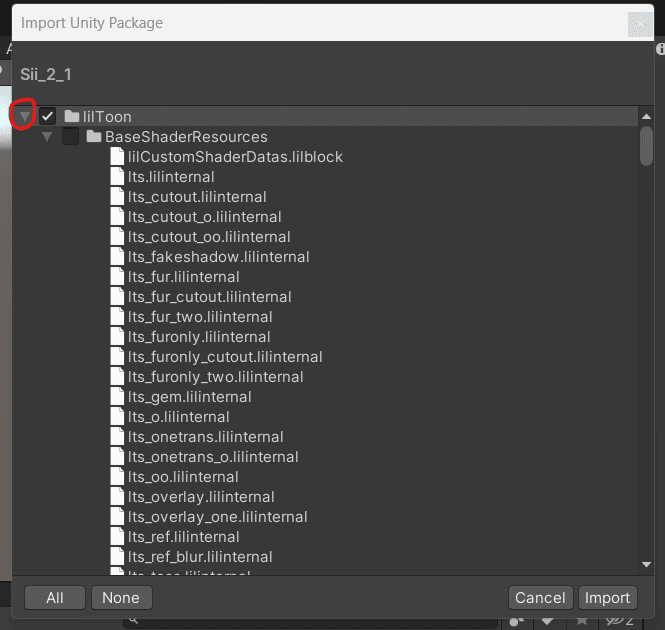
この部分が畳まれます
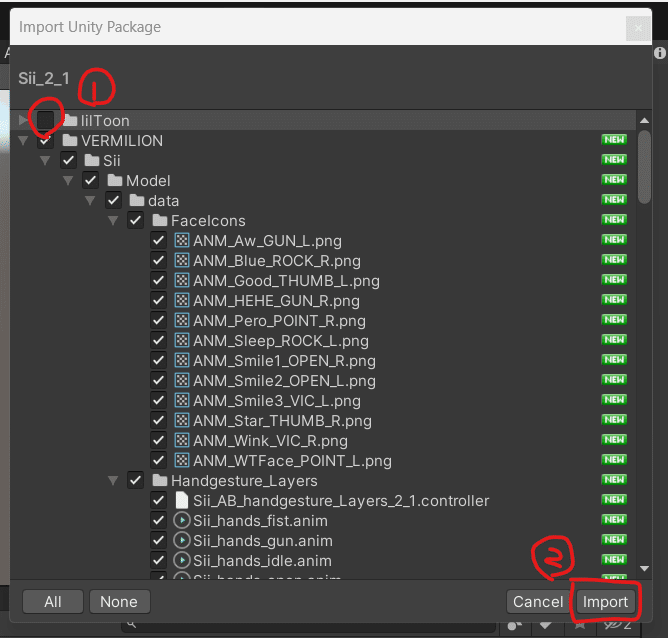
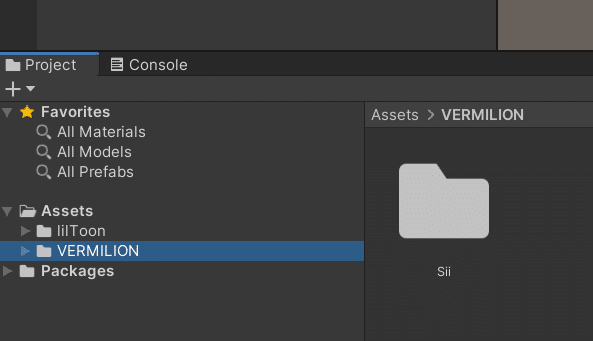
衣装のデータを入れます
これまでと同様の手順を踏みます

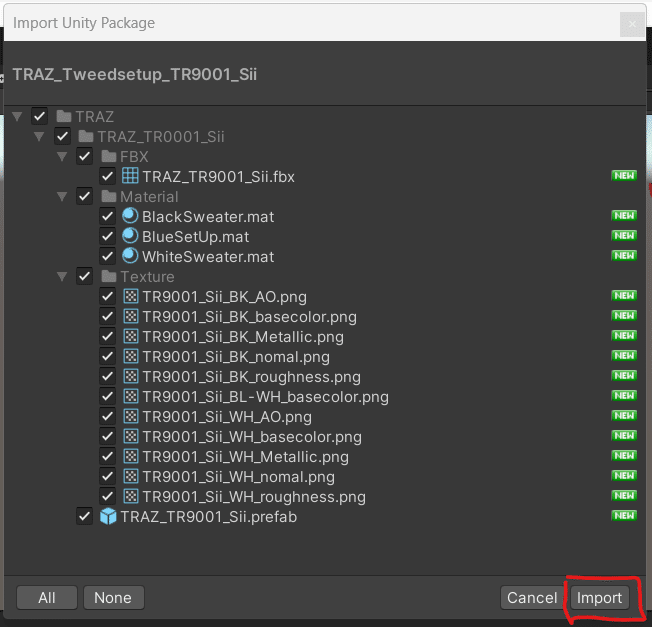
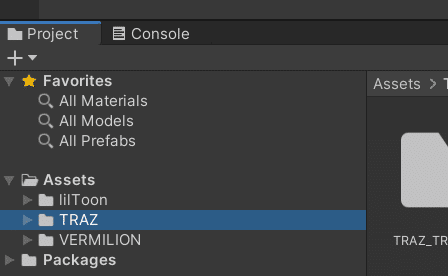
ここまでで、お疲れ様でしたーって言いたいんですが、これから作業が始まります、着せ替えツールを使う場合は、同様の方法で着せ替えツールを導入して使います。それらの使い方は別な人が紹介していますので、そちらをご参照ください。検索欄に、キセテネ 使い方 とかって打てばたくさん出てくるはずです。
導入作業
AssetのVERMILIONフォルダをクリックしていくと、下の画面のようになります。このなかにある、prefab=プレハブファイルを、画面左上のところ=Hierarchy=ヒエラルキーのところにドラッグして持っていきます。
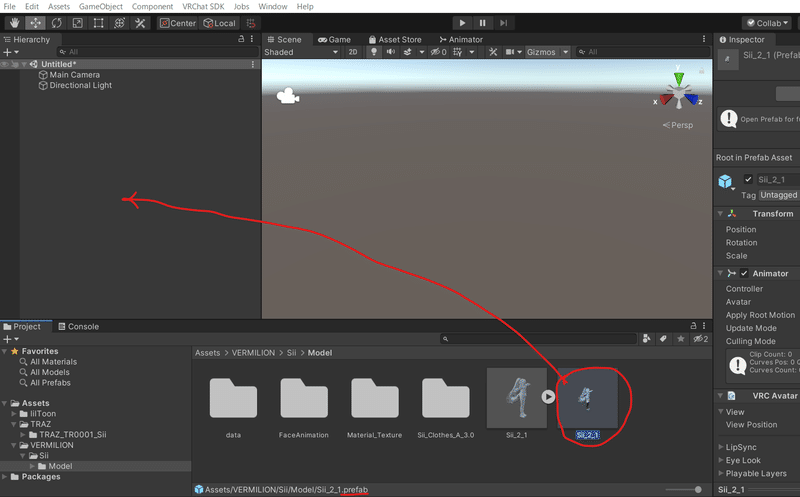
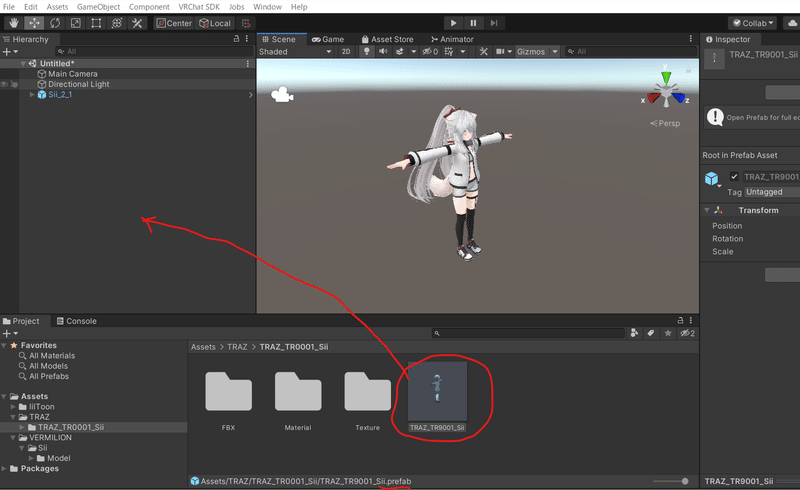
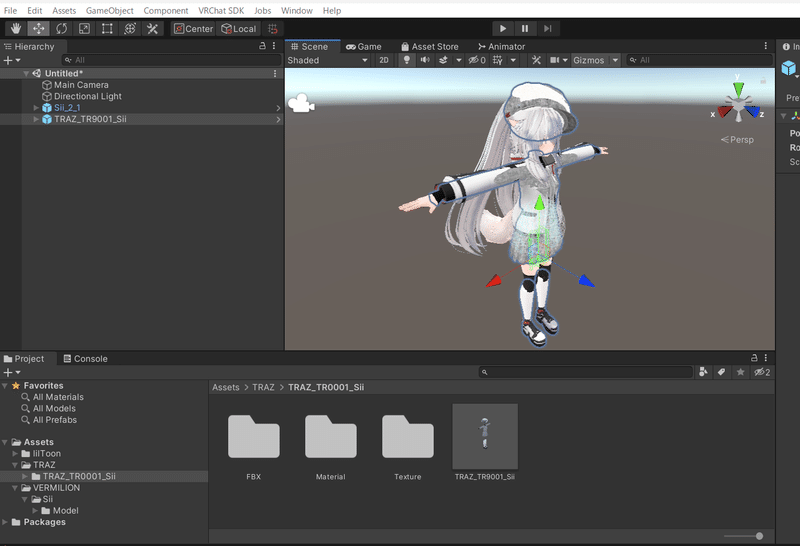
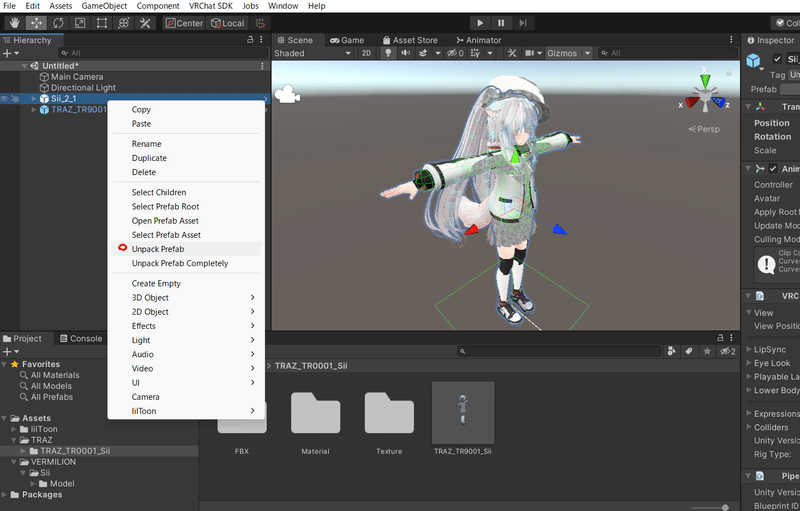
プレハブファイルは編集できないようになっています。その時は青文字で表記されています。改変は編集そのものですから、編集できるようにします。
青文字の上で右クリックして、赤ポチのところでクリックして、Unpack Prefab(アンパックプレハブ)してください。
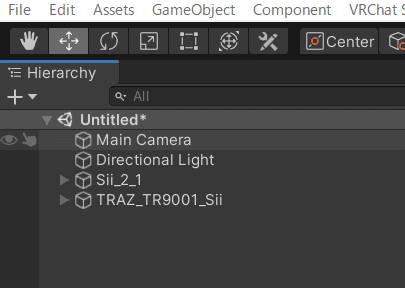
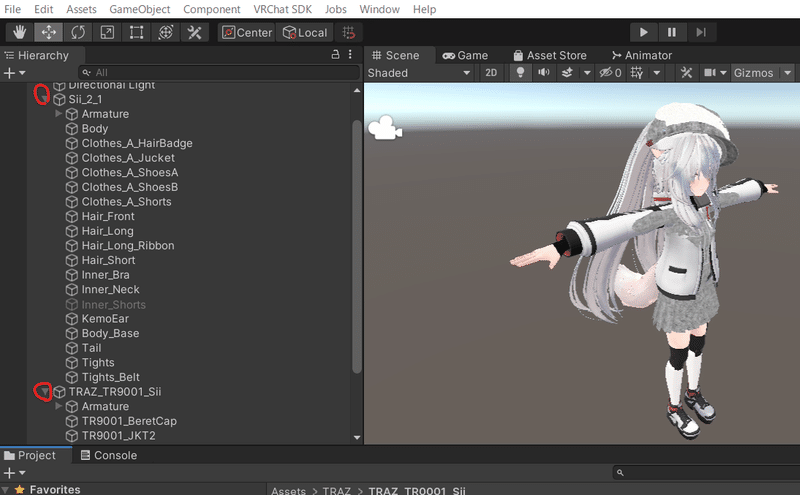
ここまでは着せ替えツールを使っていても共通でやるべきことです
※ツールによっては解凍しないままで導入するものもあります
ファイル構造は、以下のように並んでいます
・Amature(アーマチュア…骨や関節、髪の毛の揺れなどの情報)
・形状データ(ボディ、衣装、髪の毛、顔などの情報)
衣装改変は、アバターのAmatureと衣装のAmatureの情報の紐づけを行う作業です、これをすることで、衣装がアバターの身体の動きと同期します。
つまり、あたかも着ているかのように見える。というわけです。
不必要なものを非表示/削除する
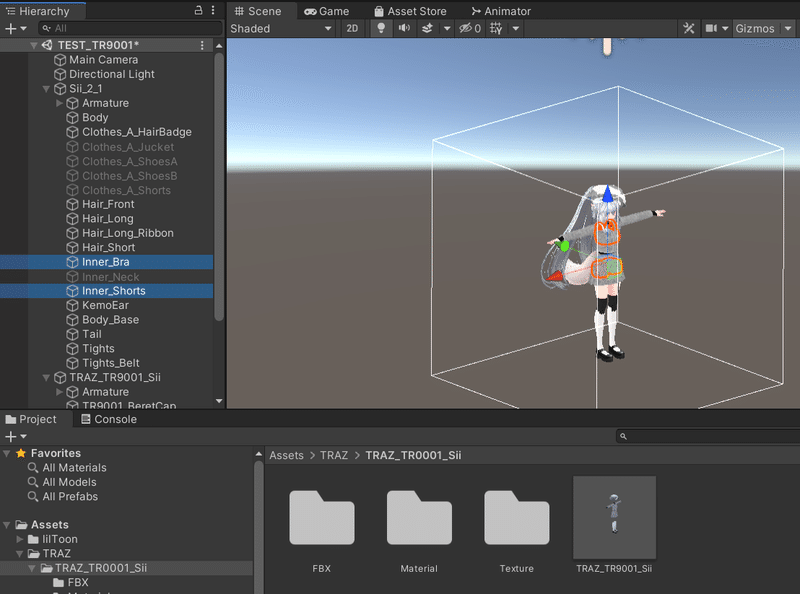
作業を進めましょう
まず、最初に行うのは、上の図のヒエラルキーの2つの青で示したパーツを削除します。ひとつひとつ選んで[DEL]キーを押して、ホントに消す?と聞いてくるので、Yesを選んで削除します。これはアバターの方で元々存在している下着に相当するパーツですが、衣装側にも下着が入っていたり、そのまま着ていると下着が貫通して表に見えてきたりします、そして、VRChat上のエクスプレッションメニューで操作できないパーツですので削除する必要があります。
帽子を選び、一方を非表示にします
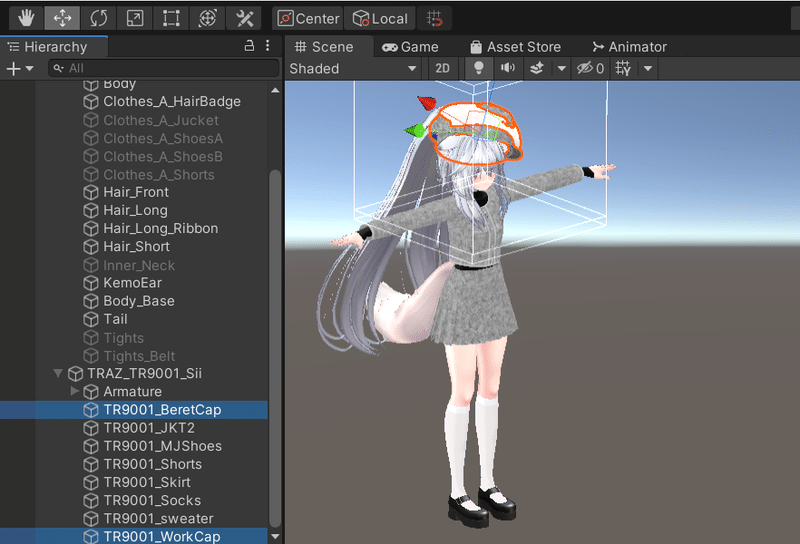
ベレー帽はロング髪でも違和感なく着用できますが、ワークキャップはロング髪には対応していません(ポニーテールが貫通してはみ出てしまう)そのあたりを考慮してどちらにするか決めた後、消したい方を選びます。
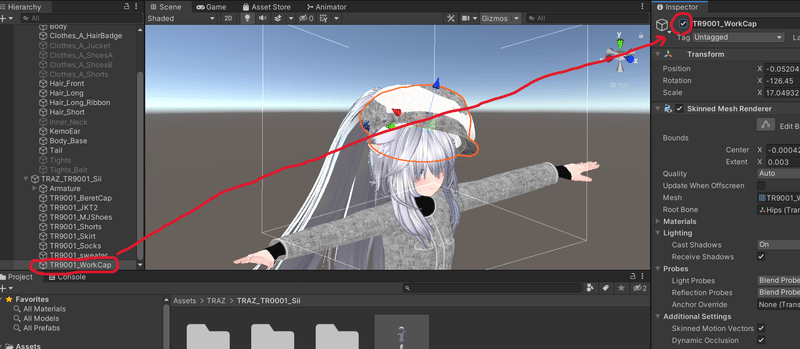
同じ要領で、アバターのジャケット、タイツ、タイツベルト、インナーネック、ショーツ、シューズAとBを非表示にしていきましょう。そうすると着せ替えしたい衣装が見えてきます。
ボディのシェープキーを操作して貫通防止策を行う
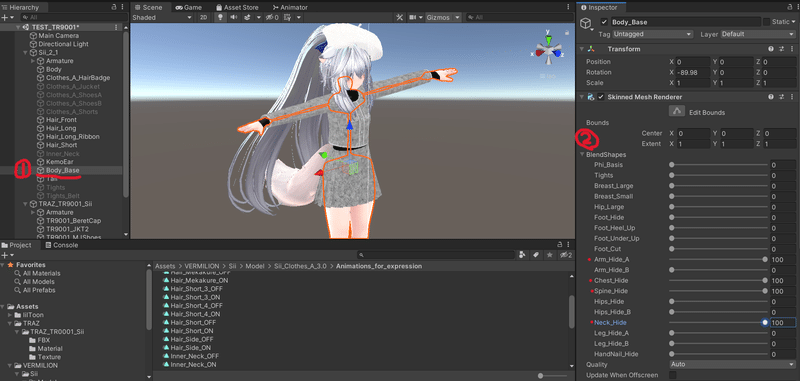
セーター(=TR9001_sweater)にも、腕を細くするシェープキーが入っているので100にする
まず、ヒエラルキーのBody_Baseをクリックしてから、画面右側のインスペクターを見てみましょう、ブレンドシェープキーがずらっとならんでいます。この値を変える事でボディを細くして貫通防止策を講じることが出来ます。腕、胸、お腹、首のシェープキーのスライダーをを0→100にしてください。上の画像のオレンジ線のようになっていれば成功です。
また、忘れないようにしていただきたいのが、セーターにも貫通防止の腕を細くするシェープキーが入っています。同じ要領で、ヒエラルキーのTR9001_sweaterをクリックして、インスペクターの所にあるシェープキーのスライダーを0→100にしてください。
改変後に細くなるところが細くなっていない…とならないように、アニメーションの設定を行う。(Siiちゃんのみ)
Siiちゃんは、服を着た時の貫通防止策がしっかりしており、ジャケットやインナーネックの首回りが貫通しない様に着脱時に自動でシェープキーが動くようになっています。これが改変するときに逆に仇となっていて、VRChatに入ると「?」首が細い…腕が針金みたい…となる事があります。この作業はそれを防ぐものです。
まずは画面左下のProjectの中から、下の図のようにたどってJacket_OFFのアニメーション画面にたどり着いてみましょう、この部分を0→100とします。
ジャケットをOFF(=脱ぐ)した時、0(=元のボディの状態)になりなさい、ということを、このアニメーションでは設定しているのですが、デフォルトの服の着脱はしなくてよいので、エクスプレッションキーなどを操作して思わぬ挙動が出ない様に、ジャケットを脱いでも貫通防止の状態(=100)を維持するようにします。Siiちゃんや多くのアバターのシェイプキーの数値は
0=標準的な姿の状態
100=貫通防止のために細くした状態、あるいは大きくした状態
となっています。
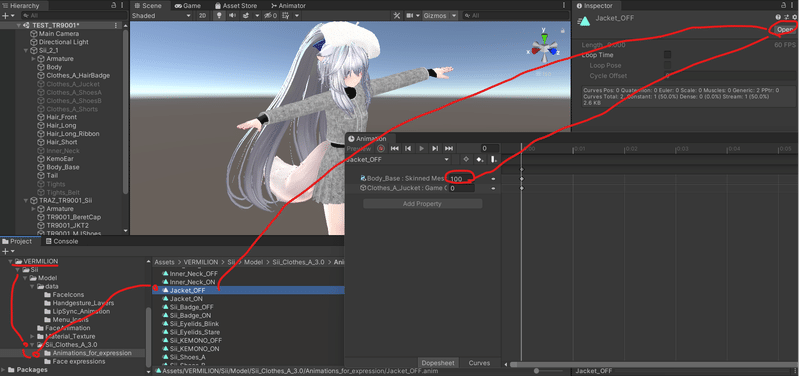
同様に、inner_neck_OFF のところも、0→100にしましょう。
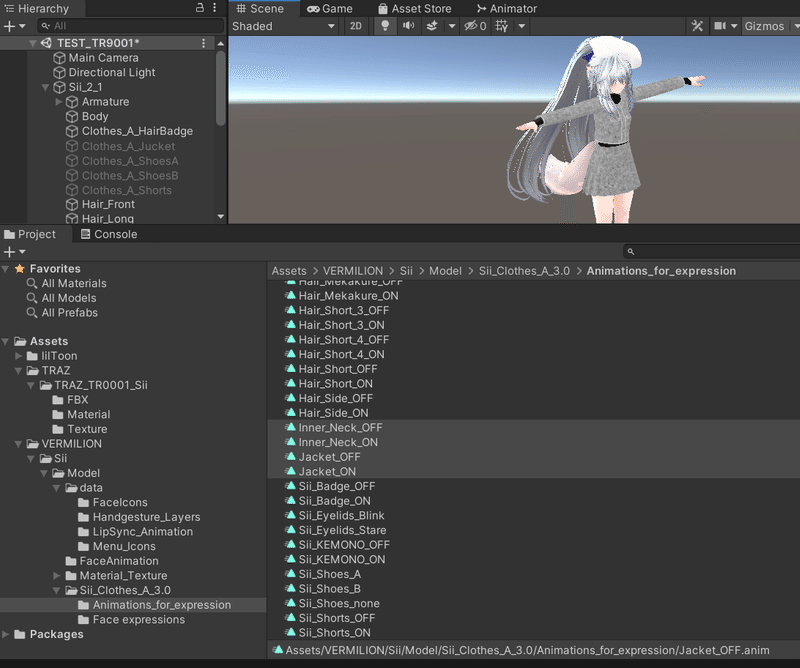
マテリアルの組み合わせ検討
この作業はいつでもできますが、このタイミングでやってみましょう。
気分がまぎれると思いますよ^^
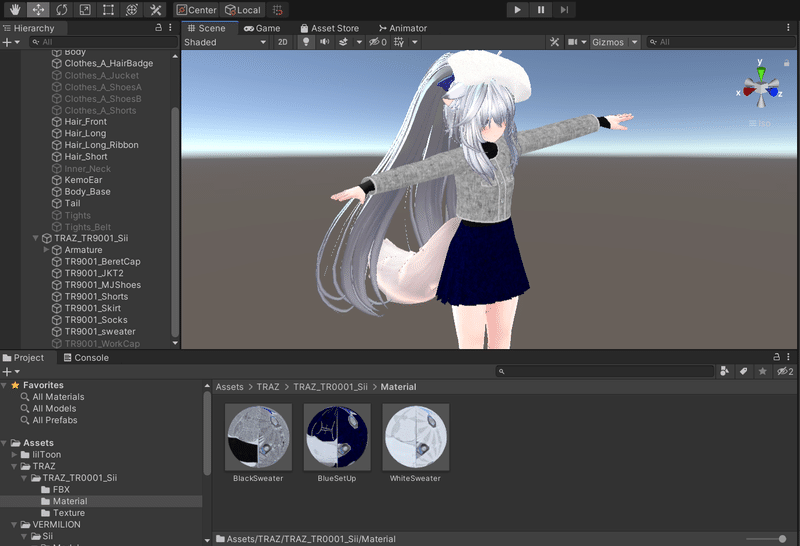
画面左下のプロジェクト→TRAZフォルダ→→マテリアルフォルダまで行くと、マテリアルの球が3つおいてあります。この球を上の画面(=シーン画面)にドラッグしていくと、服のマテリアルが変わります、身体に充てると身体にも適用するので注意してください。間違って適用したときは[CTRL]+[z]で戻ってしまえば大丈夫です。この3つの組み合わせによってはずいぶん印象がかわりますので、いろいろ試してお好みのスタイルを検討してみる事をお勧めします。
手動作業のメイン、アーマチュアの紐づけを行う
この段階で、ヒエラルキーにはArmatureが二つあるはずです
アバター側と衣装側です。この二つの紐づけが完璧になったときに、お着替えが完了します。
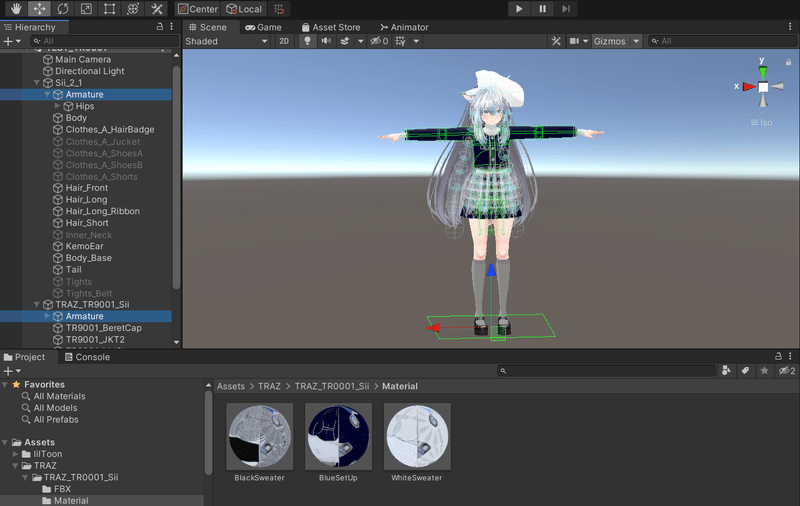
実は割と単純な作業で、衣装側にあるアーマチュアの一つ一つを、アバター側の同じ名前の場所に重ね合わせていきます。
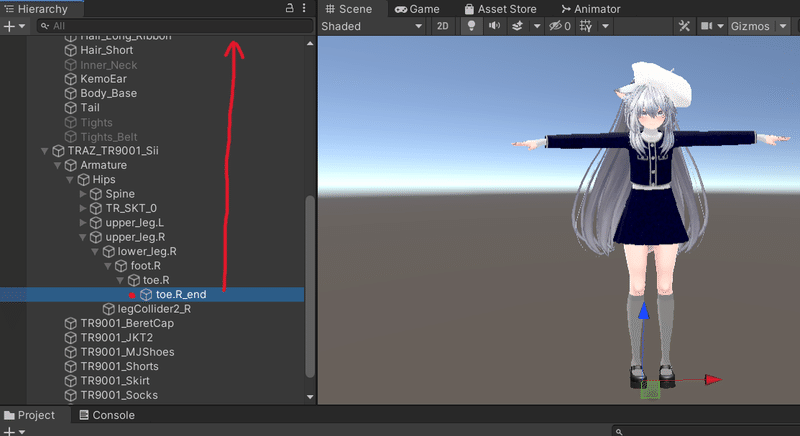
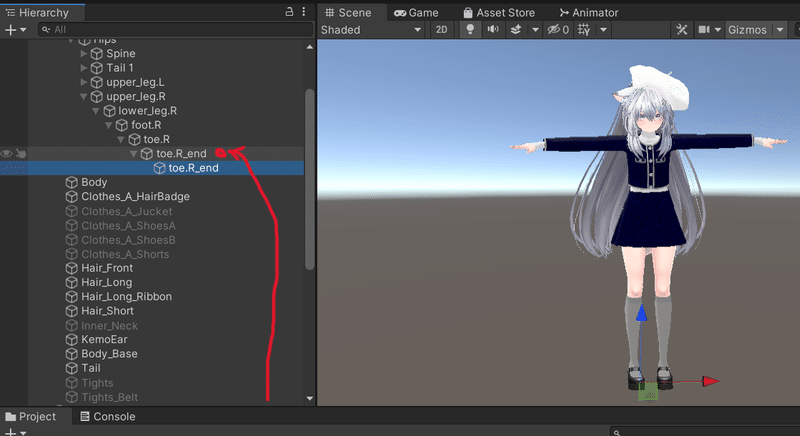
同名のものがない場合は、そのうえの名前の場所に置く!
衣装の方にあって、アバターにない名前のものは、ぶら下がっているアーマチュアの名前に注目
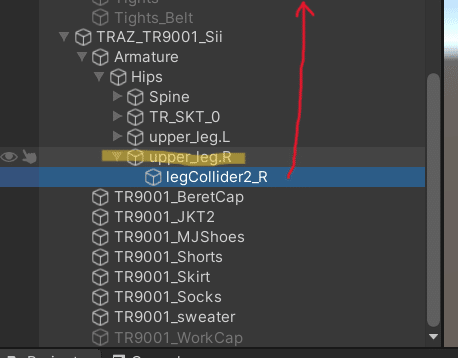
legCollider2_R は Upper_leg.Rの配下に存在しているので…
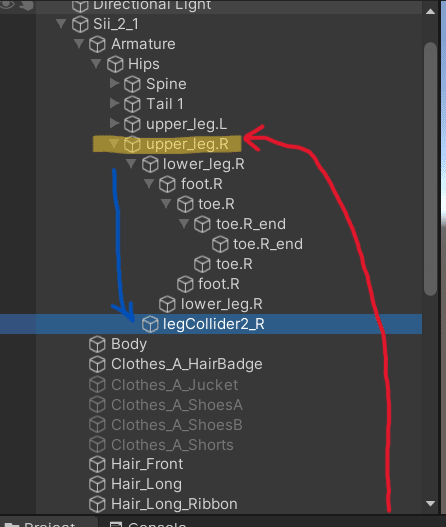
配下にぶら下がる…たくさんのアーマチュアが紐づけられていくと、
このように逆くの字のようにぶら下がっていく
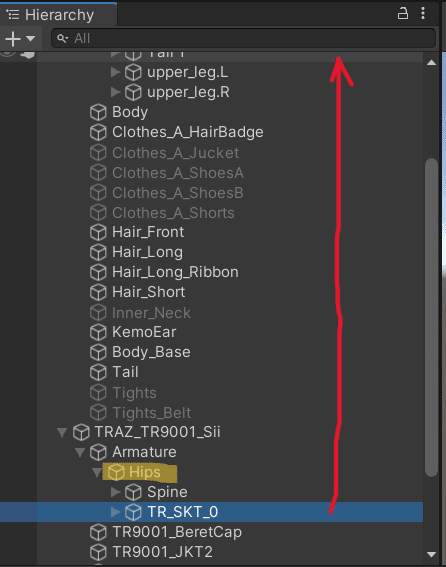
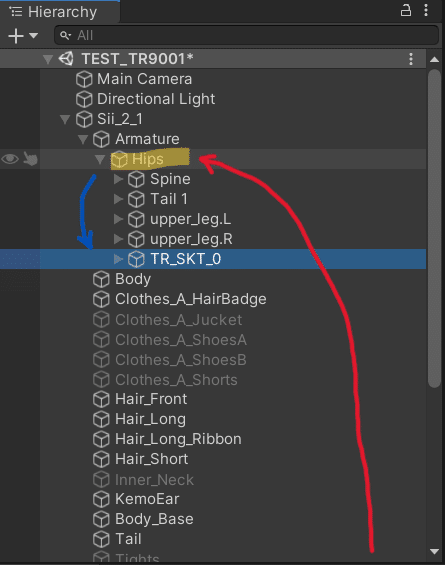
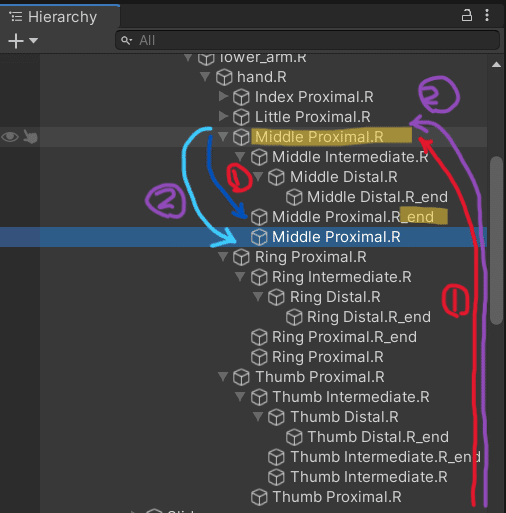
アーマチュアが終わったら、衣装アイテムをアバター側に移動する
アーマチュアが終われば、後は簡単!
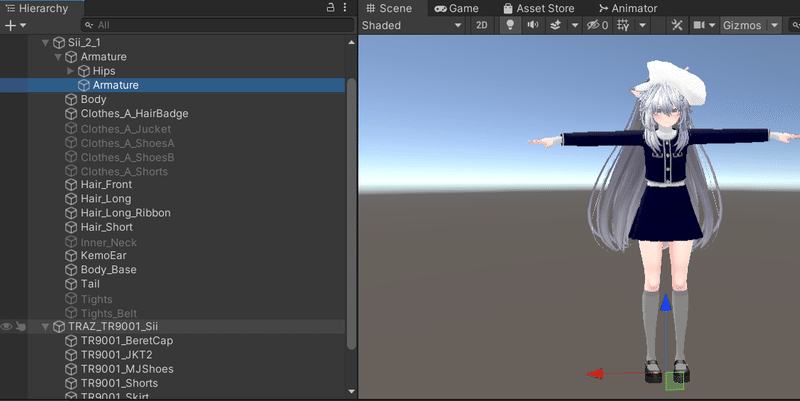
(アイテム名を1つ1つドラッグして TRAZ_TR9001_Sii の上に持っていく)
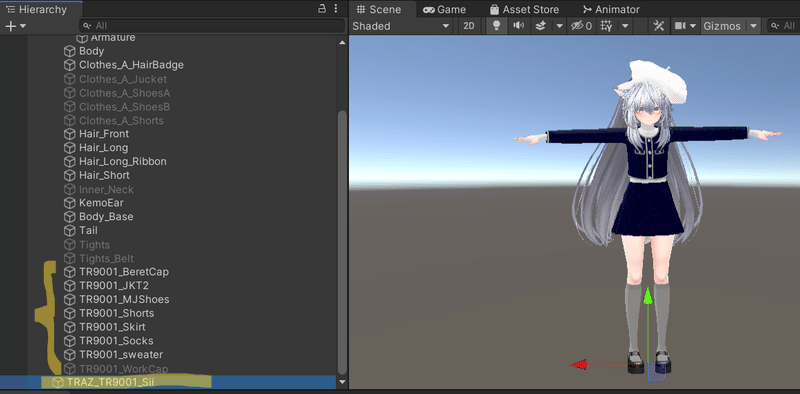
VRChatにアップしよう!
いよいよアップします
まずは、アップ用のコントロールパネルを出します
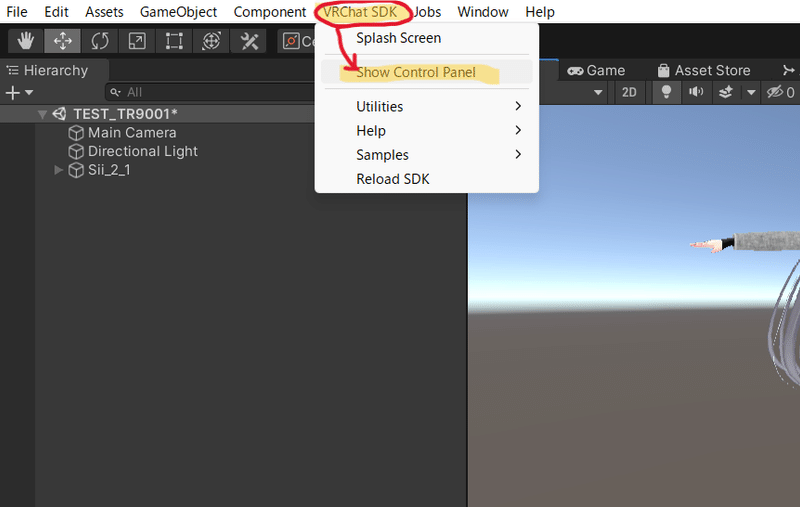
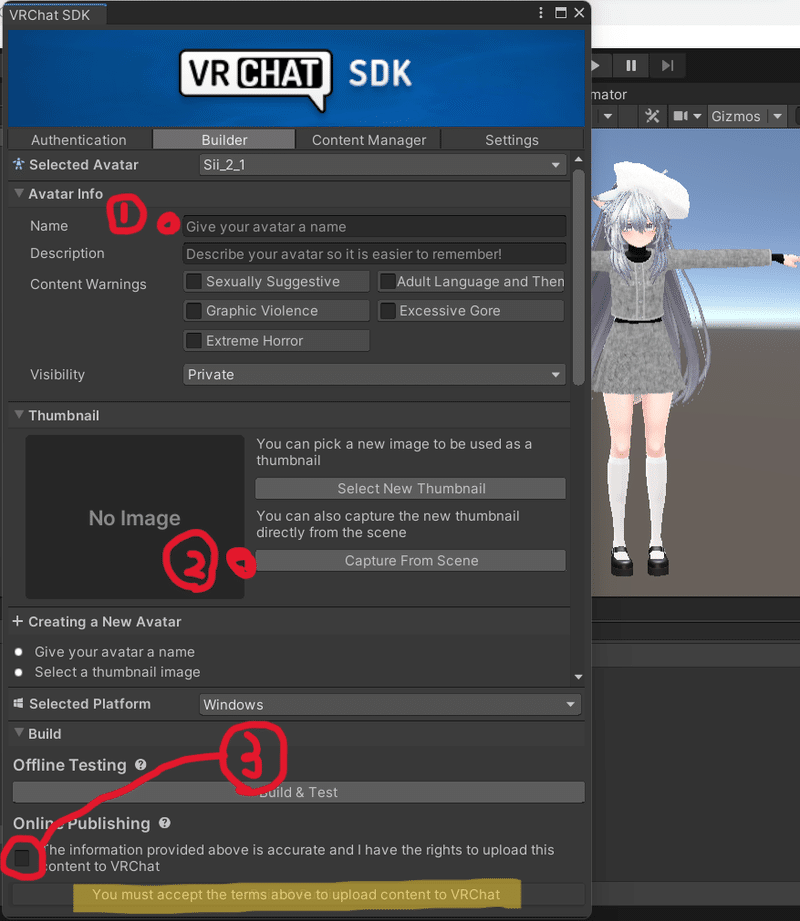
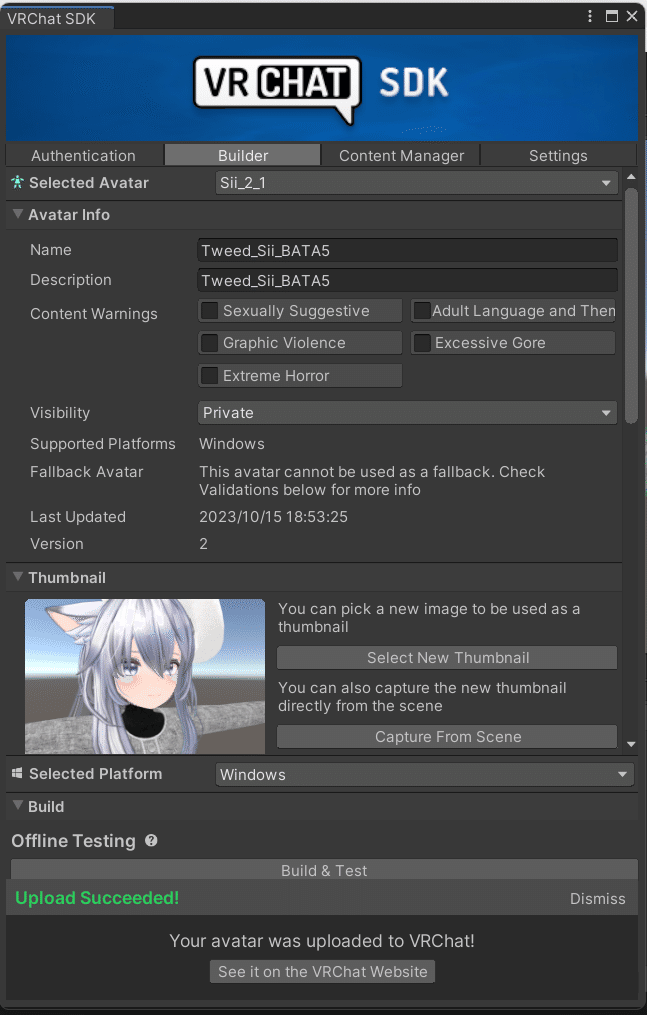
アップロードが完了すると、ウインドウ下に緑色の文字で、アップロード成功!って出てくるので、完了です!!!VRChatに行って確認してみましょう^^
VRChat上でアップデートしたアバターに着替えるとわかるのですが、
この方法の場合、最初はデフォルトの服を重ね着した状態になって現れます、エクスプレッションキーで重ね着している服を非表示にして使ってくださいね!次回以降は重ね着しないで出てきます。
ヘアバッジはつけた状態でも帽子と干渉しない様にデザインしていますのでアクセントとして残しておくのもカッコいいです。
もし、腕が動かない、とか膝は動くけど靴が付いてこない、というようなことがあれば、それはボーン同士の紐づけされている階層に問題がありますの問題の箇所のアーマチュアを丁寧に見直してみましょう。
実はもうひと踏ん張りしたいのですが…
このままでも、VRChatでは問題なくコミュニケーションを取ったりできます。
しかし、今回導入した衣装の靴は厚底です。今のままでは靴底が地面に沈んでいるはず…
このようなツールを使って厚底に合わせても良いですし、下記の記事も参考になります、そしてよくあるのが高さを変えた時にビューポイントがずれることがあります、ただ、必ずしもそうなるわけではありません。顔の眉間にグレーの球がないとき、それはビューポイントがずれてしまっていますので眉間の位置にビューポイントを持っていかないとVRに入った時に目線がおかしなことになります。そちらの対処法も、下記の記事で説明しています。
こういうの直すのめんどくさいなあという方は
OVR Advanced Settings というのを使うのも手です、とりあえず高さ調整はVR上で簡単に行うことが出来ます。この場合はログイン後に毎回調整する必要はあります。
XSOverlayは、腕に時計が付いたり、FPS値の確認が出来たり(重い時は数値が低い)、デスクトップ画面を表示したりできるので集会時のスタッフ連絡に使ったり画面がないところで動画を楽しんだりできるので、便利ではあります。時々いませんか?時間確認するときに、腕時計を見るしぐさをするフレンドさん、あれは本人にしか見えないXSOverlayの時計を見ているんです^^ VRライフにはあると便利なツールです。
以上です、楽しいVRライフをおくりましょう。そして
土曜日24時からの怠惰集会とかに来てみてくださいまで、高確率でいますので…ではでは、これからも服を作っていきますので、よろしくお願いいたします。
あっ、この記事よかったなと思われましたら、ぜひ ”いいね” じゃなかった… ”❤=スキ” をぽちっとお願いいたします^^ ではではー

この記事が気に入ったらサポートをしてみませんか?
