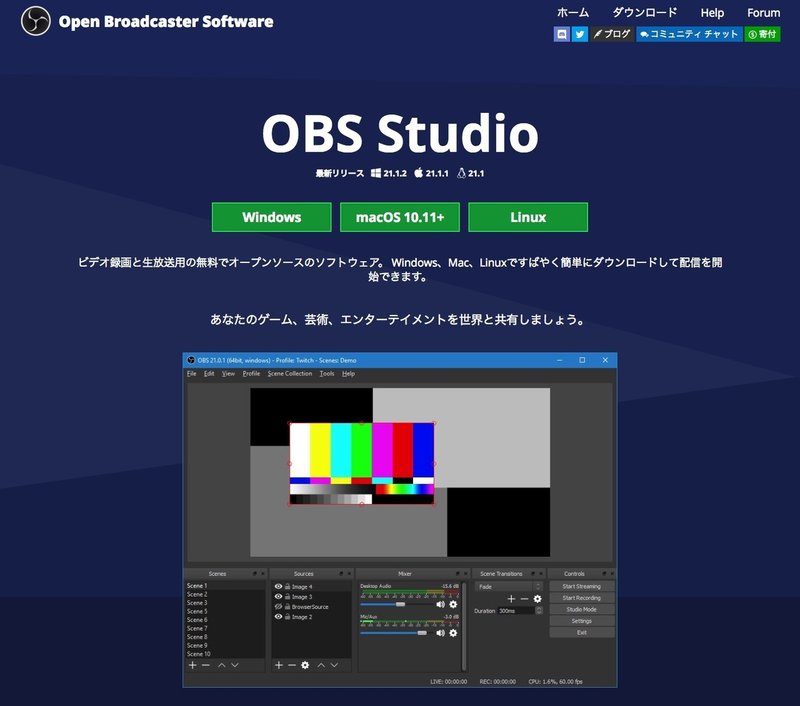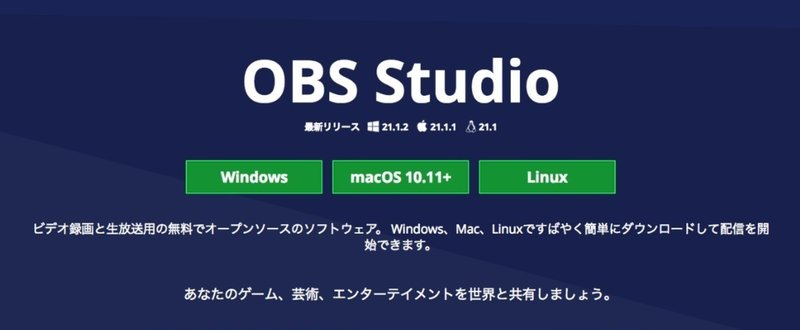
MacBook ProでOBSアプデ後に調整してること
ニコニコ動画やyoutubeなどでお絵かき配信をしています。
地声はカットしてBGM適当に流してただキャンパスを写してるだけですが「何かを作って記録する」というのは楽しいです、どうも僕です。
動画配信に使っているアプリケーションOBSの紹介です。
OBSの正式名は「Open Broadcaster Software」こちら無料のライブ配信用ソフトとなっておりゲーム配信など幅広く利用者のいるソフトウェアアプリケーションです。
OBSのダウンロード、また何ができるのかなどは次のサイトをご参照ください。
とはいえ配信者の先人様たちがそれぞれ知見をまとめてくださっているので、今回は自分がアプデ後に遭遇する困った事とその対応に関してまとめていきたいと思います。
困ったことの「目次」
・事象:動画配信を開始するとPC処理速度が急激に悪くなる
・原因:OBSのアップデート実行による設定の初期化
・対応:出力画質の再調整
事象:動画配信を開始するとPC処理速度が急激に悪くなる
いつものようにiTunesラジオで適当にBGM流して、イラスト制作アプリとOBSを起動してニコニコ生放送で配信を始めると急にPC処理速度が悪くなりました。
ペンタブレットでの描画が手の動きに全くついてこなくなり、アプリケーションの切り替えにも時間がかかるようになります。
動画配信どころではないので問題解決のために調査を始めます。
原因:OBSのアップデート実行による設定の初期化
今回の原因は割と簡単に推測できました。
なぜならOBSのアップデートをした後に事象が起こったため、十中八九このアプデが原因でしょう。
それぞれ「OBS起動前」「OBS起動後」「OBSで配信開始」のタイミングでのCPU使用率を確認すると「OBSで配信開始」直後に80%まで上がりました。
OBSの設定パネルを開くと調整した内容が初期化されていたため、原因はこれであると仮定し対応していきます。
余談「アップデートしなきゃいいじゃん問題」
基本的に僕はアップデート実行派です。
他にメインで使用しているアプリやソフトウェアが動作対象外でないことが確認できればメジャーマイナー問わずアップデートやヴァージョンアップをします。
本来アップデートはバグの修正や機能改善などユーザーにメリットしかないはずだからという側面と、そもそもアプデを止めて他にいろいろ設定とか調整してカスタマイズできるほどエンジニアスキルはないからです。
ただ最大の理由は直接でなくともセキュリティに関するアップデートも含まれる場合が多いからです、こればっかりは外部に繋がないから安全とかそーゆう次元じゃなく対策しとくことに越したことはないと考えているからです。
場合によってはダウングレードも検討しますが、基本的には公式様を信じているのでアプデはします。
ただし、アプデは時間がかかったり、そのあとの調整や確認作業があるので事前にバックアップをしましょう(MacならTime Machineとか)。
この手の作業をやるとわかるんですが、何事もなくてもちゃんとシステム保守にお金かけたり、アプデ対応は別途請求だったりとかは激しく同意なんですよね。
CMSメジャーバージョンアップとかやればわかりますが、動作検証すると工数消し飛ぶので、エンジニアは偉大なんですぞ!
対応:出力画質の再調整
次のサイトを参考に、それぞれ調整をしていきます。
端的に言えば画質を犠牲にPCの重さは軽減します、画質と重さはトレードオフなのでそれぞれトライ&エラーでよきところを探ることになります。
[1]設定>映像にて出力解像度・フレームレートを下げる
解像度は低ければ低いほどCPU使用率は下がります、その代わり画面が小さくなります。
なのでよきところをトライ&エラーで探って設定します。
僕のケースでは配信した内容をあとで動画編集に使用するので「基本(キャンパス)解像度」を「フルHD:1920×1080ピクセル」とし「出力(スケーリング)解像度」を「HD:1280×720ピクセル」に設定しています。
またFPS共通値も20に設定します。
この時FPS共通値を選択していることを必ず確認してください。
整数値のままではCPU使用率はあまり変わりません。
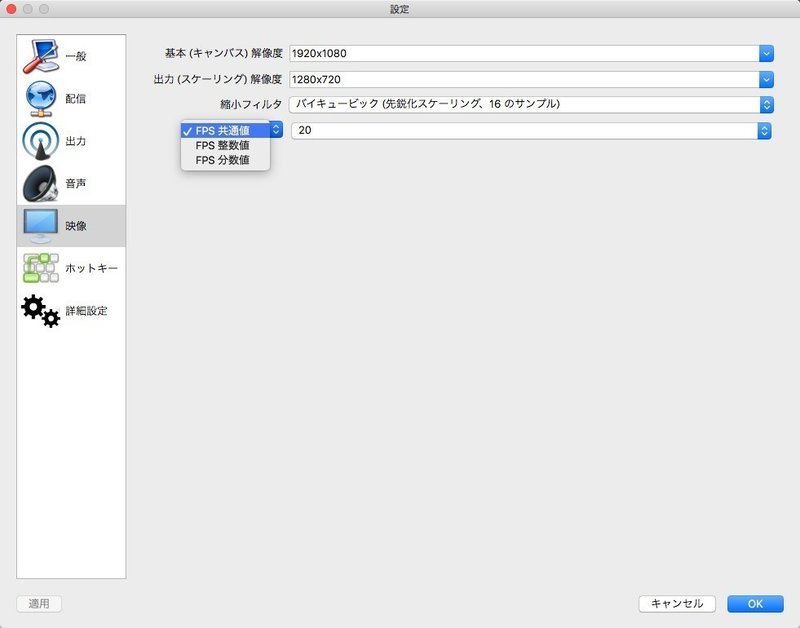
[2]設定>出力>配信にてハードウェアエンコーダーを使用する
PCがハードウェアエンコードに対応していれば、PCのGPU(グラフィック機能)を使って配信することができます。
CPUの負担を大幅に下げることができますが、画質は犠牲になります。
問題ないので配信優先の設定をします。
※対応していない場合はデフォルトのx264の画質設定を調整します、今回は割愛。
まずは出力の詳細設定をするため一番上のプルダウンにて「詳細」モードを選択します。
その後エンコーダーのプルダウンの選択肢にPCがハードウェアエンコードに対応していれば選択肢が表示されます。
僕のMacBook Proはハードウェアエンコードに対応しているので「アップル VT H264 ハードウェアエンコーダ」が表示され流のでそれを選択します。
「ビットレート」「キーフレーム感覚」「プロファイル」はよきところをトライ&エラーで探って設定してください。
個人的には「ビットレート:2000」「キーフレーム感覚:2」「プロファイル:baseline」が無難だと思います。
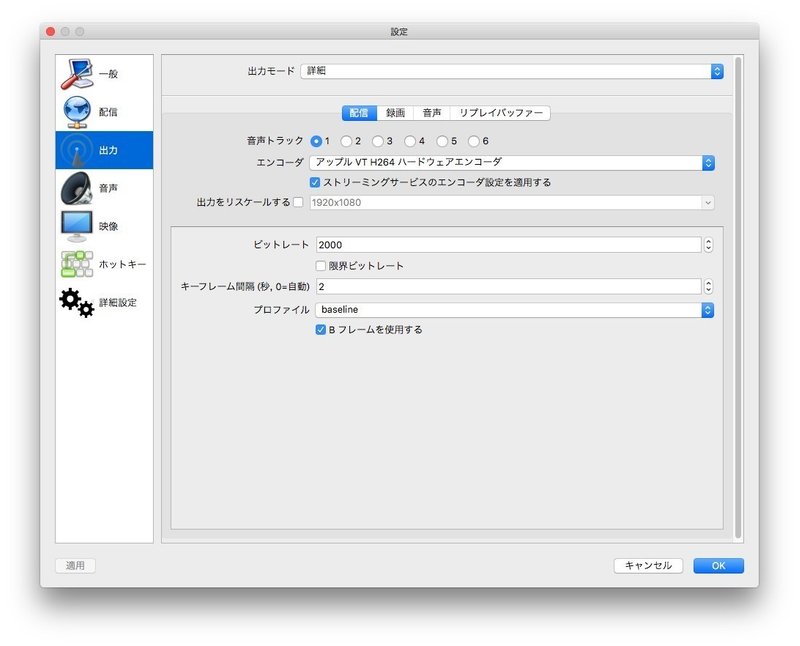
[3]番外:設定>出力>録画にて録画設定を調整する
これは僕が配信内容を録画して後で動画編集するための設定です。
1)エンコーダを「アップル VT H264 ハードウェアエンコーダ」に設定しビットレートなども配信と同じ設定に揃える
2)出力をリスケーリングするにチェックし「フルHD:1920×1080ピクセル」に設定する、今回の設定では映像出力は「1280×720ピクセル」の解像度であるため録画出力の際にフルHD解像度にリスケーリングする
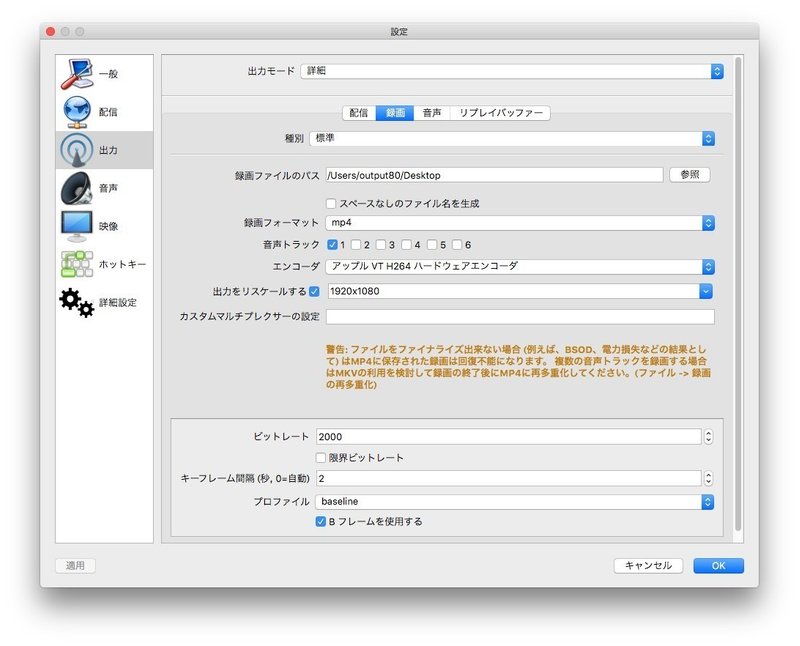
これで、だいたいうまくいきます。
うまくいかなかったら、事象の確認と原因調査を繰り返します。
今回の説明ではビットレートなどの説明は省きましたが、内容を知っていればすごく単純なことしかしていないので、興味のある方はぜひ動画配信沼へお越しください。
自前でyoutuberとかしたい方も、このての知識がないと困るよね、ぜひ動画配信沼へお越しください。
Illustrator. Japan. ★お仕事募集中! コミッションサイトほか連絡先から気軽にご相談下さい! ■Twitter https://twitter.com/tomekami ■POTOFU(リンク一覧) https://potofu.me/tomekami