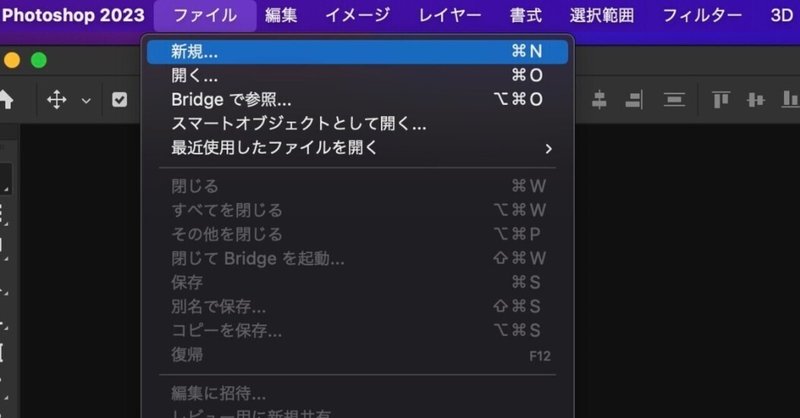
はじめる
まずはじめにPhotoshopを始める場合のファイルの開き方の説明です。
(Macを使用した場合を説明。Windowsではメニュー表記が変わります)
Photoshopのバージョンは2023(Ver.24.702023XXX…)を使用
1.「新規ファイル」で始める場合
作成する画像のサイズがあらかじめ決まっている場合や写真を編集する場合に写真自体のサイズを変更したくない場合にこのメニューから始めます。
私がMacBookを使用している為、Macのメニュー表示をもとに説明しています。
(Windowsの場合はメニュー表記が変わりますのでご了承ください。)

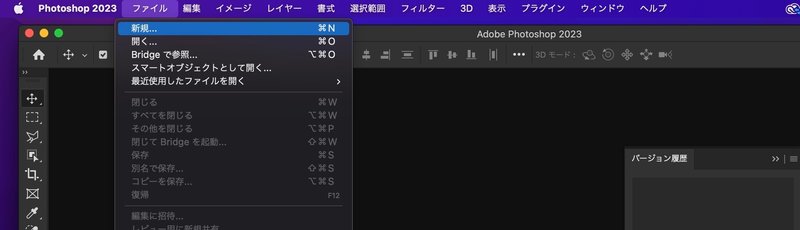
下記画像のように選択画面が開きますので左側に表示されるメニューからサイズを指定する場合とメニュー右側から直接サイズを打ち込む事ができます。
(細かいサイズ指定は画面右から直接打ち込んだ方が便利です。)

2.「開く」で始める場合

ファイルから開くを選択するとファイル参照画面が開くので編集したい画像が入っているフォルダから画像を指定するか、編集する画像をそのままPhotoshopへドラッグ&ドロップでそのまま入れる事も可能です。
もうすでにフォトショップでファイルを開いている場合に画像を取り込むときは「ファイル」から「開く」では取り込めません(ここ注意)
この場合、メニュー画面から「ファイル」より「埋め込みを配置」を選択してファイルを入れる事ができます。(後のレイヤーの説明で細かく説明します)
この記事が気に入ったらサポートをしてみませんか?
