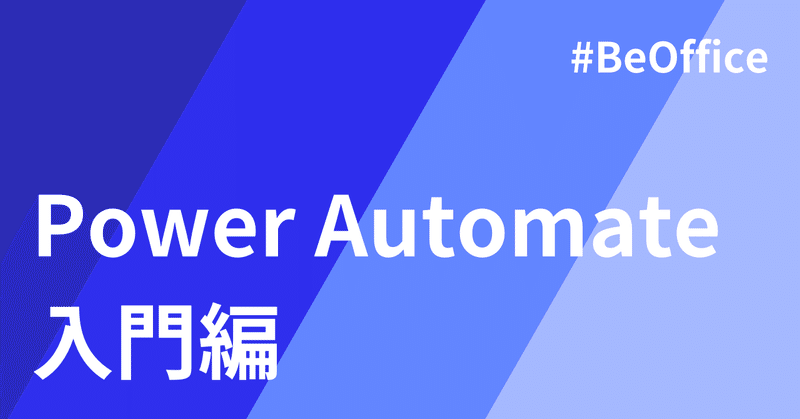
【Power Automate】Power Automate入門編
Officeのソフトの一つであるPower Automateですが、最初のとっかかりのハードルが高いので、なかなか手を出せない人も一定数いるでしょう。
このページはそんなPower Automate初心者に向けて、Power Automateを使用する上で最低限必要な知識をまとめたものです。
全て理解できればOfficeの世界が広がると思って問題ありません。
1.Power Automateとは?
Power Automateとは何か。簡単に言えば、仕事や作業の中に存在する特定のプロセスを自動化するものです。
皆さんも技術や情報の授業で「フローチャート」を作成したと思いますが、Webサイト上でそれに似たようなフローチャートを作成し、実行してあげると、本来なら人員を割いて行うべき様々な作業を勝手にやってくれます。
自動ワークフローを Power Automate (旧名称: Microsoft Flow) で簡単に作成し、業務プロセスの自動化により生産性を向上します。(Power Automate 公式HP)
例えば↓こんな感じのフローチャート

何のフロー(一つの自動化したプロセスのこと)かというと、「Micorosoft Formsアンケートに新しい回答が来たら、Excelのテーブルにそのデータを追加し、緊急の内容かどうかで内容を変えてメールを送信する」というものです。
本来なら「アンケートに回答が来たのを確認する→Excelのテーブルに自分で入力する→Outlookからメールの文章を打って送信する」というプロセスを、この設定したフローで自動でやってくれることになります。
以上がPower Automateの簡単な説明です。
2.フローの構成
Power Automateは、フローを呼び出す「トリガー」と、実際に操作を行う「アクション」によって構成されています。
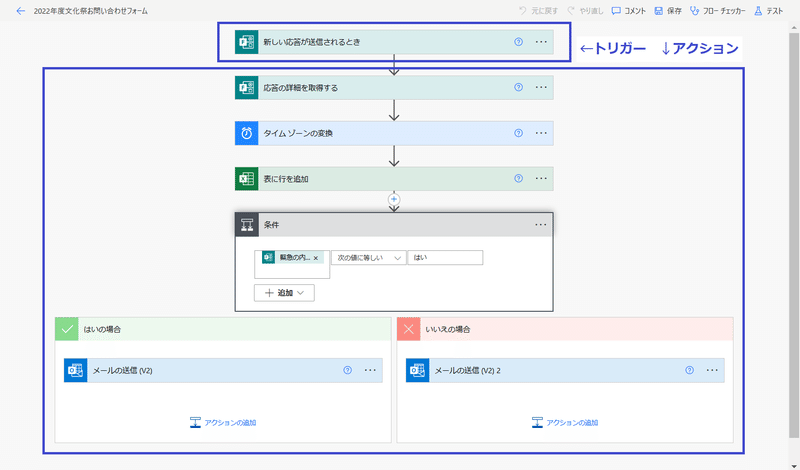
一番上にトリガーを持ってこないとフローの「呼び出し」ができないので、フローそのものの実行ができません。
一つ一つのアクションの間の+ボタン、もしくはプロセスの一番下の「アクションの追加」「ステップの追加」からアクションを追加していきます。
時に応じて単純なアクションだけでなく「条件」や「スイッチ」などの分岐を追加することもあります。
3.フローの作成方法
実際に作ってみましょう。
①ホーム画面から「新しいフロー」
https://make.powerautomate.com/を開き、右側のタブの中から「マイフロー」もしくは「作成」を選択。
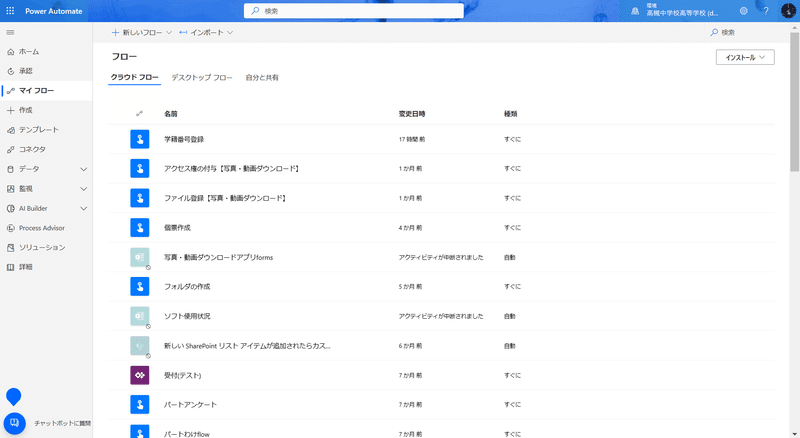
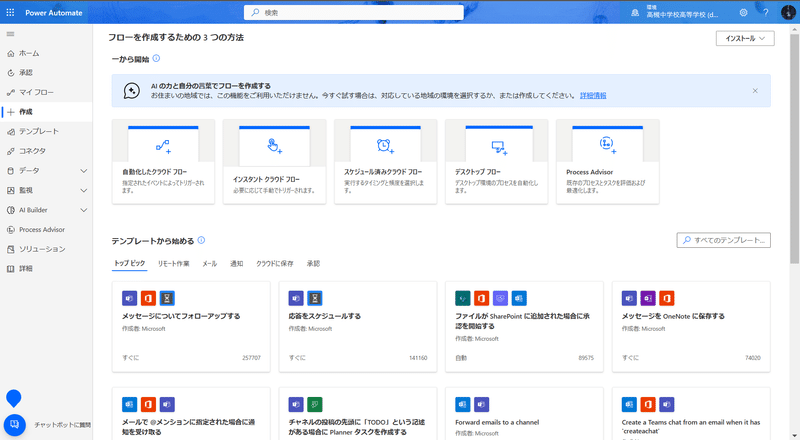
②作成するフローを選択
フローにはいくつかの種類があります↓

自動化したクラウドフロー:
設定した状況(例:アンケートに回答が来た)に応じてフローを実行します。インスタントクラウドフロー:
自分が「実行」を押すことでフローが実行されます。スケジュール済みクラウドフロー:
「一週間に一回」や「毎日夜8時に」など習慣的にフローを実行されます。
その時々の目的に応じたフローを選んでください。今回は説明の都合上「インスタントクラウドフロー」を作成します。
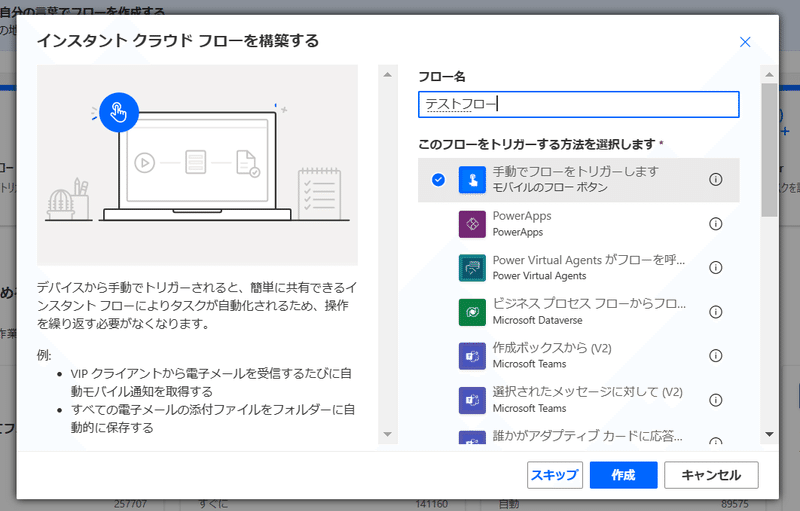
フロー名やトリガーの選択をこの画面でもできますが、スキップして後の画面で設定することもできるので、ここで設定してもしなくても大丈夫です。
作成すると下のような画面になります。
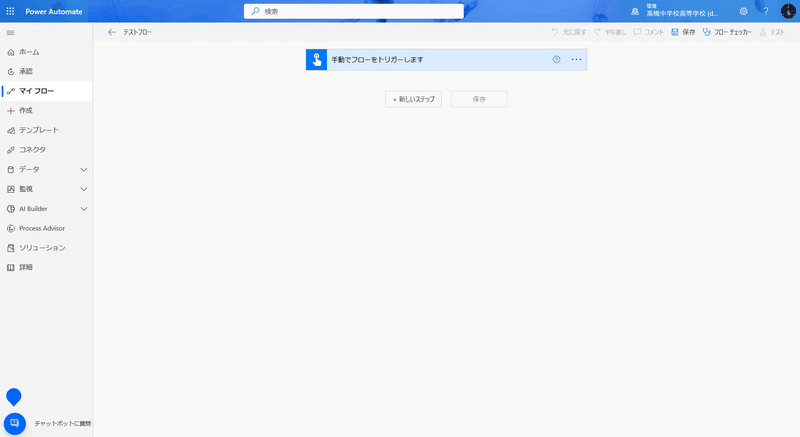
③トリガーの設定
⚠以下はどのようなフローを作成するかによって異なるので、参考としてご覧ください。
それぞれのトリガー/アクションをクリックすると、それぞれのトリガー/アクションが展開され、細かく設定ができます。

例えば上の画像のトリガーでは「入力の追加」から自分の任意のデータ入力ができますし、例えば「Microsoft Formsのアンケートに回答が来た時にフローを実行する」というフローのトリガーの場合は下の画像のようになります。

とりあえず、一つ一つのフローによってトリガーで設定する項目は異なるということです。
④アクションの追加
トリガーの下の「新しいステップ」ボタンから新しいアクションを追加します。

ボタンを押すと、下のような画面が出てきます。
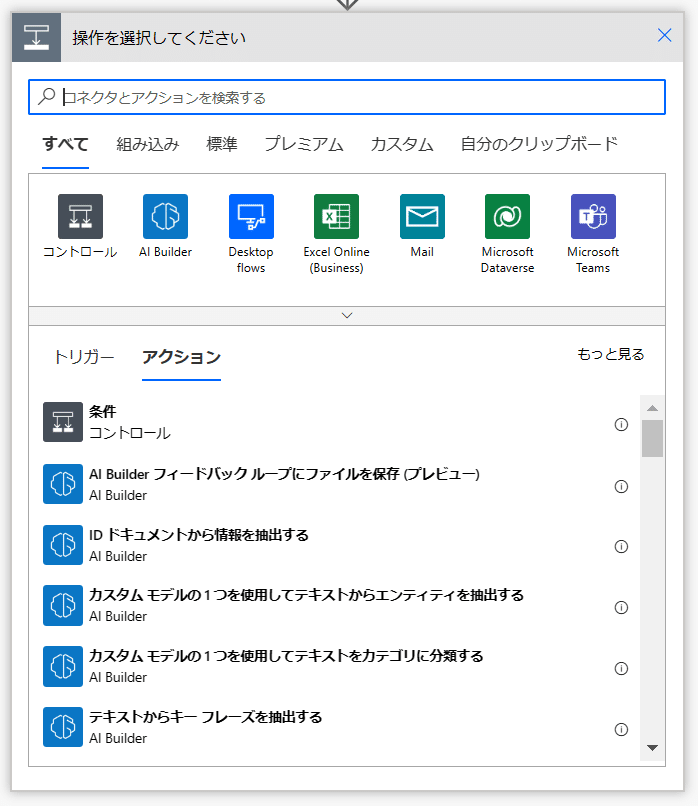
ここから任意のアクションを追加していきます。今回は試しにメールを送信する「メールの送信(V2)」を紹介します。
「Outlook」で検索し、下の選択肢から「メールの送信(V2)」を選択します。

※下部の選択画面で選んでもいいですがアプリがごっちゃになっているので、他のアクションの選択などの際には選択画面上部のアイコンの部分を選択してアプリごとの選択画面↓
ここから選択することをお勧めします。

「メールの送信(V2)」を追加しましょう。

「宛先」「件名」「本文」に必要事項を入力します。
「詳細オプションを表示する」から展開して、CCやBCC、添付ファイルなども設定できます。
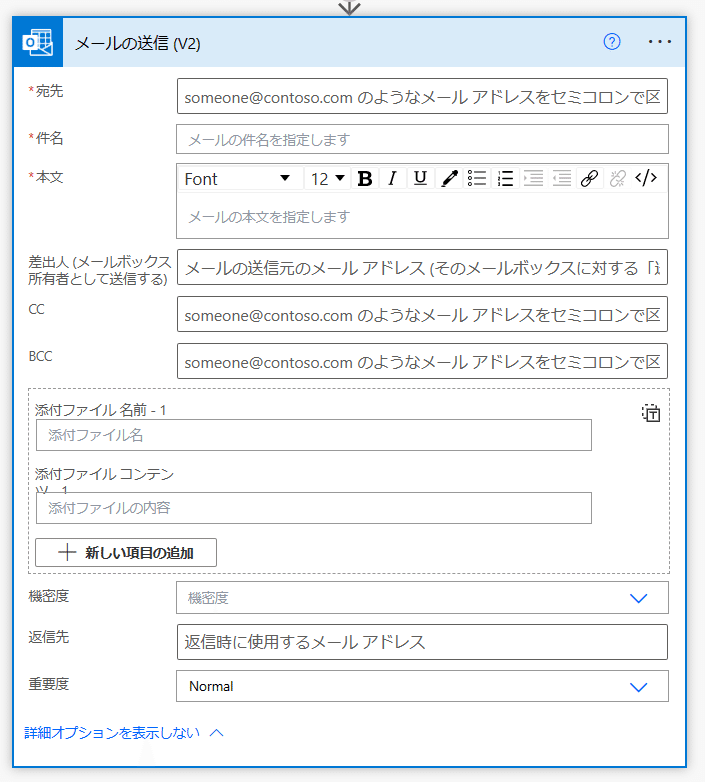
例えば下の画像のように入力します。

入力するにあたり、右側に下の画像のようなウィンドウが表示されると思います。

これは下の画像のように、前のアクション/トリガーで出力されたデータを変数としてそのアクション内に追加するものです。
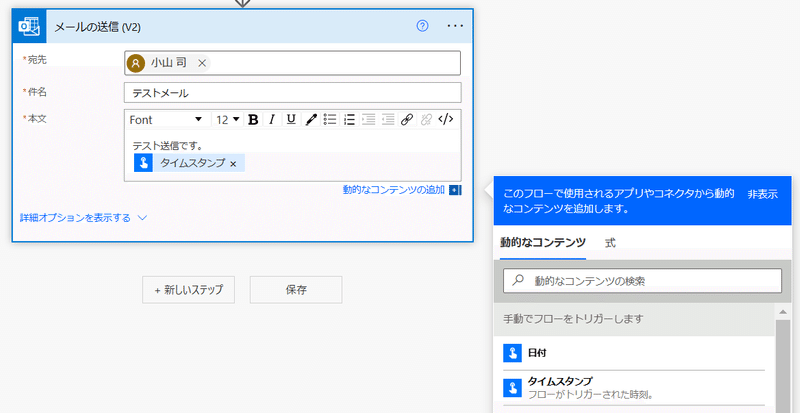
上の画像の場合、トリガーのタイムスタンプ(=フローが開始された時間)をメールの本文に追加しています。
このようにしてアクションを設定していきます。
⑤フローの保存
アクションを追加するなどの一連の作業が終了したら、アクション下部の「保存」ボタンもしくは画面右上の「保存」ボタンからフローを保存しましょう。

※フローの名前を変更する場合は、編集画面のタイトル表示されている部分で編集できます。

⑥テストの実行
フローを作成出来たら、一度テストを実行しましょう。
編集画面右上の「テストボタン」を選択し、

出てきた画面でいろいろ設定し(今回は何もないですが)「テスト」ボタンを押します。

するとそのフローの中でのアクセス権の確認がされるので「続行」を押します。

そしてその次に「フローを実行」を押すことでやっとテスト実行してくれます。

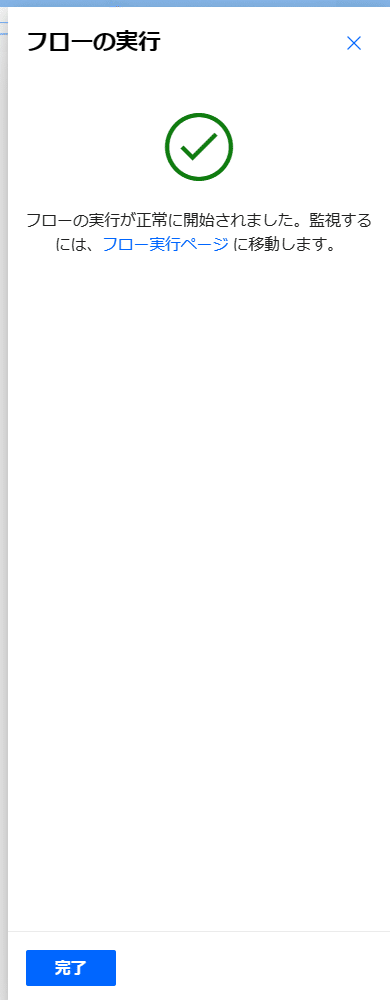
テストが終わったら下の画像のようにテスト実行の詳細も確認できます。

正常に実行できるといいですが、テストに失敗した時にはこの実行履歴をとても重宝します!
ちなみに届いたメールは以下のような感じです。ちゃんと件名と本文とが表示されています。
送信元は「自分から」になります。
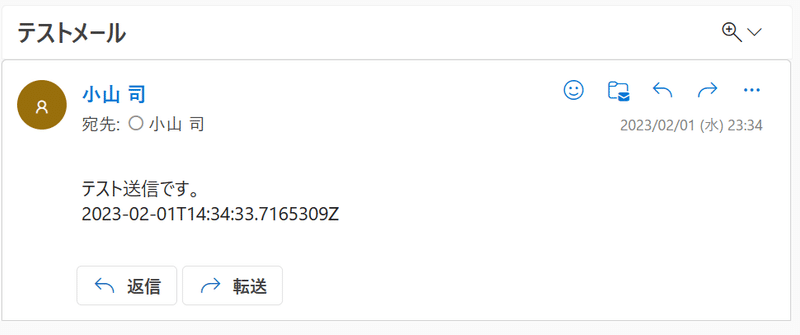
⚠本項は「インスタントクラウドフロー」のテストの実行の方法なので、「自動化したクラウドフロー」におけるテストの実行では、実際にそのトリガーが呼び出される状況を再現する必要があります。
例:「アンケートに回答が来た時」をトリガーにしている場合は、自分でアンケートにプレビューから回答を送信する。
⑦フローの実行
「インスタントクラウドフロー」においては、フローの管理画面・「マイフロー」画面で「実行」を選択することで実行できます。
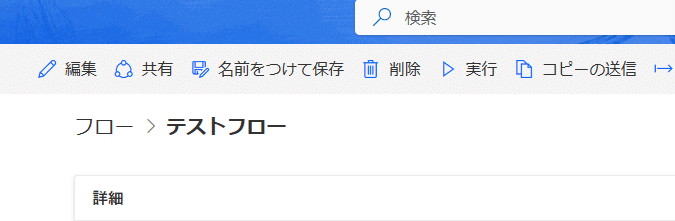
以上が基本的なPower Automateの作成方法になります。
4.フローの管理
①オン/オフの切り替え
「作ったはいいけど使わない…」とか「2つ同じトリガーのフローがある」っていうフローがある場合、オンオフを切り替えることで消さずにおいておくことができます。
「マイフロー」画面のそれぞれのフローのオプションから「オフにする」を選択するか、

フローの管理画面の右上から「オフにする」を選択することでオンオフを切り替えられます。

⚠90日間実行されていないフローはPower Automate側から自動的にオフにされますので注意してください。
②フローの共有について
フローを他の人にも使用してもらう場合や、Power Appsでフローを追加した場合などは、フローを共有する必要があります。
所有者権限の共有はライセンスの都合上できないのですが、実行のみの共有であれば可能なのでそのやり方を簡単に説明します。

フローの管理画面の右側に「所有者」と「実行のみのユーザー」欄があります。
その「実行のみのユーザー」欄の「編集」をクリック。
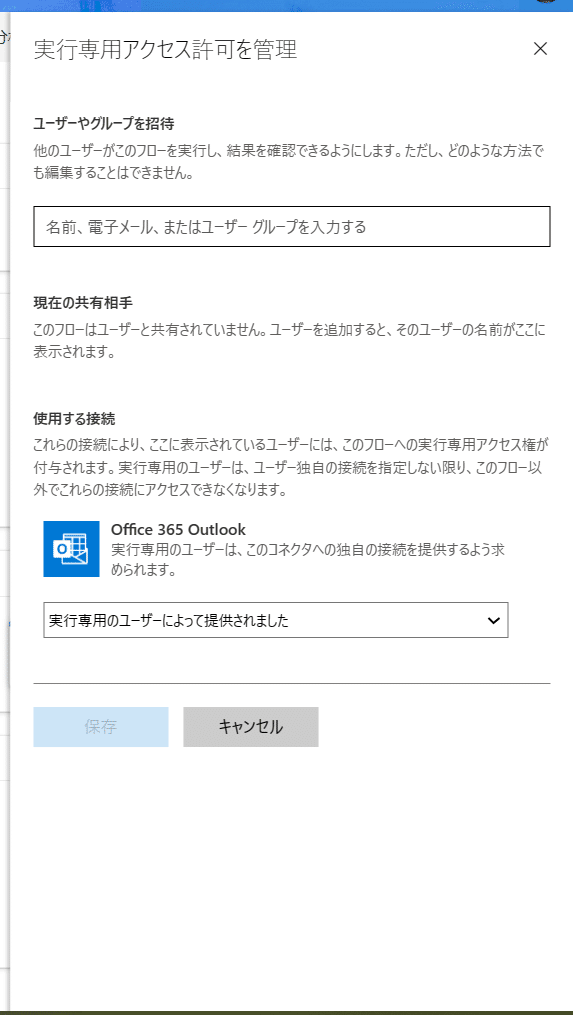
上部の入力欄にメールアドレスや名前を追加すると読み込んでくれるので、追加していきます。
下の「使用する接続」は原則変更しなくても大丈夫です。
⚠SharePointサイトの共有時などは基本的に共有されたことをメール送信するかしないかを選択できますが、このフローの共有は必ずメール送信されますので気を付けて下さい。
③エクスポート
「もし半永久的に保存したい」とか「フローを整理したいけど削除はしたくない」などの場合は、パッケージとして保存しておくことをお勧めします。
フローの管理画面の上部「エクスポート」から「パッケージ(.zip)」を選択します。
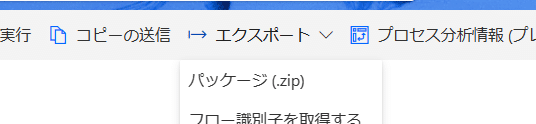
次の画面で詳細を入力・設定します。
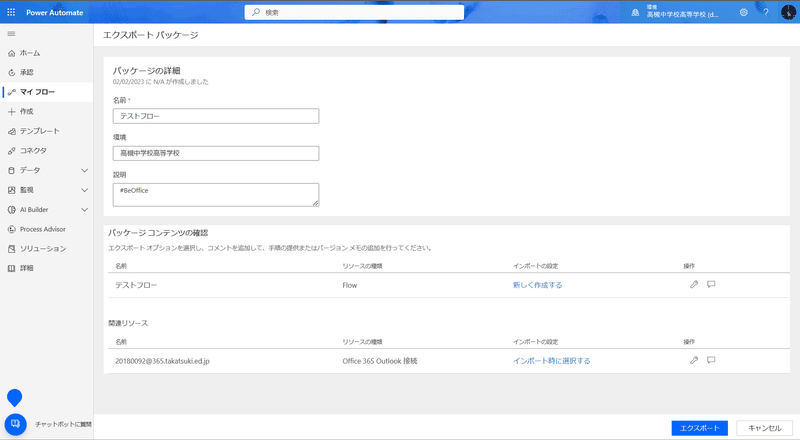
⚠「パッケージコンテンツの確認」の、上の画像の場合「テストフロー」の右側「新しく作成する」のところが「新しく作成する」になっていることを必ず確認して下さい。「更新」でもあとで読み取るときにできないことはないですが、エラー表示がなされるのでその手間を省くためにもそうしましょう。
設定が完了したら「エクスポート」を押しましょう。処理が完了したら自動的にダウンロードが開始されます。
このページで作成したパッケージはGoogle Driveに載せてあります↓
テストフロー_20230201152954.zip
④インポート
前項で作成したパッケージをアップロードして自分のフローに追加しましょう。
「マイフロー」画面の上部「インポート」から「パッケージのインポート(レガシ)」を選択。

次の画面でZIPファイルをアップロードします。

下部「インポートの設定」でエラーがあるとインポートできないので、適宜変更してからインポートします。

うまくいけば追加されているのがわかります。

⚠インポートしたフローはデフォルトで「オフ」の状態です。
使用し始めるときは中身を確認したうえで「オン」にすることを忘れないでください。
5.おわりに
いかがだったでしょうか。Power Automateは一回触っただけですぐに使えるようなものではないですが、使っていくうちに感覚がつかめていくようなものでもあるので(僕も存在を知ってから使うまでに半年ぐらいかかりました)めげずに頑張ってください。
少なくとも、このページを全て理解出来たら脱初心者と言ってもいいと思います。
おつかれさまでした!!
フィードバックや掲載希望は↓こちら↓からお願いします!
