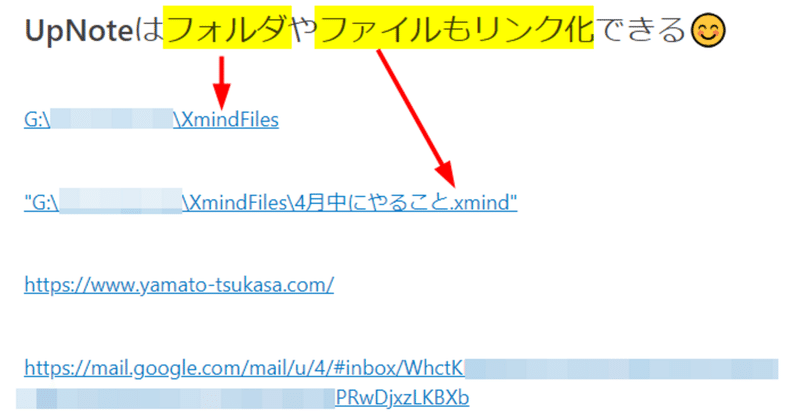
UpNoteで作るファイル管理システム。創作物のログ管理とメンテに最適😊
漫画やイラストの2Dクリエーターや3DCGクリエーターなど、どんな分野の人でもデジタル作業をする人に必見の「超絶便利なUpNoteの使い方」をご紹介。
Evernoteの代替アプリとしてかなり有名になったUpNoteだが、なんとPC内のフォルダやファイルへの直接リンクを張れるのだ!
(ファイル添付の話ではなくて、リンク呼び出しの話です、念のため。)
ワンクリックで指定フォルダのエクスプローラウィンドウを開けるし、ワンクリックで指定したファイルを直接起動できる!!!
WebサイトやGmailなどのURLは当然リンク化されるが、ローカル側のPC内のフォルダやファイルもワンクリックでアクセス可能。これは何を意味するのか?

Windows+買い切り版UpNoteアプリでテストしました。Macその他のOSや無料版では正常動作するか分かりません。ご了承下さい。
(約 5,600文字の記事です。)
きっかけは偶然
4月の行動計画を見直していてUpNoteのメモを見ながらマインドマップで思考整理中。そのときにふと思い立ってテストしてみたら、UpNoteの意外なほどの便利機能に気が付いてしまったのです😍
今回の公開時点は要点だけ書く。後日画像などを追加して体裁を整える予定。今は読めば分かる部分だけ端的に書いて公開することを優先した。
内部リンクの作り方
フォルダを開く場合
手順は以下の通り。
開きたいフォルダのフォルダパスをコピーする
(例えば D:\Up_Test\TestFolder など。バックスラッシュでなくて¥記号表示だと思うが意味は同じ)UpNoteにペーストする。この時点ではただの文字列だがそれで正しい。
(これはペーストに代えて任意の文字を打ち込んでもOK。お好みで)その文字列を選択する(重要)(Shift + Homeキーが便利です)
Ctrl + Kでリンク挿入ウィンドウを表示させる
先ほどコピーしたフォルダパスをペーストしてEnter
文字列がリンク表示状態に変化する
これでリンクをクリックすればフォルダのウィンドウが開く!
すげぇ!!!
ファイルを直接開く場合
ファイルの場合も同様だが、ファイルパスを簡単に取得する方法を知らない人のためにメモ。
Shiftキーを押したまま当該ファイルを右クリックする
すると通常の右クリックでは表示されない「パスのコピー」という項目が現れる(おそらくは下から数えて「送る」よりも少し上の段に表示されるはず)
パスのコピーを選ぶとクリップボードにファイルパスがコピーされる
(例えば "D:\Up_Test\テスト\サンプル.jpg" など。なぜか必ずダブルクォートで囲まれた文字列がコピーされます。仕様かと。)あとはフォルダと同様に任意の文字列を選択してCtrl + KでペーストEnterで終了。
リンクをクリックすればOSに関連付いたアプリでそのファイルが開く。これも凄い!!!
私の記憶ではEvernoteではフォルダやファイルへの直接リンクは張れなかったと記憶している。今はどうか知らないが、どうせもうEvernoteに戻るつもりはないので未検証。
日本語ファイル名やパスは半角英数にデコードされる
Ctrl + Kにファイルパスを貼り付けてEnter後にその内容を再編集してみれば分かる。全角文字が半角英数と%で変換される。これはそういうWeb上のルールなので、そんなもんだと思って欲しい。
なので最初の手順でコピーしたファイルパスを「まずは文字列として」UpNoteのメモに貼り付け、次にその文字列を選択してリンク化したわけ。
そうすれば「人が読める状態」で文字列=ファイルパスが残り、クリックすればそのリンクが正しく動作するのでいいこと尽くめ😊
さて、このようにPC内のフォルダやファイルへのリンクを張れることの意味を説明しようと思う。
作業に必要な全てのパスをUpNoteのメモに集約できる
UpNoteのメモ(以下、単にメモと呼ぶ)に、特定の作業でアクセスする必要があるフォルダやファイルの全てをリンク化して1つのメモに集約できるのだ!これはとても効率がいい。そしてリンクを上から順番に連打するだけで、必要なフォルダが全て開いた状態となり作業に必要なファイルを直接起動できる。
もうエクスプローラーで深い階層をたどってフォルダをプチプチと開く作業から解放される😍
なのでもうショートカット置き場用フォルダなんかも作らなくていいし、ファイル更新時に旧ショートカットの削除&新ショートカットの再作成の手間もなくなる。作業ミスが減る。
「よく使うフォルダ」の準備が簡単
多くの人が経験あると思うが、1つの作業プロジェクト内には複数のフォルダができる。プレビュー用だとか作業中だとか完成版、納品版、それらのリンク先となる画像置き場や動画置き場、バイナリファイル置き場など、整理整頓すればするほどフォルダの数と階層が増えていく。
そしてその作業開始時には、たいていの場合は「いつもの決まり切ったフォルダ」を開いておきたいことがほとんどだ。そんな場合にはそのフォルダへのリンクを1つのメモに用意してしまえばいい。
メモ内のリンクを上からクリック連打で作業環境が「秒で」整う。
またメモもたくさん用意し、作業の種類によって選び変えればいい。メモは無限に増やせるので作業プロジェクトや案件ごとにUpNoteで整理しておけばスッキリ。
そうすればUpNote側での「アクセスしやすい整理整頓」ができる。そしてプロジェクトフォルダは分野ごとに区分けしたフォルダでデータファイルを整理整頓できる。
リンクもファイルも整理整頓をキープ
こんな感じで「人間側のUIでのアクセスのしやすさ」をメモが担当し、リンク先のファイル整理はPCのフォルダ構造が担当し、その両者をつなぐのがUpNoteの内部リンク機能だ。
ほらね、全部の作業の流れが、整理整頓とアクセスのしやすさのワークフローがスッキリ上から下までスムーズに流れ始めた!
そして人間側のアクセスのしやすさを保つために、UpNoteの階層化可能なノートブックがある。それを使ってメモも整理整頓だ。もうカンペキ😍
(Evernoteではノートブックの階層化ができなかったので不満があった。)
ファイルの更新履歴の管理にも便利
例えば3DCGや画像編集やお絵描きファイルはテキストベースではないので、GitHubのようなデータ差分の保存によるアプデ履歴の管理がほぼ無理。要するにバイナリファイルしか扱えない分野ではGitHubのようなバージョン管理はほぼ絶望的なのだ。
だが今回のアイディアで作業中の案件に対するメモを作成し、作業中の実ファイル名のリンクを貼って、それに対するコメントをメモしておけば作業ログになる。またVer.1.1から何が変わってVer.1.2になったのか、具体的な変更内容のメモも残せる。
このメモがあると万が一ロールバックで作業をやり直すことになったとしても、何の作業を繰り返せばいいのか、あるいはどの一部の作業を移植によって復活させればいいのかが分かる。
作業事故の回避に効果的
あとはメモの書き足し運用ルールとして「上ほど最新」にするか「下ほど最新」にするかを決めて、あとは書き足していけばいい。そうすると作品の内容をアプデしてファイル名を変えたとしても、最新のファイルへのリンクを書き残しておくことで「ショートカットの管理」が不要になる。(旧ファイルへのリンクを消す必要がない。作業ログとしてむしろ残すべき。なおリンク切れは許容。ファイル名が分かればレスキューは簡単)
疲れ果てて寝て起きた翌日に「勘違いして昨日の最新版ではなくて3日前の古い作品」に対して作業するようなイージーミスも無くなる。
また似たようなフォルダ階層でフォルダ選択を間違えて「キャラクターAの衣装フォルダ」と「キャラクターBの衣装フォルダ」を選び間違えて同名のclothes.pngを上書き保存してしまう、というミスもなくなる。(上書き前の一方のclothes.pngのバックアップがなければ大事故になる)
このUpNoteのメモアイディアがなかった頃はEvernoteやエクセルにバージョン番号とファイル名と、作業内容をメモしていたが、そこからワンクリックで実ファイルやフォルダを開けなかった。だから作業がどうしても2ステップ必要で「だるかった」のだ。
記録を付けようとする意思がそがれる。そして放置。だがロールバック時に困るわけだ😭The デスマーチが始まるわけよ。
UpNoteのメモをワンクリックで開く
私はタスク管理としてTickTickを愛用しているが、な、なんと、上記のUpNoteのメモにワンクリックでアクセスできることが判明!というのもUpNoteのメモへの直リンクをTickTickにコピペするとTickTick内でリンク化されるのだ!😍やったね。
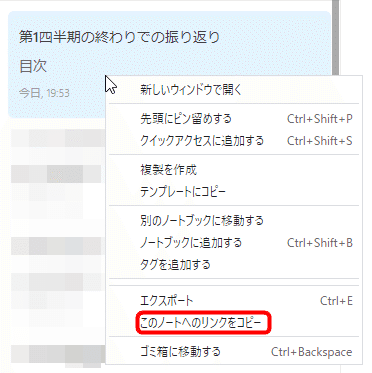
メモを選択して右クリック>このノートへのリンクをコピーをクリック。後はTickTickに貼り付けると自動的にリンク化される😍なのでタスク管理時にTickTickから直接作業目的のメモにジャンプできる。
例えば明日、今日の続きの作業をしたいときにはこのTickTickのタスクを翌日に回せばワンクリックでUpNoteのメモにアクセスできる。超絶効率的!

なおTickTickというかChromeの仕様だと思うが、WebのURLとUpNoteのメモへのリンクはリンク化されるが、フォルダや実ファイルへのURIスキームはリンク情報と見なされない。なので単なる文字列扱いになる。当然クリックでジャンプできない😭
このTickTickの弱点=内部リンクが単なる文字列扱いの弱点をUpNoteのメモ経由にすることでワンクリックでローカルにもWebにも自由自在にアクセスできるようになった!
まとめると、
TickTickでプロジェクト全体のタスク管理ができる(まぁ普通)
作業内容に応じたリンク先情報をUpNoteのメモで一元管理
タスク管理の過程でTickTickからメモにダイレクトジャンプ😊
メモから必要な全フォルダ・全ファイルへのリンクを一気に展開
作業開始がスムーズで、フォルダの選びミスも発生しない
ファイルを更新したら最新のファイルパスを用意し、作業メモを残す
翌日の作業の続きも③からたどることで前日の作業環境に素早く復帰
古いファイルは別のフォルダなどに移動させたり圧縮して削除OK(過去ログのリンク切れは許容。必要ならファイル名検索でレスキューするだけ)
タスクの管理から旧ファイルの整理整頓まで、スムーズに流れる!
これで「なんだかごちゃごちゃしているな」という謎のモヤモヤ感がスッキリ消える。私が今までごちゃごちゃだなぁと思っていたことがこれでようやく解消できる。
だってさ、これからPhotoshopやクリスタ、サブスタンス3Dペインター、BlenderやZbrush、PremiereからWordPress管理、どんどん増える予定なわけよ。ローカルPC内のデータ整理だけでもかなりのエネルギーが必要になるのだ。そうなったときに
「あのときのデータどこ?」
「新版は旧版と何が変わったんだっけ?」
「フォルダの命名規則や管理方法、あるときから変わったっけ?」
これらの管理コストが膨大すぎたのだ😭
ローカルPC内の過去資源の管理もこれで不要になる。製作スタート段階の「タスク管理の段階」からUpNoteに作業ログとして残せる上に、作業をする際の起点もそのメモから始まる。なので「全ての情報がメモにあり、メモから始まりメモに終わる」ので管理体制としても完璧だろう。
創作管理システム、UpNote、誕生。
ジャンルを問わずあらゆる創作活動の過去ログ管理がUpNoteでできるようになったと感じる。最初の作業からログとして残し、必要なフォルダへのパスを用意しておくことで次からワンクリックでそのフォルダにジャンプできる。創作活動が進行してフォルダ構造の変更が必要になっても、必ずその管理はいずれ安定するようになる。安定した後は繰り返しそのフォルダにアクセスすることになるわけで、それを毎回エクスプローラーからたどるのか、UpNoteのメモからワンクリックで済ますのか。
この蓄積は作業時間が膨大になればなるほどその差が広がる。
そしてメモはアプデ改変ログにもなる。完成版へのファイルリンクとフォルダリンクがあれば「あれはどこだったっけ?」を探し出す必要すらない。完成日時のメモもあればファイルのプロパティの更新情報に依存せずに済む。
数ヶ月前に完成させた作品をメンテやアプデしたくなったときにも、どこに何があるか、リンク名を見れば分かるし、ワンクリックで開く。記憶に頼らずとも即座に「作業当時の環境」に復帰できる。(1年後でも2年後でも、最新版のファイルを削除していない限り&フォルダパスを変えていない限り。)
私にとって理想的なPCファイルの管理システムが、ようやく手に入ったと感じた。
今回の創作活動は約2時間(累積 約3,771時間)
(1,028回目のnote更新)
筆者はAmazonアソシエイト・プログラムに参加しています。(AmazonアソシエイトとはAmazon.co.jpの商品を宣伝し所定の条件を満たすことで紹介料をAmazon様から頂けるという大変ありがたい仕組みのこと。)
以下のリンクを経由してAmazonでお買物をするとその購入額の1~3%ほどのお小遣いが私に寄付されます。誰が何を買ったという情報は私には通知されませんのでご安心下さい😊 以下のリンクを経由して頂ければ紹介商品以外のご購入でもOKですよ~。
読んでくれてありがとう。気長にマイペースに書いてます。この出会いに感謝😊
