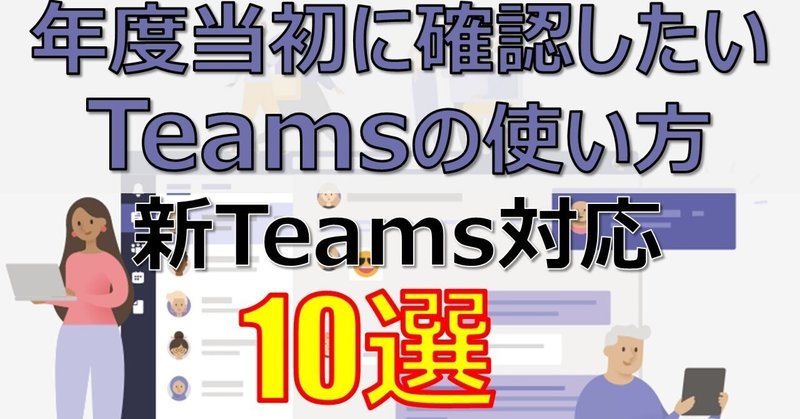
【10選】年度当初に確認したいTeamsの使い方(新Teams対応)
毎年、異動がある学校現場で年度当初にMicrosoft Teamsの基本的な使い方を共通理解することは、とても大切です。このnoteでは、実際に職員室で使用したスライドをもとに、年度当初に確認したいTeamsの使い方を10個紹介していきます。
新Teamsで何が変わる?
Microsoftでは、新しいTeamsについて、次のように説明しています。
新しい Teams アプリは、スピード、パフォーマンス、柔軟性、インテリジェンスを重視し、パフォーマンスを最大 2 倍に、メモリ使用量を 50% 削減し、時間の節約とコラボレーションの効率化を支援します。
こちらの動画が参考になります。
①自動起動
PCを立ち上げたらTeamsが自動で立ち上がるようにしておきましょう。自動起動することで、連絡の見落としを防ぐことができます。
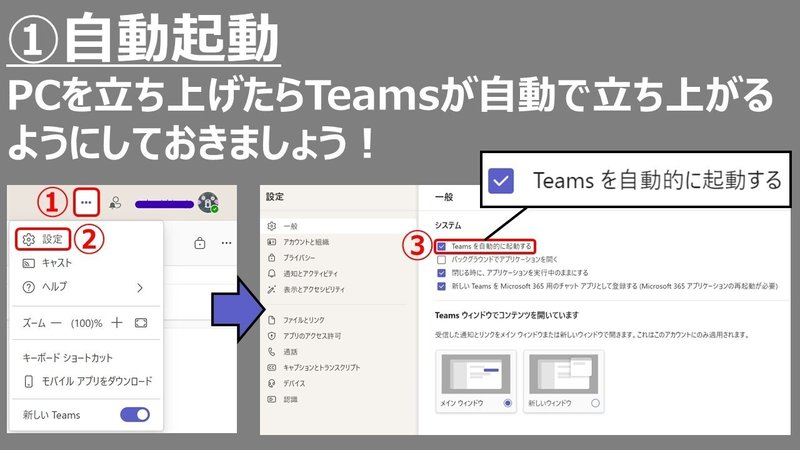
②改行について
従来のTeamsで最初に戸惑うのが、「Enter」を押すと改行ではなく、メッセージが送信されてしまうことではなかったでしょうか?新Microsoft TeamsではEnterを押したら改行されます!
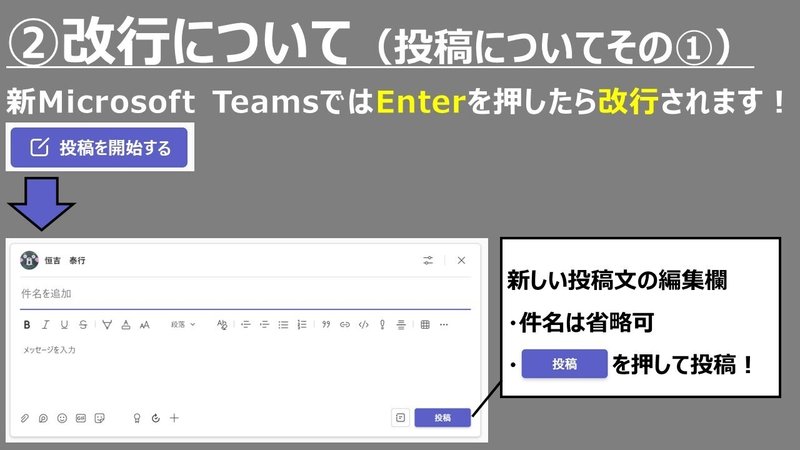
画像の添付
クリップマークを押すことで、画像だけでなく様々なファイルを添付して送信することができます
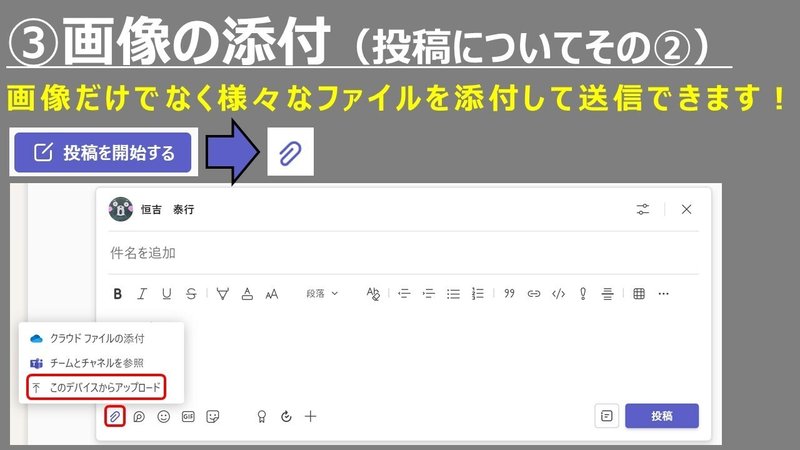
@メンション
メンションとは、特定のユーザーに対する通知を送信できる機能です。対象のユーザーに通知が表示され、メッセージを見落とすことがなくなります。
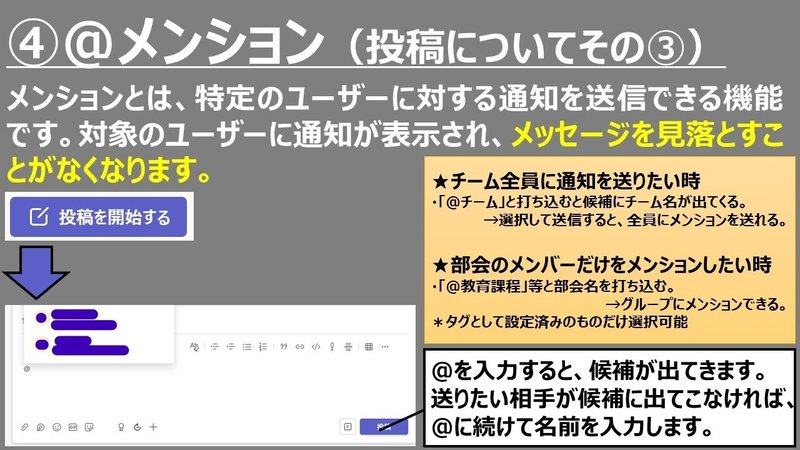
クロス投稿
複数のチームやチャネルに同じメッセージを送信できます。新Teamsでは、クロス投稿を使って添付ファイル付きの投稿はできるようになりました。
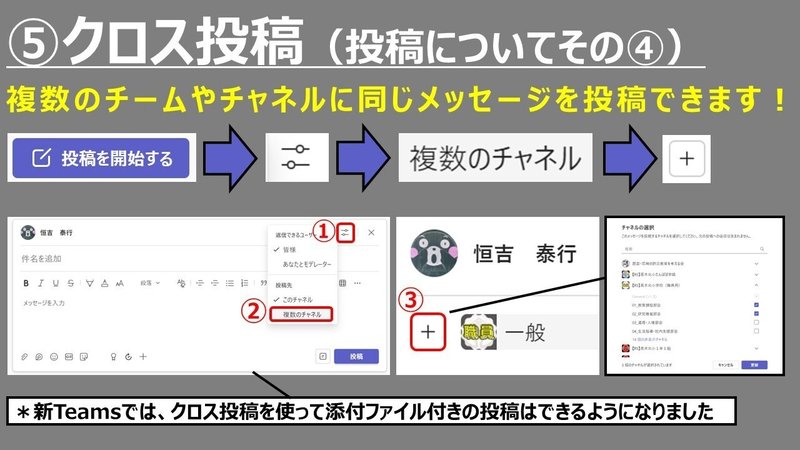
共同編集
同じファイルを同時に複数で編集できます!
・他の人が開いていても自分の編集したい箇所を加筆・修正可能!
・同時に編集できるので、意見の集約、グループワークに便利!
年度当初は、学年だより等を共同編集で加筆・修正すると時短になります。
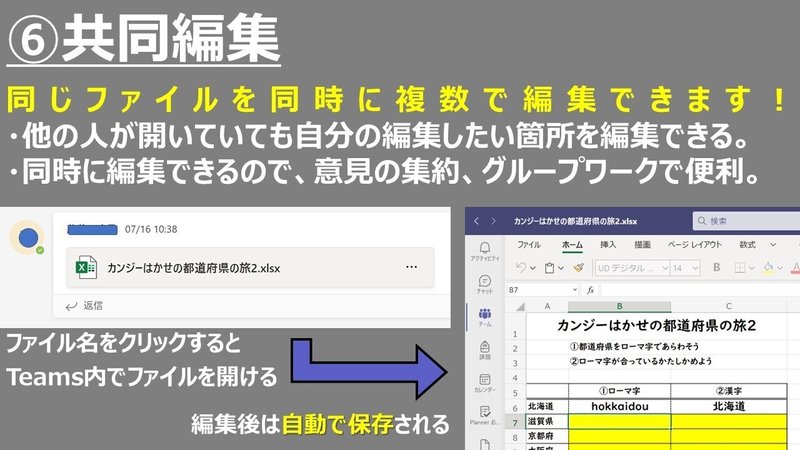
アクティビティとバナー
アクティビティ(旧フィード)はTeamsの左側に表示されているボタンのことで、バナーはPC画面右下に出てくるポップアップ通知のことです。授業中に業務連絡が入ると困る先生方もいるということで、バナー表示はなしで、フィードのみに変更することを推奨しています。
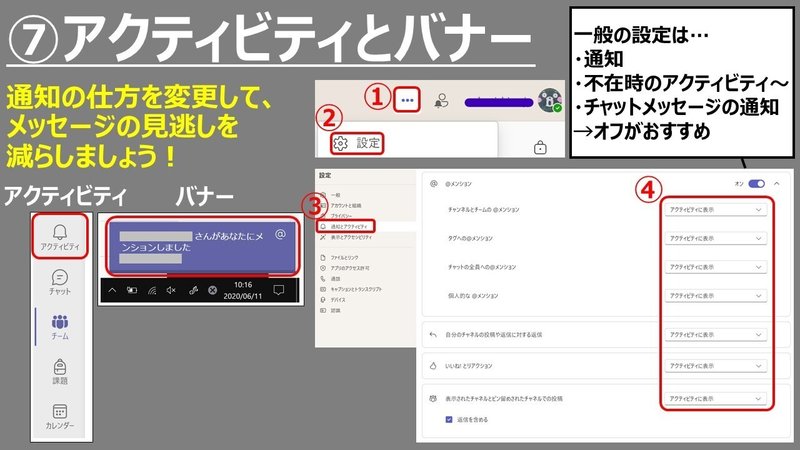
チャネル
チーム内で目的に応じて小グループ(チャネル)を作ることができます。チャネルには次の2種類があります。
・標準:チーム内のメンバー全員が見ることができる。
・プライベート:限定されたメンバーだけが見ることができる。
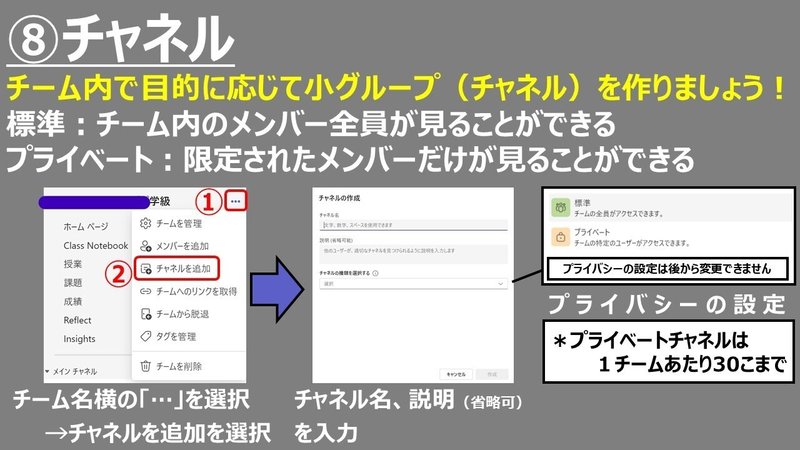
チャネルの整列
チャネルが増えてくると意図した順番に整列させたくなるかもしれません。チャネルの表示順は自動で決まるので、チャネル名の最初に数字を入れると整えることができます。
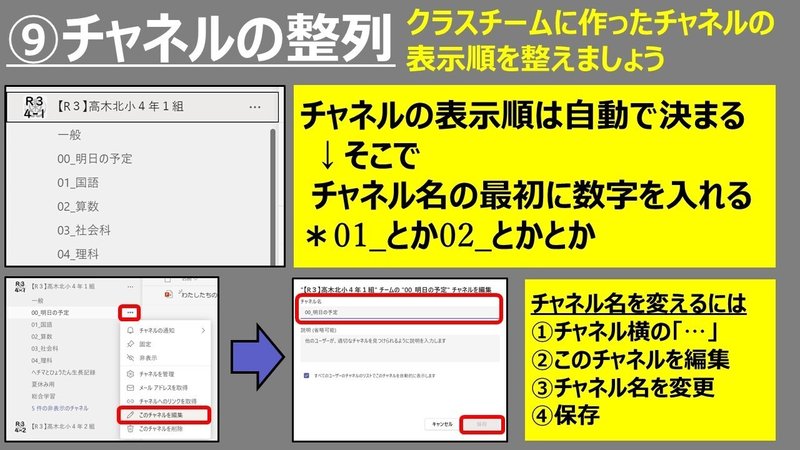
リアクション
投稿されたメッセージに反応しましょう!反応があることで、Teamsに投稿しやすくなります。メッセージにカーソルを合わせるとリアクションボタンが表示されるので、積極的にリアクションを取っていきましょう。
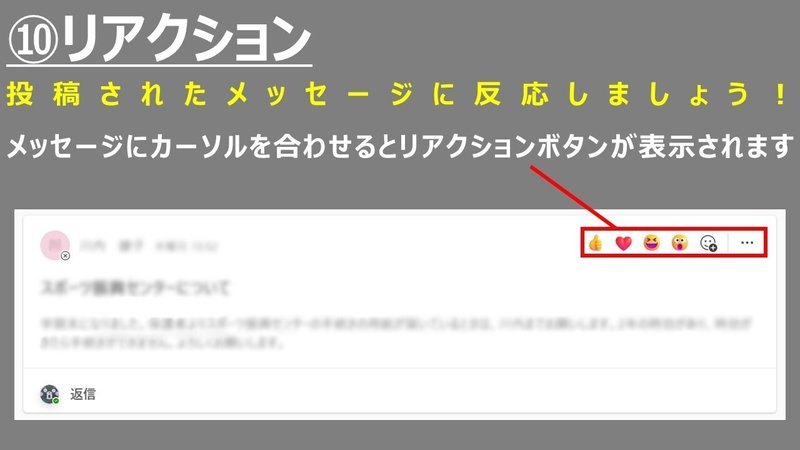
以上、年度当初に確認したいTeamsの使い方10選でした。
初めてTeamsにさわる先生方と基本的な使い方を共有することで、1年間をとおした利活用の促進を図っていきましょう!
この記事が気に入ったらサポートをしてみませんか?
