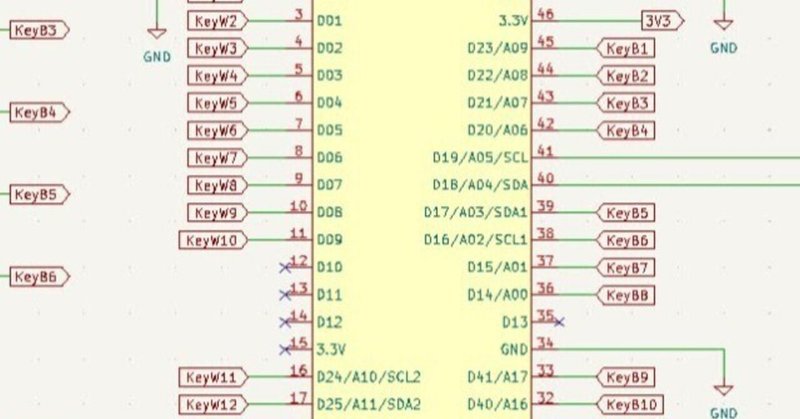
ヴィンテージ楽器電子化計画「MeloMIDIca」その③(KiCadで回路図を作る)
ドイツのヴィンテージ楽器「Melodica」を改造してMIDI出力できるようにするプロジェクト「MeloMIDIca」。前回、仕様を決めて部品を選んだので、今回は回路図を書いて、基板を設計していこうかと思う。
使うツールソフトはオープンソースソフト「KiCad 6.0」だ。
回路図・基板制作CADソフト「KiCad」
名前の通り、基板を作るためのCAD(コンピュータ支援設計)ソフト。回路図作成から基板設計までができる統合環境型なので、これひとつあれば事足りる。
このKiCadこそが、俺がプロジェクトを再開できた要因のひとつだったりする。なにせ無料なのに高機能、もちろん機能制限なんかナシ。そして何より、YouTubeに分かりやすいチュートリアル動画が沢山上がっている。覚えるのがめちゃめちゃラクなのだ。
6年前のプロジェクト開始時に、別のCADソフトをいくつか勉強したことがあるけれど、当時は作れるサイズの制限があったり、回路図と基板設計が連携していなかったり、あるいは専門書や企業向けの講習会で覚えるしかなかったりと、めちゃめちゃハードルが高かった。今は本当にラク。
ちなみに、俺が参考にしたYouTube動画は次の2つ。
シナモン&黒猫師匠さんのチュートリアル動画。これは構成も編集もよくて抜群に分かりやすい…のだけれど、KiCadのバージョンが最新ではない(KiCad 5)。旧バージョンはアイコンのデザインや位置が違うし、ローカライズ文言も微妙に違っていたりして、最新版を使ってる身としてはかなり戸惑う。でもメチャメチャ分かりやすい。すごいよこれ。
旧バージョンのKiCad(5.1.12とか)でも基板を作るのには全く支障がないので、旧バージョンをダウンロード・インストールして、これを見ながら作るってのも割とアリだと思う(以下はWindows版の全バージョンがダウンロードできるリンク)。
そしてもうひとつ、浅草橋工房さんの動画。こちらは作業風景がカットされていないのでかなり冗長だけど、最新版6.0を使っているので、使い方はまあ分かる。
他にも(紹介はしないけど)海外の英語動画が大変参考になったりもした。YouTubeって英語字幕が出せるから、ヒアリングが不得意な俺でもどうにかなっちゃうんだよね。自動翻訳もあるし。何かを調べるのにはかなり便利。ああ、今って本当に未来なんだなあ。
KiCad 6.0で基板設計~まずは部品登録(シンボル)
というわけで、KiCadで回路図を書く…の前準備として、まず特殊な部品をKiCadの「シンボル エディター」で登録しておく。シンボルというのは部品の回路図記号のこと。登録とはいっても、一般的な回路図記号はライブラリの中に入っているから、今回は9軸センサとTeensy、そして圧力センサを新しく登録するだけだ。
大抵の部品にはデータシートに必要な情報が載っているから、テキトーな四角と端子の線を描いて、そこに端子情報を入力するだけでいい。端子の数と端子番号、そして端子名さえ正しければ、まあ問題ない(はず)。
以下は、秋月の9軸センサー(AE-BMX055)を、説明書を基に登録した図面だ。


「パッシブ」とか「双方向」「電源入力」なんて情報も入力しなければならないけど、まあ電源関係さえ間違えなければどうにかなるっぽい(俺の作るものレベルでは)。
この調子で、Teensyと圧力センサもひたすらお絵描き。

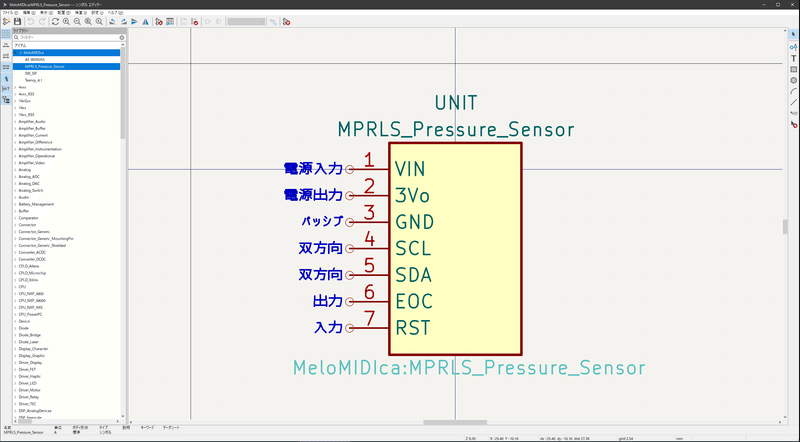
ゲームのプランナーを長年やってきたせいか、こういう図面を描くのはホント楽しい。仕様作成・マップ作成に通ずるものがあるね。
部品登録パート2(フットプリント)
さて、回路図記号を登録したついでに、部品の寸法図も登録しちゃおうか。後回しでもいいんだけど、ここは勢いでやっちゃおう。
使うのは「フットプリント エディター」。フットプリントというのは、部品の「底面図」のことで、要は部品の外形と端子の位置を描いておくわけだ。これがプリント基板を設計する際に重要になるから、(回路図記号とは違って)キチンと描くことにする。
以下の図は、こちらも秋月の9軸センサ(AE-BMX055)を登録した画面。やはり、秋月の説明書に載っていた「寸法図」を参照して描いてみた。


つまるところ、外形寸法と端子位置が正確だったら問題ないので、それ以外はばっさりカット。
こんな感じで、Teensy 4.1とMPRLS圧力センサ、それとスイッチも登録した。スイッチは、シンボル(回路図記号)自体はライブラリにあるけど、形状自体は自分の使うものを登録しておかなきゃならないってわけだ。
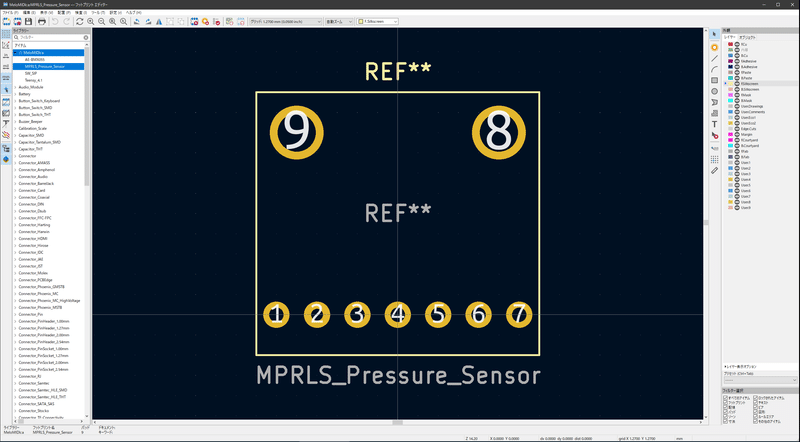


部品も登録できたんで、さて回路図の作成に進もう。
回路図の作成
部品を登録したら、いよいよお次はKiCadの「回路図エディター」で回路図を書いていく。

ここへ来るまでに、実験用ブレッドボード上で動作検証は済ませているから、この段階で悩むことはあまりない。登録したシンボルを図面上にポンポンと配置して、端子間の線を繋いでいくだけだ。
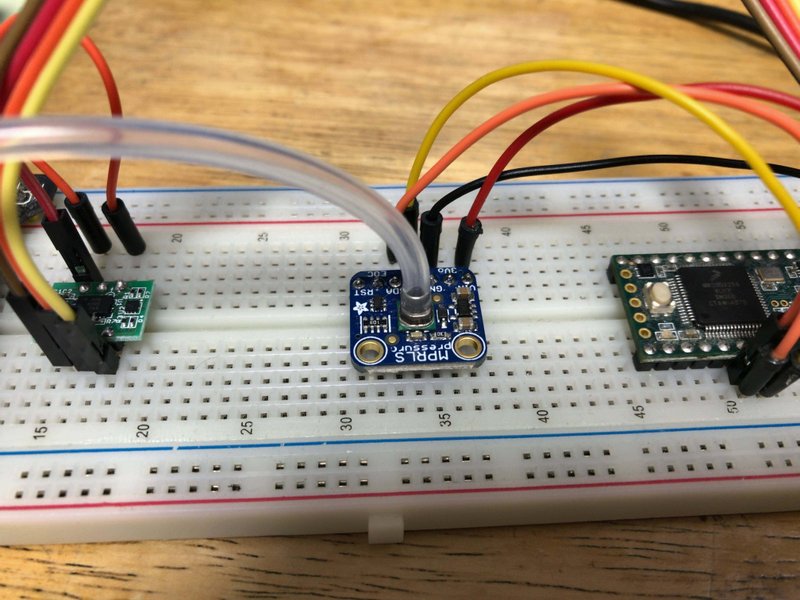
ここで1箇所だけ変更点。
Melodicaは白鍵15+黒鍵10の、計25鍵なんだけど、ソプラノとアルトとでは、黒鍵の位置が若干違っている。基板では両方に対応したいので、基板上(回路図上)では両方の位置にスイッチを置くことにする。つまり白鍵15+黒鍵12の、計27鍵とするわけだ。


スイッチが多いので、線を律儀に引いていくと見づらい回路図になってしまう。見づらい図面は誤りの元。「ラベル」を使って、分かりやすく整理しておく。
9軸センサと圧力センサは、両方とも「I2C」というシリアル通信規格でマイコンとデータのやり取りをするので、マイコンの対応する端子(SCLとSDA)と繋げておく。
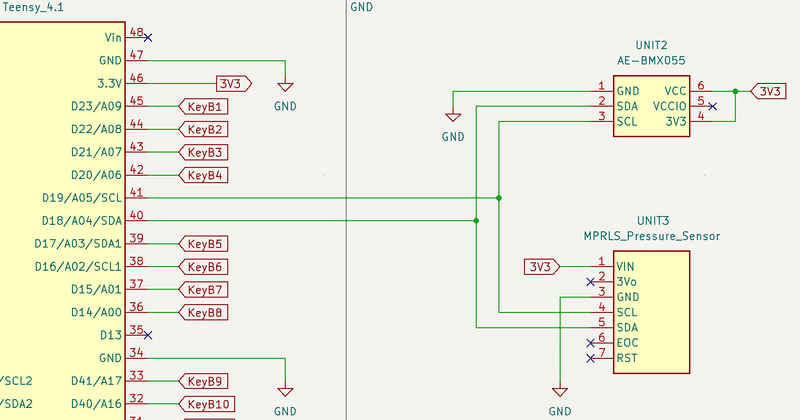
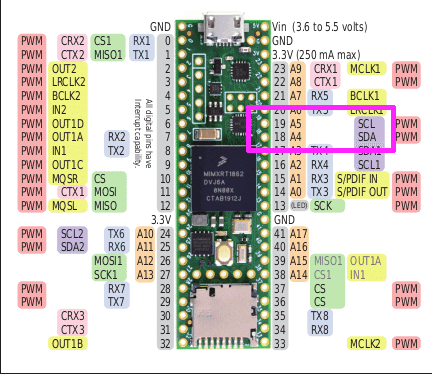
あともうひとつ。本来は電源スイッチは不要なんだけど、秋月のLED付きスイッチが転がっていたんで、それ用の端子も作っておく。使うかどうかは分からないけど。
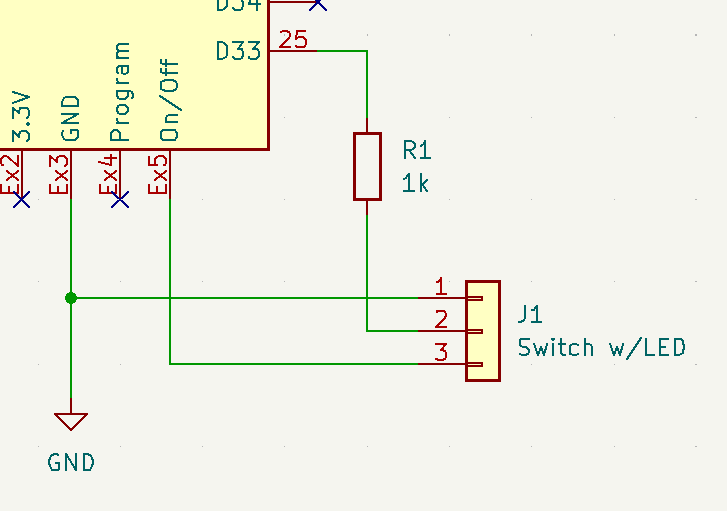
かくして回路図が完成。モジュールとスイッチを繋ぐだけの回路なので、驚くほど簡単にできた。というか逆に、簡単にするためにモジュール化された部品を使うのが、シロウトが上手く作るための秘訣だな。
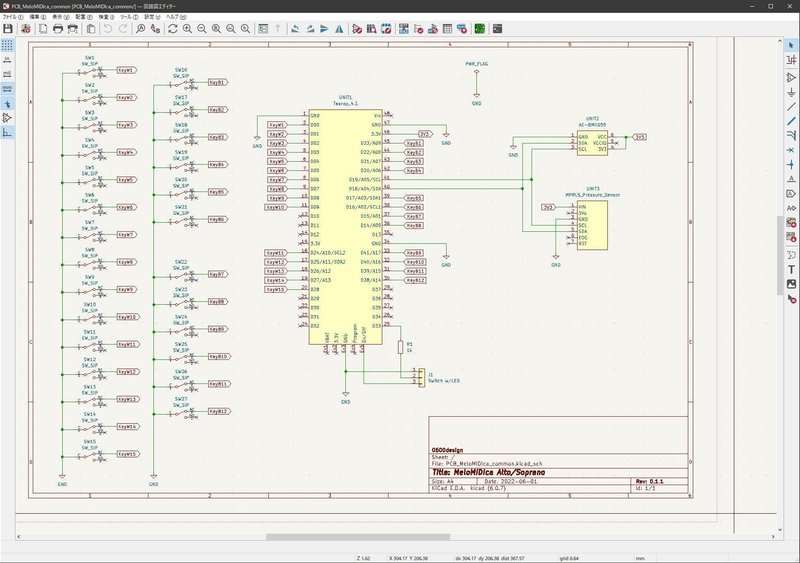
実はブレスセンサ部品を選定するとき、センサとオペアンプを組み合わせて出力させるアナログ回路も試したんだけど、どうにも上手くいかなかったり苦い経験がある。シロウトはアナログ回路の設計なんかムリ。抵抗やコンデンサの値を計算して設計する回路なんて、プロのしかるべき方々に任せておけばいいのだ。デジタル化されたモジュール部品、最高。
シンボルとフットプリントの関連付け
ここまでで回路図自体はほぼ完成なんだけど、最後にシンボルとフットプリントを「関連付け」させておく。下ごしらえがちゃんとしてあるから、使っている部品のリストに対して、フットプリントを選択していくだけの簡単な作業だ。
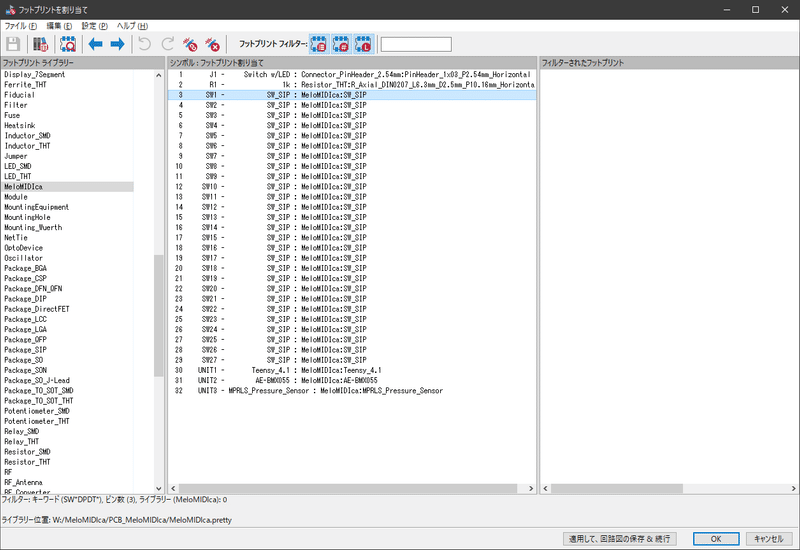
最後の最後に、配線間違いがないかを「ERC(エレクトリカル ルール チェッカー)」で確認。エラー・警告が出なければOK。
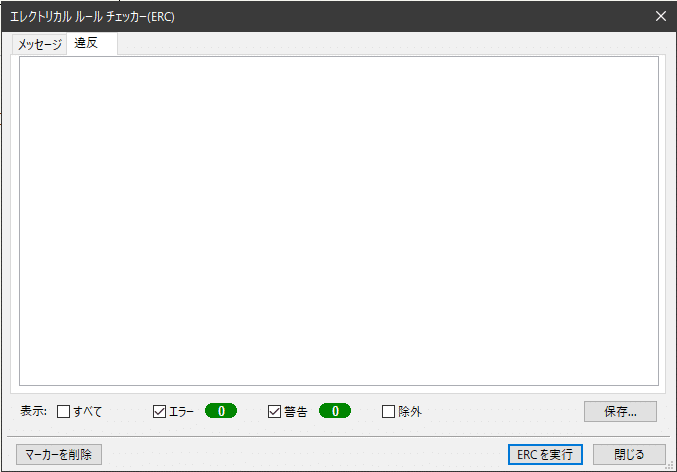
よし、これで回路図の方は全部OK!
次回、いよいよ…
次回はついにプリント基板の設計に入る。
ツールがいいと、作るのが楽しいわホント。
(次回に続く)
この記事が気に入ったらサポートをしてみませんか?
