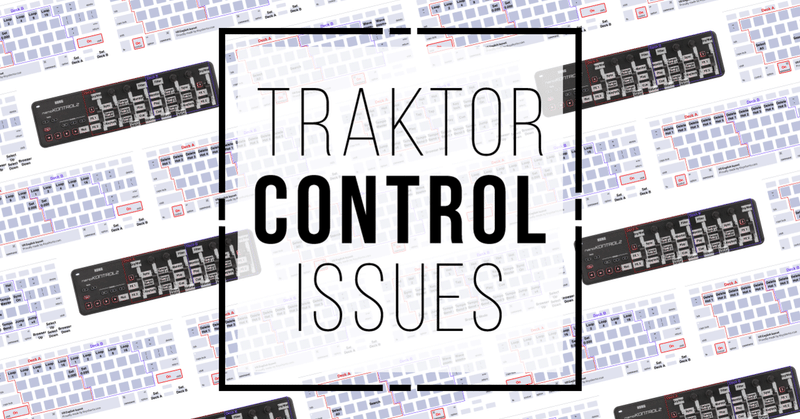
Traktor コントローラ事情
PCDJ ソフトウェアの Traktor を操作するのに KORG nanoKontrol2 (通称ナノコン)をメインで使っています。ナノコンは、持ち運びに便利なサイズでそこそこ安くて Amazon や Soundhouse ですぐ入手できる汎用性が高い MIDI コントローラです。PCDJ は荷物が嵩張りがちなので、平日仕事帰りに DJ みたいな案件が多かった自分にぴったりでした。欠点としては、ケースに入れるなりしないとノブやフェーダーのパーツがすぐにポロポロとれてしまうことと、接続端子が USB miniB なことくらいでしょうか。Traktor の設定手順も簡単なので自分のケースを紹介します。
Traktor でナノコンの設定をする
1. ナノコンをマシンに接続する
2. ⌘+,もしくはメニューバーの Traktor > Preference で設定ウィンドウを開く
3. Controller Manager パネルを開く
4. Device の下の Add ボタンを押して "Generic MIDI" を選択
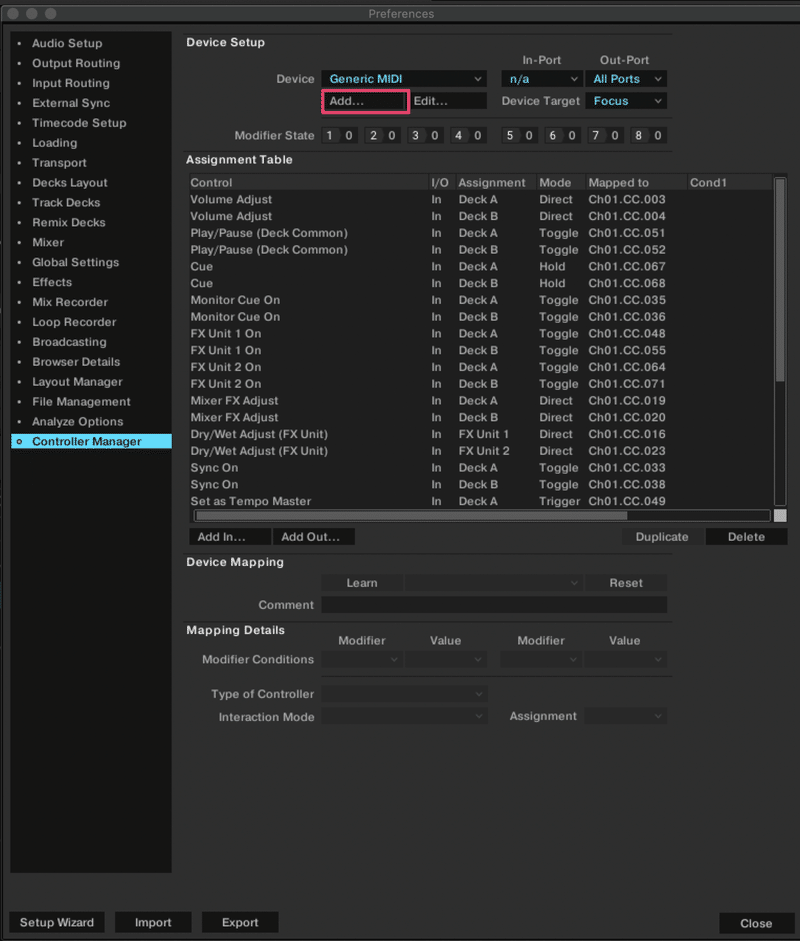
5. Assignment Table の左下にある Add In ボタンを押してナノコンで操作したい項目を選択する(例えばボリューム操作だったら Mixer > Volume Adjust を選ぶ)
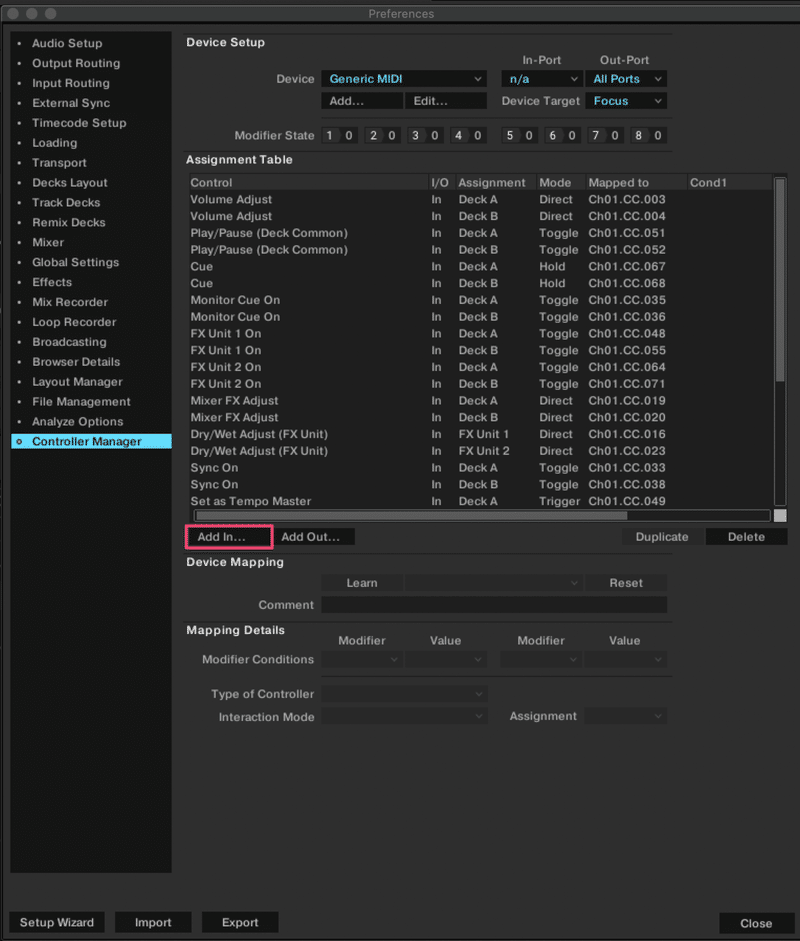
6. Device Mapping の Learn ボタンを押すとオレンジ色に光ってマッピング学習モードに入る。この状態でナノコンで割り当てたいコントロール部品を動かす
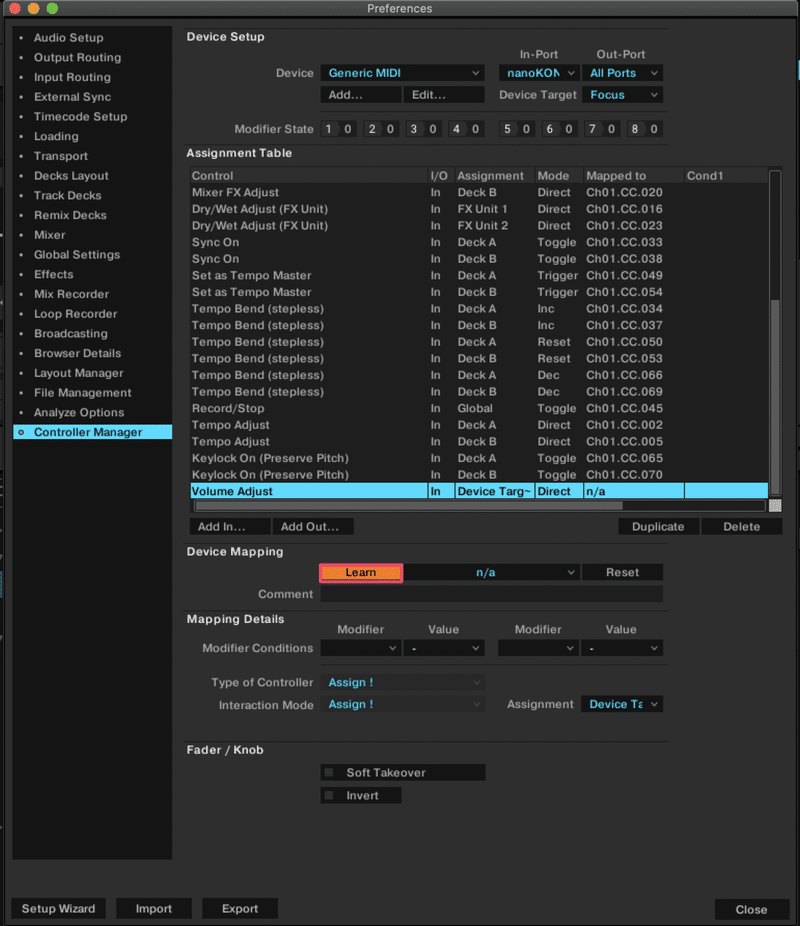
7. マッピングが出来たらこんな感じでチャンネルが登録されるので、 Learn ボタンを再度押してマッピング学習モードを解除する
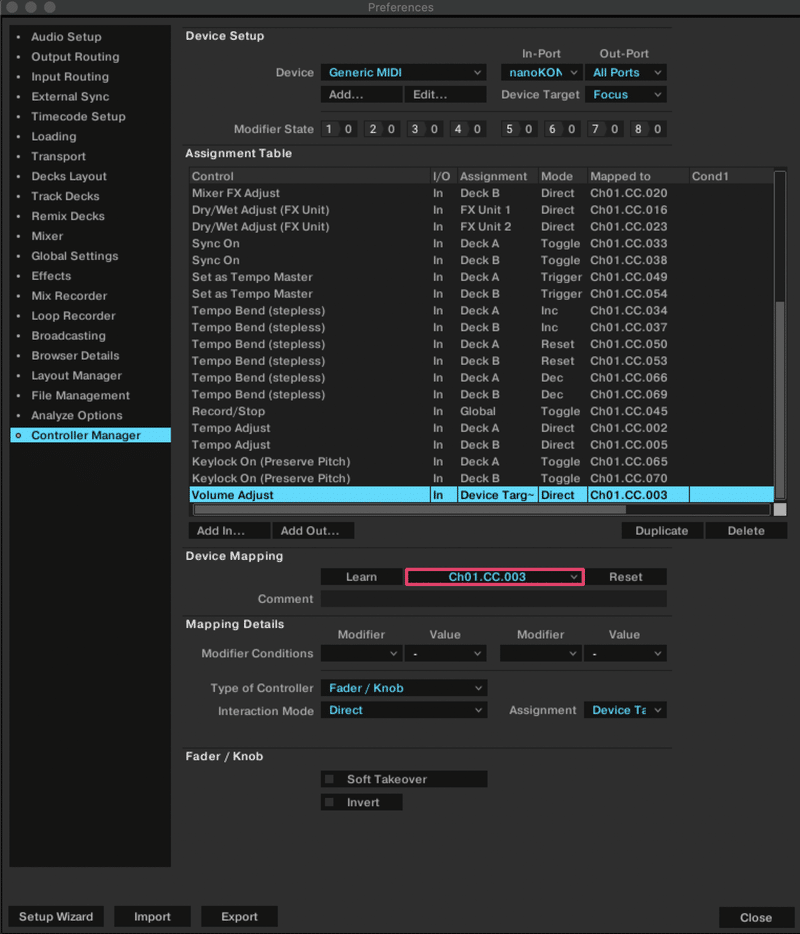
8. Mapping Details を適切な状態にいじる。
Modifier Conditions は(複雑な設定をしない限り)使わないので無視しちゃってオッケー
Type of Controller は自分がマッピングした部品と適したものが選ばれてればオッケー
Interaction Mode は操作項目と部品によって選択肢が変わるので、そのときどきでお好みのものを選びましょう。
Assignment で操作対象デッキを選択します。
選んだ操作項目によってはその下に更に詳細オプションが出るのでその辺も一応お好みで見ておくとよさそうです。
9. 上の手順を繰り返して完成!
同じような設定を別部品に割り振りたいときは Assignment Table の Dublicate ボタンで複製すると早いです。

自分の設定
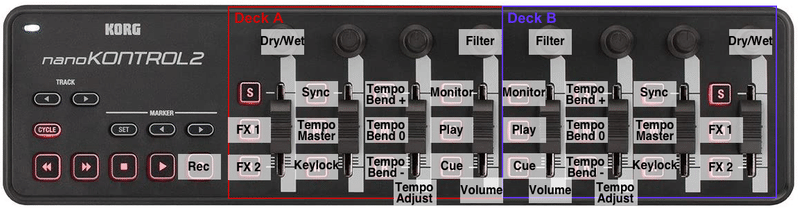
左側に左デッキ、右側に右デッキで左右対称にレイアウトしています。慣れるまで Deck A の Cue/Play を押そうとして Deck B の Cue/Play を押してしまい曲を止めるとかよくやってました。間違えないところにマッピング自体を変える手もあったんですが、自分の場合 Volume / Play / Cue 辺りが近くないとミックスしにくくてナノコンそのものに物理ラベルを貼って人間が慣れる方向性で学習していきました……
それ以外の設定について
これで最低限の機能はナノコンで操作できるようになったんですが、他にも使いたい機能があります。その辺りはキーボードの方にアサインしています。
キーボードも同じく設定ウィンドウの Controller Manager で設定できます。というかデフォルトのアサインがあります。ただこれが自分にとってはあまり使いやすい配列じゃなかったのでこれもカスタマイズしています。
Default
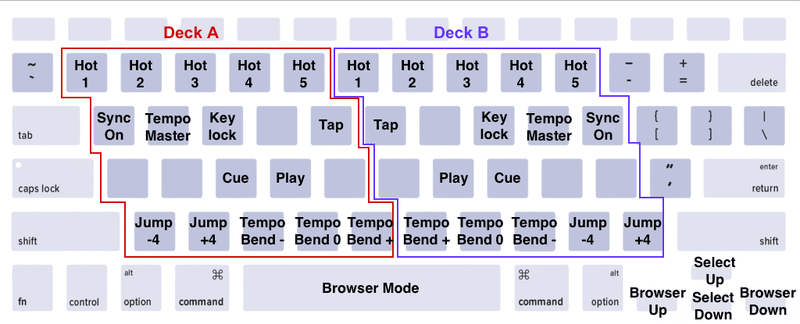
+Shift
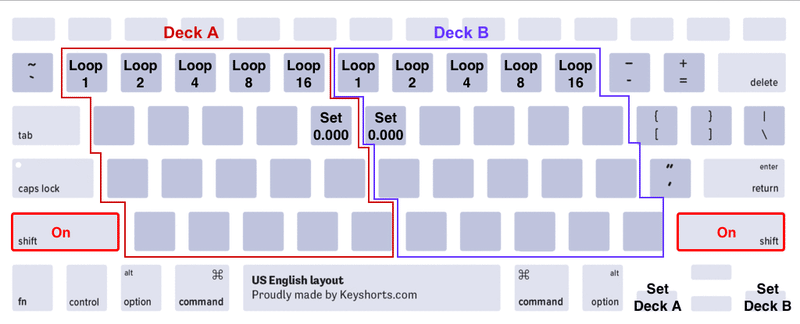
+Ctrl
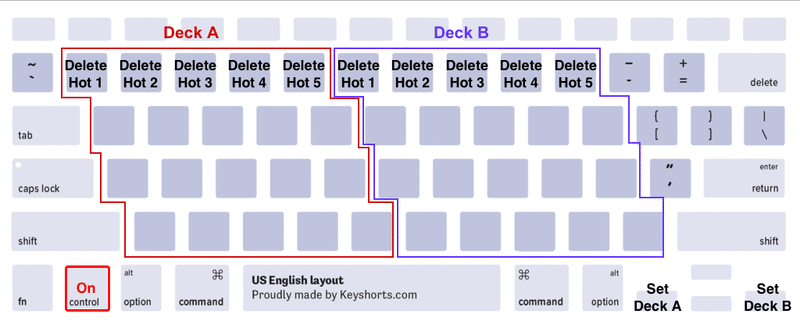
+Command
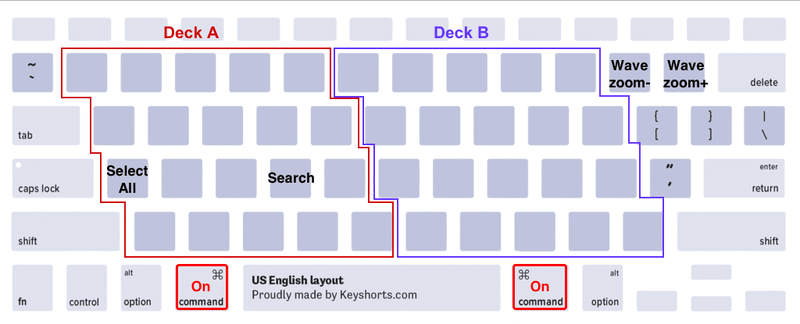
キーボードはほとんど Hot Cue と Loop にしか使ってないんですが、ナノコンが急に壊れたり忘れたりしたとき用にもうちょっと設定考えてもいいかもしれないですね。ただナノコンにラベル貼るのは妥協できるけど、 MacBook Pro にラベルは貼りたくないので、全部覚えないといけないという……
有料部分では実際の設定ファイル(.tsi)を入れておきます。よければどうぞ〜
ここから先は
¥ 100
この記事が気に入ったらサポートをしてみませんか?
