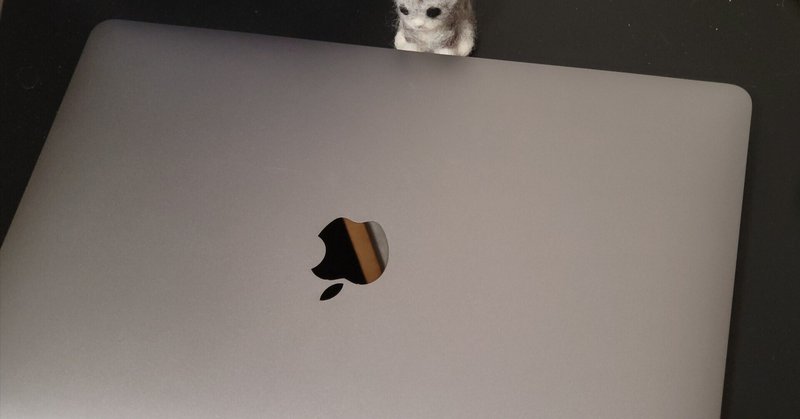
新生活は初めてのMacBookから…【Windowsユーザー向けの設定あれこれ】
突然だが、家に中古のMacBook Airが届いた。
使い古しとはいえ、そこはかとなく漂う高級感。
これがあの、MacBookAir……!!

しかしまさか自分が今更MacOSに触れることになるとは思わなかった。
なにせ自分のPC遍歴は以下のような感じで、Windows一色なのだ。
・学校で買わされた低性能ぼったくりPC
・VAIO(酷使でほぼ死にかけ)
・全く使わなかったデスクトップPC
・UMPC(GPDWIN)
・UMPC(GPDMicroPC)
・ゲーミングノートPC(グラボが2年で逝く)
・デスクトップPC(電気の消費がエグい)
思えばスマホも全部Androidで通してきた。
なのでMacOSどころか、そもそもApple製品に触れたことがない。
そんな自分が中古MacBookを買ったのには、当然わけがあるのだ。
【うるさすぎるPCたち】
PCにはファンが搭載されている。
これはもちろん冷却のためなのだが、もう本当にうるさいのなんの!!
世のゲーミングノートPCを買おうとしている人には忠告しておきたい。
買うなら耳栓をする覚悟で買えと。
はっきり言ってゲーミングノートは騒音発生器である。
自分はゲーム目的というよりは重いアプリケーションを動かしたくてゲーミングPCを選んだが、作業なんてできたもんじゃない。うるさすぎるのだ。
カフェで優雅に作業なんて100%不可能である。
(※以下の動画の音に耐えられるなら買おう!)
そしてゲーミングノートが壊滅的なのはもちろんだが、他のPCも大概うるさい。
VAIOは普段は静かだが、突如として全力でファンをぶん回し始める謎の挙動を発動させることがあり、しかも強制的に電源を切らないとそれが止まらないので、本当に参った。
デスクトップPCの場合は流石にうるささも小さくなるものの、それでもファンの音はするし、何より今のご時世、消費電力が気になる。
あーあ……
ファンの音がしなくて、
性能も高くて、
バッテリーも長持ちの省エネノートPCがあればなぁ……

【神か?】
そう、M1チップを搭載したMacBookAirは、先程の条件を全て達成しているのである。
騒音に関しては、そもそもファン自体を搭載していないので物理的に発生しようがない。
性能も申し分なく、Adobe系のソフトウェアも普通に使える。
バッテリーは意味不明なくらい長持ちで、2時間でバッテリー切れを起こしていたゲーミングノートを経験していると、もはやオーパーツである。
充電器も信じられないくらい小さいし軽い。(160g ※2mケーブル込み)
ためしにゲーミングノートPCの充電器の重さを計ったら、650gだった。
ケーブルが極太だとはいえ、正気の沙汰ではない。
そして値段の面で見ても、このMacBookAirは爆音ゲーミングノートの半額くらいで買えたのだ。(中古だから)
え? ホントに神じゃん……
【なんですかこれ?】
だがもちろん問題もある。
搭載しているOSが変わるということは、今までWindowsで培ってきた常識がMacBookでは通用しないということだ。
また、MacとWindowsはソフトの蓄積量に差があるので、今までWindowsで使ってきたソフトウェアがMacに対応していないなんてことは多々ある。
(旅行記の作成でHoneyviewが使えないのはちょっときつい)
そもそもデスクトップの仕様やUIも別物だ。
ウィンドウを閉じるのだって、Macは左上だし。
さらには、キーボードに意味不明なキーが山ほどある。
これらのMacの独自仕様にすぐさま慣れることが可能な人もいるだろうが、自分はMacとWindowsを併用していくつもりの人間だ。
なのでこの記事では、Windowsユーザーが違和感少なめでMacを使える設定を紹介しようと思う。
自分の備忘録も兼ねて。
【キーボード設定】
まずはWindowsに慣れたユーザーには理解不能なキーボードからだ。
ちなみにもちろんJIS配列である。


さて、ぱっと見でなんだかよくわからないキーだらけだが、
とりあえずcontrolキー(^)は忘れていい。(Windowsのctrlキーとは別物)
そしてcommandキー(⌘)というのがWindowsでいうctrlキーのこと。
ctrl+Cなどの定番ショートカットは、command(⌘)+Cで行う。
optionキーは他のキーと組み合わせると、謎の記号がいっぱい書ける。
(こんな風に→ œ∑´®†¥¨ˆøπƒ©˙∆˚¬…√∫˜µ)
あとはAltキーの代わりとしても動作する。
そして左下にある途切れた矢印みたいな謎のキーが、あの悪名高いCapsLockキーである。
自分が新しいPCを触る際には即座に無効化するキーだ。

Windows機ならctrlキーがあるであろうこの位置に、まさかのCapsLockキーがあるなんてのは狂気の沙汰なので、即座に【システム設定】>【キーボード】>【修飾キー】から変更しよう。
ここでCapsLockキーをcommandキーに変更することで、Windowsと同じ感覚でショートカットキーが使用可能になる。
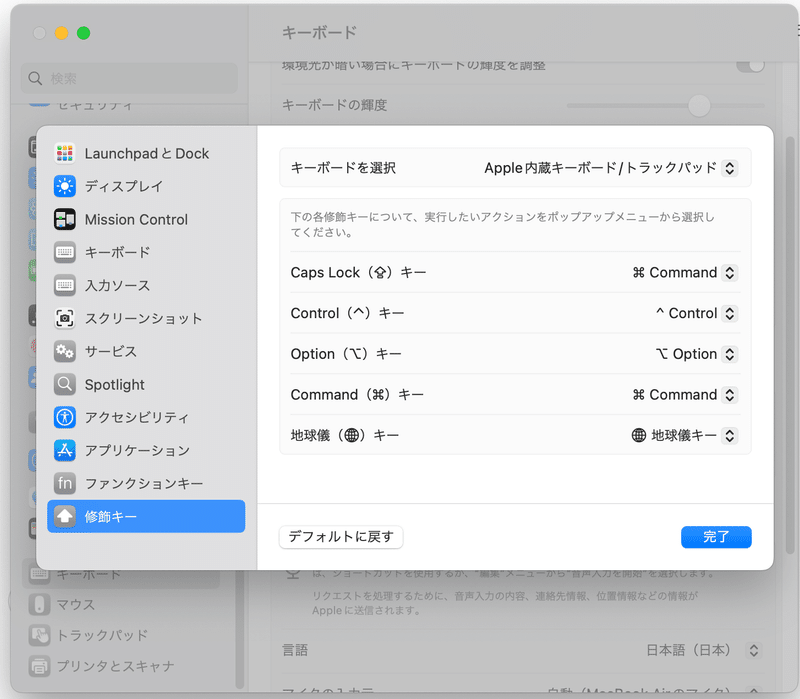
あとはファンクションキー(fn)の設定も変えたい人は変えよう。
(自分は文字変換にF7とかを多用するので変更した)
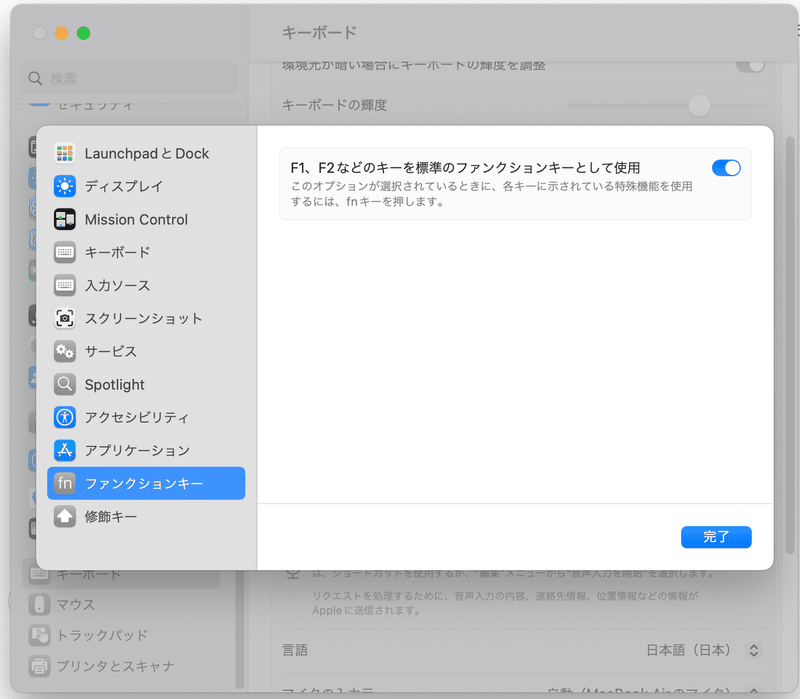
そして、Macはデリートキーが存在しない。
いや正確にいうと、WindowsでいうバックスペースキーがMacではデリートキーと呼ばれているのだが……いやまあとにかく、
カーソルの後ろの文字を消したい場合は、fn + バックスペースキーとなる。
(正直めんどい)
そして英数/かな変換はどこで行うかというと、スペースキーの両サイドのキーで行う。
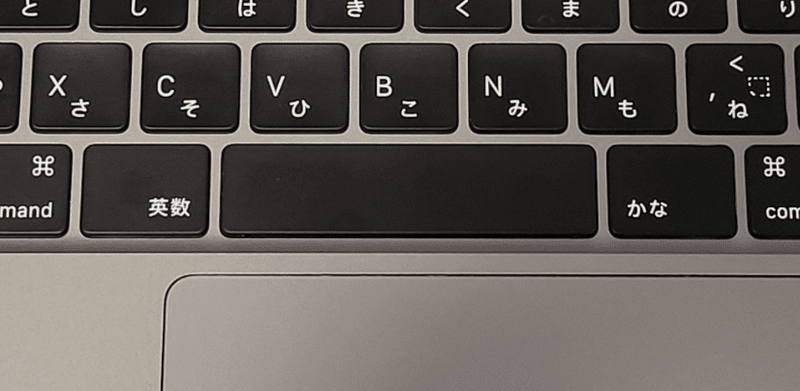
ここまで読んできて、「わけわからんキーボードだな…」と思う人もいるかもしれないが、これだけ設定をして細かな仕様も理解したら、もうWindows機と同じくらいには使えるはずだ。
大丈夫。中国のUMPCのキーボード配列のほうが意味不明だから。

【Windows風の入力設定】
Macを初めて使った時に驚いたのは、文字を打っていくとリアルタイムに自動変換してくれることだ。
これはライブ変換という機能で、「ライターの人たちがMacBookを選ぶのはこういうことか〜!」と納得した。
でもなんだか気持ち悪いので自分はOFFにする。(!?)
【システム設定】>【キーボード】>テキスト入力 > 編集 > 日本語−ローマ字入力 と移動し、ライブ変換のチェックを外して、ついでにWindows風のキー操作のチェックを入れよう。

こうすることでMacの独特な入力方式から解放される。
2つのOSを行き来する人間はこれで良いのだ。
【マウススクロール設定】
MacBookといえば、「トラックパッドが直感的で最高!!」という意見がある。
だが自分が1日触ってみた感想は、「やっぱマウス欲しいな…」だったので、マウスの設定をしていく。
いやトラックパッドは確かに使いやすいし、最近のWindowsに慣れていればジェスチャーの違和感もそんなにないのだが、ボタン付きマウスがあったら更に便利なのだから仕方ない。
ただし、Macでのマウス使用時には落とし穴がある。
マウスホイールのスクロール方向がWindowsと逆なのだ。
だがマウスで使いやすいようにスクロール方向を逆に設定すると、同時にタッチパッドでのスクロールも逆になってしまう。(違和感がヤバい)
残念ながら本体の設定では、マウスでのスクロール方向のみを逆にするなんて都合のいいことはできない。
というわけで外部アプリを使おう。
詳しくは以下から。
これを使えばマウスのスクロールのみを逆に設定できる。
「スクロールのためだけにアプリを!?」と思ってしまうが、これも快適さのためだ。
まあこれくらい公式でなんとかできそうなもんだけど……。
【画面分割を直感的にする】
PCのいいところは、広い画面に色々出しておけることである。
自分も記事作成の際には、画面の半分に記事作成ページを表示し、もう半分に調べ物をするブラウザ画面などを表示している。
Windowsはいつからか、ブラウザ等を端っこにドラッグするだけで良い感じに分割してくれるようになったが、まさかのMacBookではその動作が無理っぽい。
いや正確には、超めんどい動作をすれば画面分割自体はできるのだが、本当に面倒なのでこのままでは全く使う気がしないレベル。
なので今回もアプリを入れる。
分割するだけなのに有料のアプリがいっぱい出てくるが、以下のRectangleは無料で使える。
自分は画面の端にドラッグして楽に分割するためにしか使っていないが、解説動画によるとなんだか他にもショートカットキーで便利に使えるらしい。
より使いこなしたいと思う人は以下の動画を見ると良いだろう。
【MacBookAirを使ってみての感想】
ということで、自分がMacBookで行った初期設定をあれこれ書いてみた。
Windowsユーザーで通してきた人でも、この記事のあれこれを行えば、noteで快適に記事を書く程度のことはその日のうちに出来るようになるはずだ。
実際この記事もMacBookだけで書いている。
正直なことを言えば、やはりノートPCの画面は作業領域が狭いのだが、本当に全てがサクサク動くしキーボードも打ちやすくて素晴らしい。
そしてなによりファンレスによる圧倒的な無音!
正直この静けさが最重要だったので、もうこれは文句なしである。
あと、ファンレスなのに全然熱が出ないのはどういう仕組みなのだろうか?
ゲーミングノートは動画なんて見たら、ファンはうるさいわ熱も出るわで大変なのに。
最後に、本当に驚きなのがバッテリーだ。
Youtubeで高画質動画を見たりしても1時間に10%程度しか減っていない。
軽い作業だったらそこそこ使っていても数%の減りで収まる。
本気で化け物すぎる省エネ性能だ。
……未来から持ってきたのか?
比較対象として、ゲーミングノートPCでYoutubeを見てみたところ、
バッテリー95%が20分後には32%になっていた。
・・・
いや、これはこれで全然参考にならないっていうか、なにこの減り……?
やっぱりゲーミングノートはちょっとアレだぞ!!(ものによるけど!)
……最後の最後に衝撃を受けてしまったが、これで旅行先での執筆環境を持つことができた。
1.3kgの重さに耐えるだけでかなり快適な環境が作り出せるのだ。
今までMacBookを持つ人のイメージはスタバで作業してる意識高い人という感じだったが、これだけ快適でバッテリーも長持ちでスタイリッシュなら、そうしたくなるのも頷ける。
このM1チップというのは本当にどうかしている性能だ。
果たしてこれと同じことができるWindowsノートなんて存在するのだろうか……?
世界でWindowsが主流な中で、わざわざMacを選ぶ人間が居る理由がなんとなく理解できた気がする。
それと、自分は今までWindowsPCしか使ってこなかったので、知らないOSに触れるのはなかなか楽しい。
まだまだファイルの扱い方やらわからないことだらけだが、あれこれ調べつつ研究していこうと思う。
あぁ、やっと自分の部屋に静寂が訪れるぞ……!
【追記】
この初期設定動画でさらに快適なMacライフへ……!
(初期設定してるだけなのに語りが面白すぎる)
サポートには感謝のコメントをお返しします!
