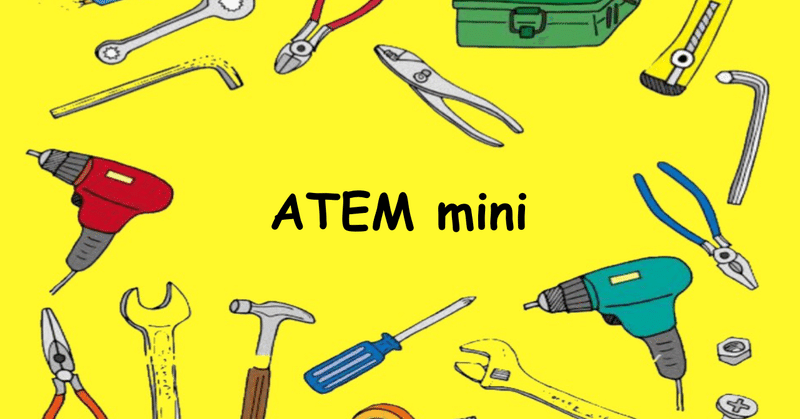
ATEM miniで配信/スマホWebカメラ化
配信をスイッチャーのATEM miniを使って行ってみました!
昨年の定期演奏会でも、配信班に行ってもらいましたが、その時に教えてもらったやり方で、今度は自分だけでやってみました!


使用機器
①MacBook Pro
②ATEM mimi
③iPhone 8(Webカメラ化)カメラ1台目
④iPhone SE2(Webカメラ化)カメラ2台目
⑤ヤマハ ユニファイドコミュニケーションマイクスピーカーシステム YVC-330
⑥SONY HDR-PJ210 カメラ3台目
⑦Anycast
繋げ方
使用ソフトはOBSです。
接続はそんなに難しくありません。
これらの設定の仕方は、
こういうブログの方がわかりやすいのでそちらへ。笑
anycastで無線接続
今回の発見は、何より、
anycastでも繋げられた!
ということです。
この時も、無線で飛ばす方法を試されていました。
今回は、HDMIケーブルが当日1本足りない!ということに気づき...。
あー、カメラ二台で行くかー。
と思ったんですけど、授業で使っているanycastも使えるんじゃない?
と、やってみたらできた!笑
これで
離れた場所の映像もATEM mini で切り替えできる!
となりました。
気を付けたいのは、画面が少し圧縮されているのか、若干細長く?なっていました。
iPhoneをWEBカメラ使用に
ビデオカメラがなく、一台は他の先生にお借りしたんですが...📹
あと2台は欲しいなーと思っていました。
でもiPhoneをWEBカメラっぽくできないかな?
と調べてみると、結構やり方がネットに上がっていたので、これでいいじゃん!となりました。
ただ、スマホのカメラは、画面上(左右)に設定画面も一緒に写っており、ATEMで写す画面は、そのまま設定画面も写してしまいます。
これらの表示を消す設定がないか...🤔
調べていくと、iPhone11や12には設定から消せるようです。
が、iPhone 8やSEにはない!!
なんと....😞
無料のアプリを探したんですけど、結局広告が入ったり、なんかうまく起動しなかったり....。
仕方なく1,800円くらいのアプリを買いました😂笑
このアプリです!
やはり有料のものは、スムーズに起動していいですね笑
これで、授業配信や動画作りなんかの工夫もできます❗️
おわりに
首都圏で緊急事態宣言が発令されて、これからどうなっていくかわからないですよね。
日々いろんなことを試して、身につけていきたいです。
本番当日に、Macbookの電源が入らず!
充電がありません!という表示が!
いくら充電しても充電されず....🤣
こういうのって本番あるあるですよね笑
なんとか1,2時間奮闘して充電されました笑
予備パソコンが欲しいと思った1日でしたとさ。
何かと0から1を作るのは大変だと思います。学校はどこも似たような問題課題に対応していると思います。それなのに、先生って自分だけで頑張ろうとするんですよね。ボクの資料やnoteが1になって、学校ごとの現状に合わせてカスタムしていただければと思います‼️
