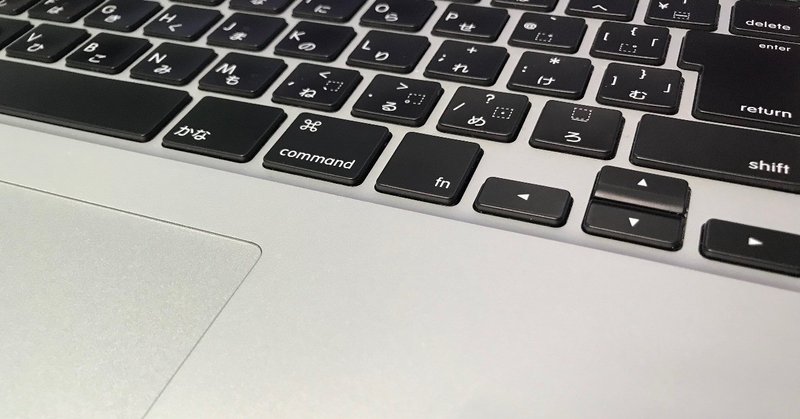
Wordで論文やレポートを書くときの見出しの設定の仕方
論文やレポートを書く際、文章をある程度の単位で区切って、章、節、項の見出しや小見出しを付けます。読み手にとって見出しが重要なのは言うまでもありませんが、Wordの見出し機能は、著者が効率的に作業を進める上でも有用です。
今回は、Wordの“スタイル”という機能とと“アウトライン”という機能を組み合わせて見出しを設定する方法をご紹介します。
Wordのスタイルとは?
Wordでは、複数の書式をまとめて[スタイル]として管理し、ワンクリックで適用することができます。スタイルは[ホーム]タブに配置されおり、[スタイル]グループ内のいずれかのスタイルをクリックすることで、あらかじめ設定されたフォントやサイズ、配置などの一連の書式を適用することができます。
まず、章見出しになる文字列(段落)を選択し、[ホーム]タブの[スタイル]で、[見出し1]をクリックします。同様に、節見出しには[見出し2]のスタイルを、項見出しには[見出し3]のスタイルを設定します。

スタイルとアウトラインの連携
次に、見出しとアウトラインの機能を連携させて、章番号、節番号、項番号が自動設定されるようにします。[ホーム]タブ、[段落]グループの「アウトライン」をクリックすると、リストライブラリが表示されます。ここには、見出し1,2,3の各段階にどのような形式で番号づけを行うか、あらかじめ用意された組み合わせが候補として並びます。ここで、“第1章, 第1節, 第1項”と、算用数字の章番号、節番号、項番号が示されている候補を選択します。
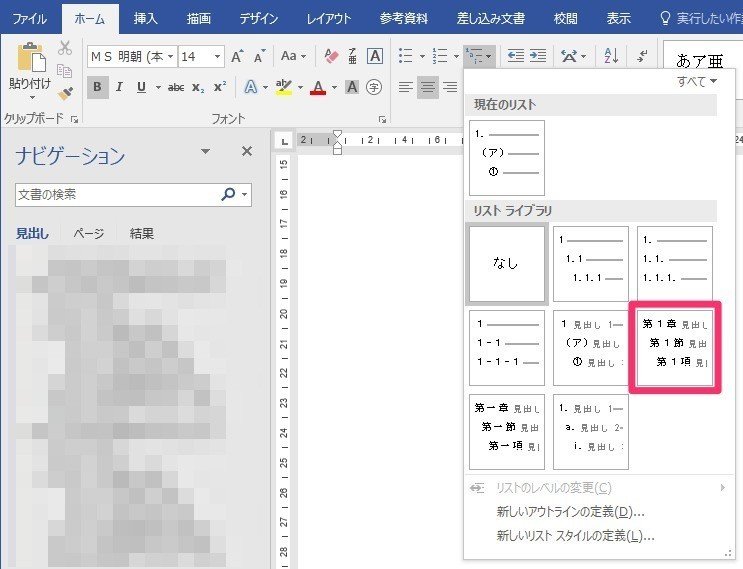
こうすることで、見出し1、見出し2、見出し3に設定された項目について、先頭から自動的に章、節、項の番号が設定されます。加筆修正を行って、新たな項目が設けられた場合なども、見出しのスタイルをクリックすれば自動的に番号が割り振られます。
見出しの書式設定
続いて、見出しの書式を設定します。スタイル一覧の各項目の上で右クリックし、表示されたメニューから[変更]を選択することで、あらかじめそれぞれのスタイルに設定された書式を変更することができます。私が所属する大学院では、章見出しは14ポイント、MS明朝、太字の中央揃え、節見出しは12.5ポイント、MS明朝、太字の両端揃え、項見出しは12ポイント、MS明朝、太字の両端揃えに設定します。なお、12.5ポイントは選択肢には表れませんが、直接入力することで問題なく設定できます。
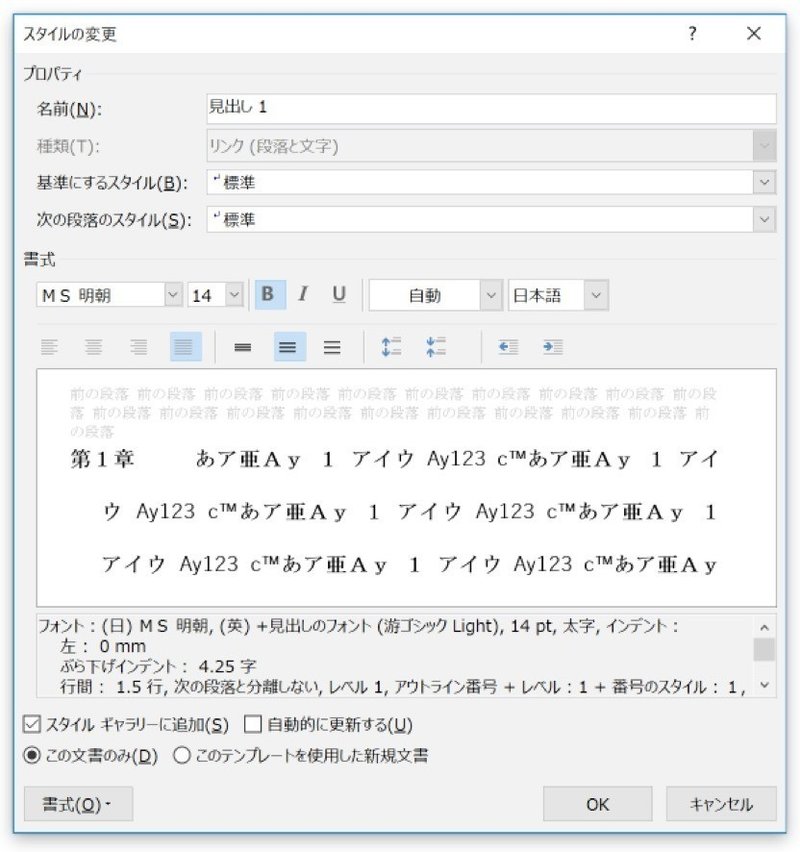
これでフォントの設定が完了しましたが、節、項の見出しにそれぞれインデントが適用され、左側が数文字下がった状態になります。必要に応じて、位置を揃えます。本文の編集画面上部のルーラーで1行目のインデントと2行目以降のインデントの間隔を保持したまま、1行目のインデントが左端に揃うように左インデントをドラッグします。位置が確定したら、見出しの文字列を選択した状態で[ホーム]タブ、[見出し]グループの該当する見出し(節なら見出し2,項なら見出し3)のスタイルを右クリックし、「選択箇所と一致するように更新する」を選択することで、見出しのスタイルを確定することができます。
なお、見出しのフォントの種類やサイズ、配置は、最下部の動画では上記の方法で設定していますが、[見出し]スタイルを適用した後、編集画面上で直接設定を行い、該当する見出しのスタイルを右クリックして、「選択箇所と一致するように更新する」方法でもOKです。
一通りの見出しのスタイルの設定が完了すれば、次回以降は、見出しを挿入したときに、見出しに該当する文字列を選択して[ホーム]タブ、[見出し]グループの該当する見出しをクリックすることで、該当する階層の見出しのスタイルが適用され、番号も自動入力されます。
ナビゲーションウインドウの活用
Wordには、見出しのスタイルが適用された項目を階層的に一覧表示する機能が備えられています。“ナビゲーション ウインドウ”と呼ばれる機能です。[表示]タブの[表示]グループで「ナビゲーション ウインドウ」にチェックを入れると、編集領域の左側に表示されます。ナビゲーション ウインドウの「ページ」では、個々のページのサムネイル(縮小版)が表示されます。また、「結果」では、テキストや図などの検索結果が表示されます。「見出し」を選択すると、見出し1,2,3に設定した章、節、項が一覧表示されます。

ここでは、章、節、項が階層的に表示され、適宜、折りたたんだりすることができるため、全体の構成を概観しながら作業を進める助けとなります。また、見出しの項目をクリックすると、本文中の該当ページへ移動することができるため、長文の文章を執筆する際にはぜひ活用していただきたい機能です。
この投稿は、LEC会計大学院紀要 第13号 「論文執筆のためのWord活用法」に動画を加えた電子書籍「動画でわかる!論文執筆のためのWord活用法」の一部を抜粋し、スクリーンショットを加えて再編集したものです。電子書籍に含まれる動画部分は、この投稿をご購入いただくことでご覧いただけます。
ここから先は
¥ 100
この記事が気に入ったらサポートをしてみませんか?
