
Upscaylアプリ体験記:AIが描く超解像の世界
最近、生成系AIが流行っていますが、自分も結構使用すると様になってきました。画像の生成に関してはPCの処理速度がまだまだ足りていないので、現状で使用するのは難しいのですが、画像の超解像化(アップスケーリング)であれば、そこまでマシンパワーがいらないのでチャレンジしようかなと思いました。
ファーストステップということでオープンソースやPythonライブラリなどを使用することも考えたのですが、もう少しわかりやすいところから攻めていきたいと思い、探してみたところ結構面白いものがあったので紹介します。
Upscayl
UpscalyはAIを使用して画像の解像度を上げる(強化する)とアプリになります。

ページに行くと風景画像に⇦|⇨とのついた◯がありますが、これを左右に動かすと、その強化の意味がわかります。
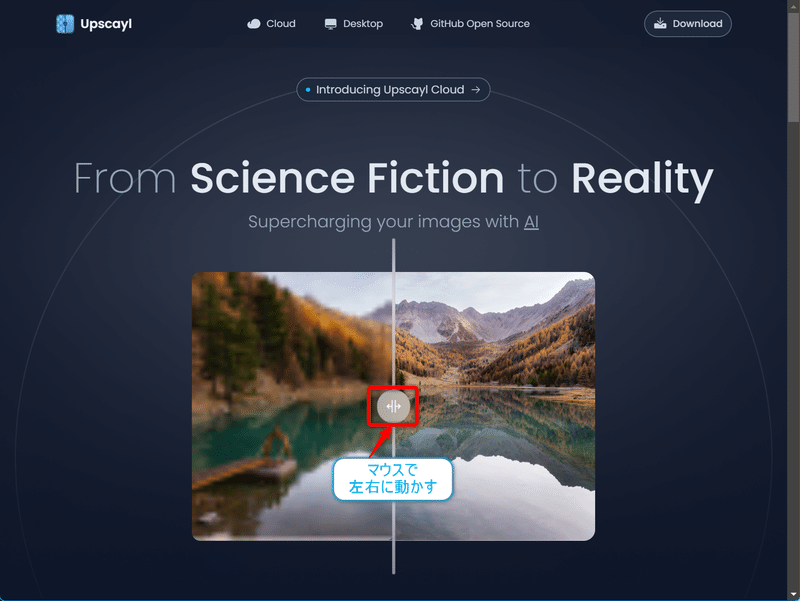
特徴としては以下があるようですが、ほぼクラウドプラットフォームを場合かも?
いつでも、どこでも、どんなデバイスでも処理可能
GPUやハードウェアは不要
顔補正可能
10以上のモデルから選択可能
クラウドバージョンはデスクトップより5倍速い
ビデオアップスケーリング可能
商用利用可能
このように魅力的な特徴はありますが、今回はWindowsのPCで使用してみます。Windows版もフリーソフトウエアとして使用することができます。
インストール
インストールは簡単で、先程のWebページの画面の上部の【Download】ボタンをクリックすると
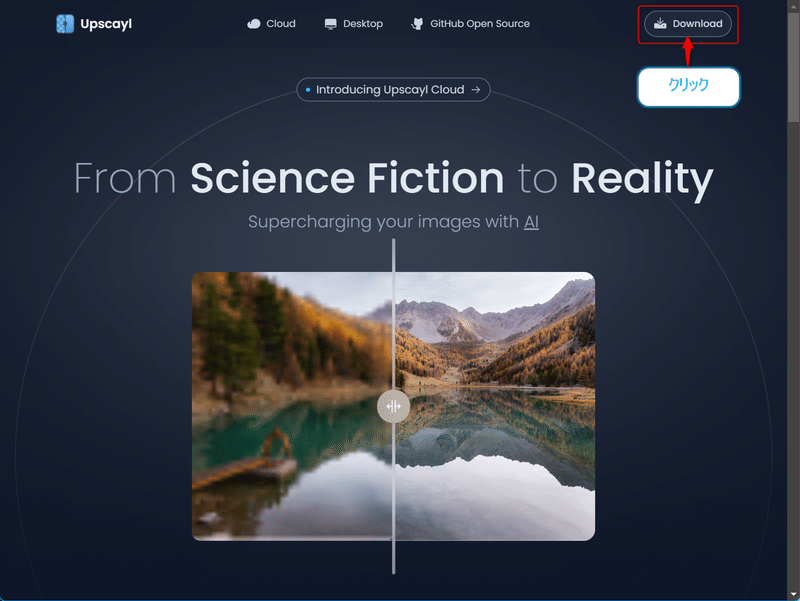
使用可能なプラットフォームのリンクに飛べるので今回はWindowsを選択します。すると、アプリのダウンロードが行われます。

すると以下の様なアプリのインストーラがダウンロードされます。あとはこれを実行することで、インストールが行われます。
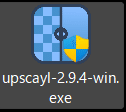
インストーラを実行すると

PCを保護されたというダイアログが表示されますが、【詳細情報】をクリックして表示される【実行】ボタンをクリックします。

インストーラが立ち上がるので【インストール】ボタンをクリックして処理を進めて

これでインストールが完了です。そのまま完了するとUpscaylが起動します。
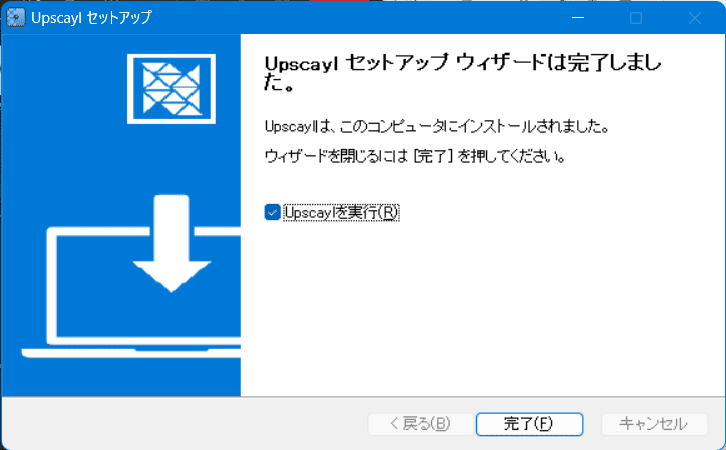
ちなみにインストール時にデスクトップにもアイコンが配置されます。
Upscaylの起動
起動すると以下の様なウインドウが開きます。処理は4ステップ。ウインドウの左側のペインのボタンを順に設定すればOKです。
画像の選択(画像もフォルダ毎処理することも可能)
画像を処理するモデルの選択
作成した画像の出力先の設定
処理の開始

画像の選択は画像をドロップしても選択可能です。また、色々なモデルがありますが、画像によって強み弱みがあるので実際に試して見たほうがいいかなと思います。
すべての設定が終わったら【UPSCAYL】ボタンをクリックします。すると以下の様にアップスケーリング(超解像化)されます。
これが元の画像で

これが超解像画像(4倍の解像度になっています)
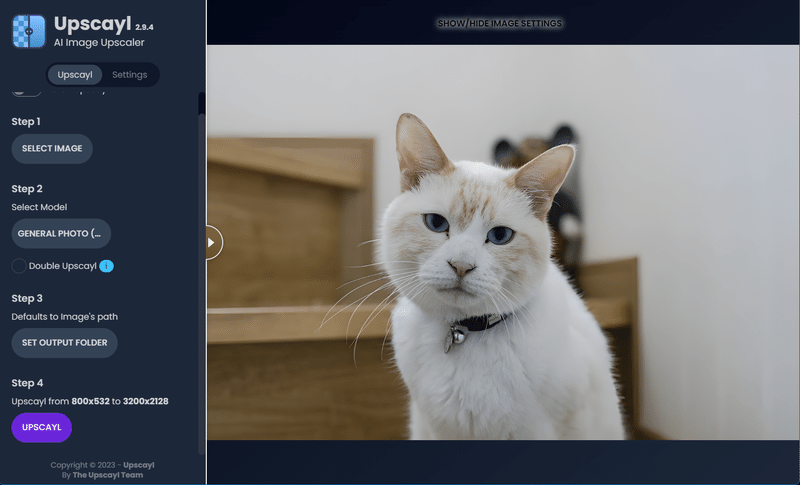
無事に処理されました。アプリ上での比較はできますが、オリジナルを4倍に拡大したものを比較してみると…


毛の細かさがわかりやすくきれいになったかなと思います。オリジナルは拡大処理により、ぼんやりした感じになっているのがわかりますね。
おわりに
今回は超解像を試してみたのですが、かなり見た目にも改善がわかるのがいいですね。あとUIもかなり分かりやすい比較ができる点も非常に良かったです。
今回は「ぱくたそ」さんのフリー素材の中で比較的ノイジーが画像を使用してみましたが、それもきれいに拡大できていました。
公開はできませんが、解像度が低かったり、ノイズが含まれているような画像でも画質の改善がありました。
「いらすとや」さんの画像に関しても違うテイストのサンプルとしてやってみましたが参考にしてください。


この記事が気に入ったらサポートをしてみませんか?
