
創作する人向け 設定まとめExcelブックを作ろう
今回は、創作する人向けに、「創作で作ったキャラクターの設定をまとめて、『このキャラってイメージカラーなんだっけ』『好きな食べ物、何にしてたっけ』と思った時に、名前を入れたら一発で出てくるシート」の作り方を紹介する。
なお、私はこのシートを、TRPGのPC設定まとめとして活用している。
キャラクターシートに書くほどでもない、でも、ロールプレイをしたり、派生で創作物を作ったりするときに、かたわらに開いて何かと重宝している。
データベースシートを作ろう
1-1 キャラクターの情報をまとめた表を作る
まずはこいつを作成する。いわゆるデータベース的なシートだ。キャラクターや設定が増えたら、このシートにどんどん情報を追加する。
最初に、シートに名前を付ける。左下の「Sheet1」をダブルクリックして、「データまとめ」と入力する。
A列に「氏名」(キャラクターの名前)を入れる。
B列以降は、設定したい内容をどんどん追加していく。自分が思いつく限り入力してほしい。あまり入れすぎると疲れるとは思うが……。

情報を入れつつ、Ctrl+Sでこまめに保存。吹っ飛ぶと悲しいので。
このままだと、「先頭行と以下の行の区別がないので見にくい」「下に追加していくにつれてだんだん目が滑る」といった弊害が出てきてしまう。
そこで、「テーブル設定」をオススメする。
1-2 テーブル設定を使おう。
テーブル設定にしたい範囲を全部選択して、「ホーム」>「テーブルとして書式設定」を選択。
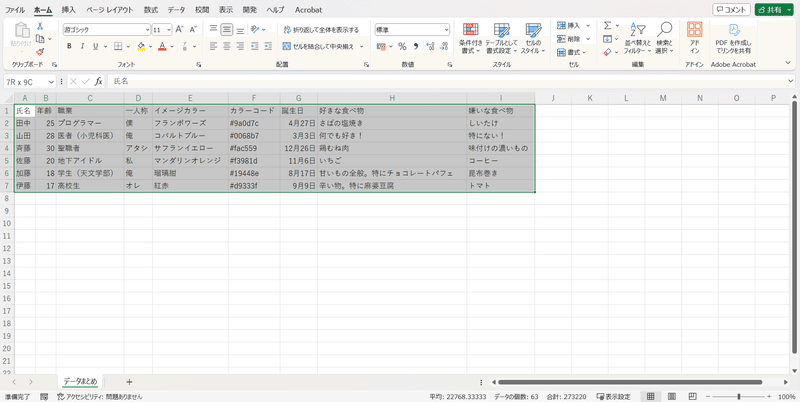
デザインやカラーを選べるので、好きなものを選ぼう。どのデザインにしても、機能に差異はない。

新しくキャラクターを追加したいときは、一番下の行に情報を入れると、自動的にテーブル設定も範囲が広がってくれる。うれしい。

正直、これだけでもだいぶ楽しい。先頭行の「▼」ボタンを押せば、絞り込みとかもできちゃう。
これで絞り込んで検索……というのでも、もちろん充分活用できる。
しかし、
・特定のキャラクター情報だけ抜き出せるようにしたい。
・閲覧のためにデータベースシートをいじってるうちに、間違えて消しちゃったりしたら怖い
などなど、このリストをそのまま使うのはちょっとな……。という方は、次の章をご参照ください。
一発で出すシートを作ろう
ここから、なんかExcelを駆使する風のことをし始める。
といってもデータ入力のリスト選択と、VLOOKUP関数を入れるくらいだ。
そんな複雑なことはしない。
そも、VLOOKUP関数とは何か? とか、基本的な使い方は、こちらの記事をご参照いただきたい。むしろ、ここに書いてあることをそのままやっているにすぎない。
「Excel VLOOKUP とは? 関数の使い方を徹底解説」Microsoft 2024
参照URL https://www.microsoft.com/ja-jp/biz/smb/column-excel-vlookup
(2024年4月24日閲覧)
左下の「+」ボタンでシートを追加。まっさらなシートを生み出す。
シートの名前を「設定参照シート」とかにしておく。

B2セルを選択し、「=」を入力してから、「データまとめ」シートをクリック。その後、A1セルをクリックしEnter。
すると、「データまとめ」シートのA1セルの内容が、そのまま「設定参照シート」のB2セルに反映される。
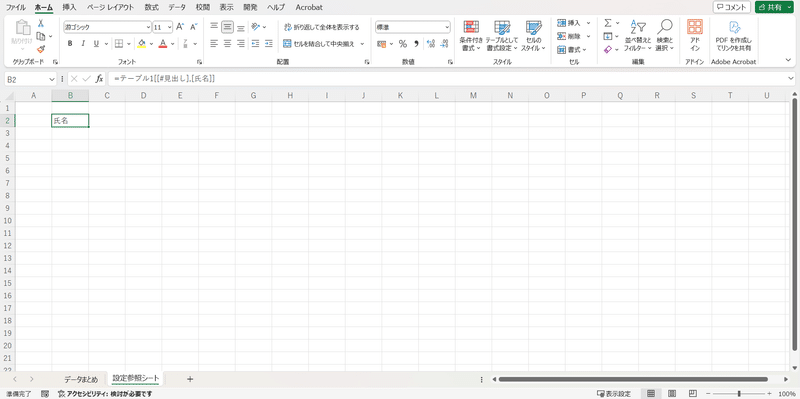
一行おいて、B4セル以降、下へどんどん「データまとめ」の列の分だけ、「=テーブル{#見出し},[(項目名)]」を追加していく。

2-1 氏名をリストで出てくるようにしよう。
ここから、C2セルに入力できる値を、「データまとめ」リストの「氏名」列のものに限定する。
まず、C2セルを選択。
「データ」タブ>「データの入力規則」>「データの入力規則」を選択。

「データの入力規則」という名のポップアップウィンドウが出てきた。
このポップアップウィンドウから、「このセルに入力するデータを制限するで!」「これ以外が入力されたらエラーメッセージが出るようにするで!」を設定できる。すごいね。
今回は、C2セルに入力できるデータを、「データまとめ」シートの「氏名」列からリスト選択できるように設定していく
まず、「条件の設定」にある「入力値の種類」を「リスト」に設定。
すると、「データ」の下に、「元の値」という欄が出現する。

出現した欄をクリックして、「データまとめ」シートのA列をクリックしてEnter。

C2セルの右に、ボタンが出てくる。そいつをクリックすると、「氏名」列のやつが、リストでずらっと出現する。
「データまとめ」セルの氏名を増やすと、自動的にここのリストにも名前が追加されていく。
(リストの一番上に「氏名」って出てきますが、この指定の方がメンテナンスの手間が省けるのでいいかな……ということでこうしています)
2-2 VLOOKUP関数の準備をする
さて、いよいよこのシートの醍醐味である、データを引っ張り出す関数を入力する。これが完了すると、「Excelって……かしこいね!」と言いたくなる。これは完全に個人の感想だが。
「設定参照」シートのC4セルをクリックし、以下の式を入力する。
=VLOOKUP($C$2,データまとめ!$1:$1048576,2,FALSE)
「なんだ、この呪文は。VLOOKUP関数ってのはよくわからないぜ……」という方は、こちらを参照しながら見てもらいたい。
・$C$2
参考URL先の「2-1 検索値:何を探すのか」の部分に該当する。
今回のExcelでいうと、「C2セルに入力されている値をもとに検索してほしいよ」という意味。
この「$」は、F4キーを押すと付与できる。絶対参照というやつだ。別に入れなくても問題はない。入れたほうが安心、というだけだ。
・データまとめ!$1:$1048576
参考URL先の「2-2. 範囲 : どこを探すのか」の部分に該当する。
今回のExcelでは、「データまとめシート全体のどこかに、検索値と同じやつがいるはずなので探してくれ」という意味。
データまとめシートのAと1の間にある直角三角形をクリックすると、こう入力される。
・2
参考URL先の「2-3. 列番号 : どの列の値を取得するのか」の部分に該当する。
今回のExcelでは、「データまとめシート内で、左から数えて2番目の列にあるデータを引っ張ってきてくれ」という意味。
・FALSE
参考URL先の「2-4. 検索方法 : まったく同じ値か」の部分に該当する。
今回のExcelでは、「C2セルに入れたものと、一言一句違わず同じ値で検索してくれ」という意味。
今回、たぶんTRUEでも問題はないと思うが、念のためFALSEにしておく。
ここまで入力し、Enterを押すと、B列に入れたデータがC4セルに表示される。はずだ。
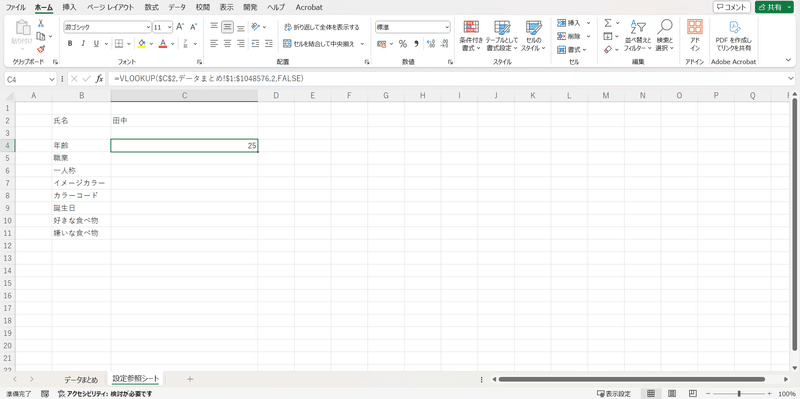
もし表示されなかったら「,」が抜けていないか、関数のスペルミスをしていないか、最後の「)」を忘れていないかなどを再確認してほしい。私はだいたいそういうのでミスをする。
さて、あとはコピペ祭りだ。C5セルには「=VLOOKUP($C$2,データまとめ!$1:$1048576,3,FALSE)」、C6セルには「=VLOOKUP($C$2,データまとめ!$1:$1048576,4,FALSE)」……という具合に、列番号を+1ずつしていく。
2-3 表示の設定をしよう
ここまで入力して、こんな問題が発生する。
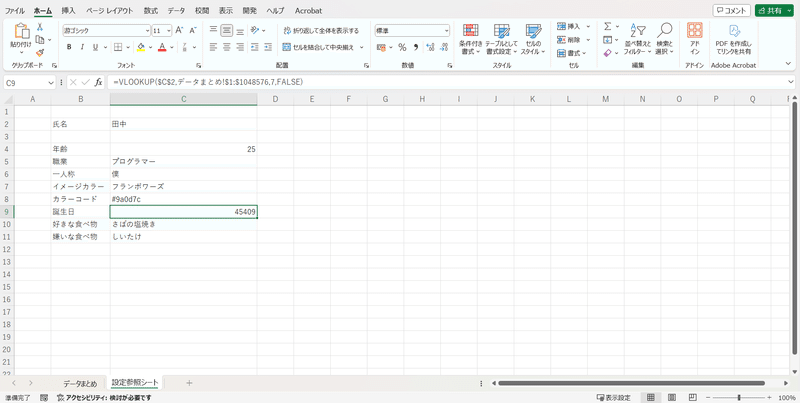
例えば、「誕生日」を設定すると、謎の数字列になってしまうことがある。あれっ。「○月○日」って表示してもらいたいのに……。
そんな時は、「ホーム」タブの「数値」というところにある「標準」をクリック。さらに、「その他の表示形式」をクリック。
すると、「セルの書式設定」というポップアップウィンドウが出てくる。ここから、セルの書式を自在に設定できる。

今回は、「分類」から「日付」、「種類」から「3月14日」を選択し、「OK」をクリック。
すると、文字列がちゃんと日付で表示される。
イマドキだと、便利なオンラインツールも数多く存在している。しかし、たまにサーバーがダウンしてしまったり、不慮の事故で悲しいことに吹っ飛んでしまうこともなくはない。Excelで残しておくと、安心……かもしれない。
Excelの練習にもなるし。
この記事が気に入ったらサポートをしてみませんか?
