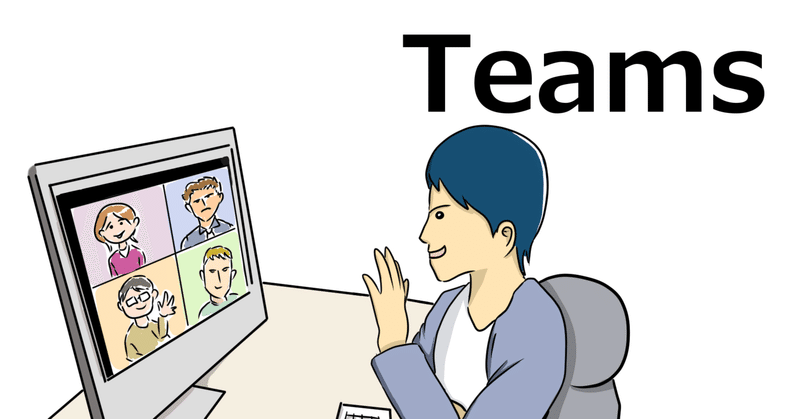
Teamsで会議を録画・録音する方法と失敗なく保存する裏技
Teams(チームズ)とは、Microsoft社が提供しているチャット・ビデオ通話ソフトで、オンライン会議が当たり前になった昨今、多くの企業に導入されているスタンダードなコミュニケーションツールです。
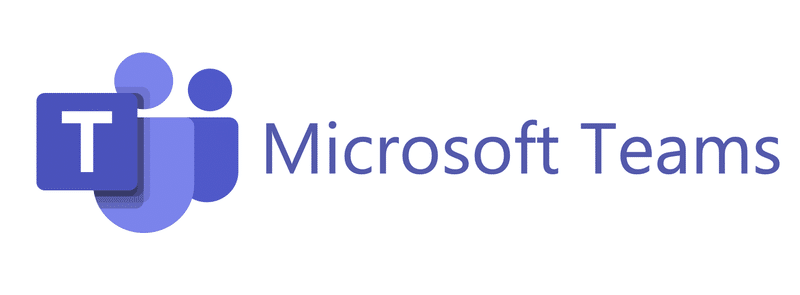
Teamsにはやりとりを「録画・録音」する機能もあります。議事録を残す際などには便利なのですが、中には使い方を知らないという方もいらっしゃるでしょう。
そこで、当記事では、Teams会議を録画・録音する方法やデータの保存方法、録画できない時の対処方法について解説します。
まだ録画・録音機能を使ったことのないという方は、ぜひ参考にしてみてください。
Teamsのレコーディング機能で記録する手順
Teamsの録画操作自体はそこまで難しくないのですが、レコーディング機能を実行できるのは会議内で一人のみ、という制限があります。
また、ユーザー権限によっても実行可能可否が異なります。
開催者・・・会議の開催者
発表者・・・会議の参加者
出席者・・・開催者や発表者ではないゲストユーザー
teamsの上記区分のうち、録画・録音ができるのは「開催者」と「発表者」のみとなっています。
上記をふまえて、Teamsのレコーディング機能で記録する手順をご紹介します。
Teamsの会議で記録を開始する
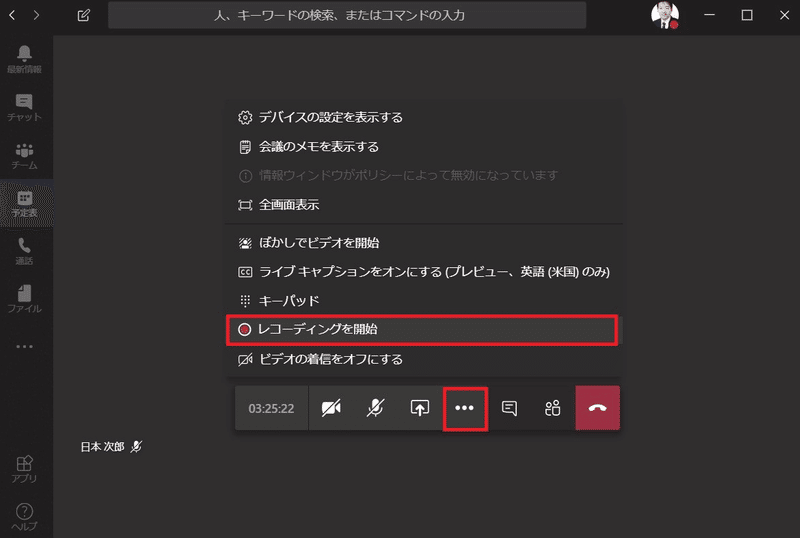
1. Teamsを起動させ、画面上部の「…」をクリック
2. 「レコーディングを開始」をクリック
レコーディングの開始は、上記の手順のみです。
レコーディングが開始されると、会議に参加しているすべてのユーザーにも通知されます。
記録を停止する
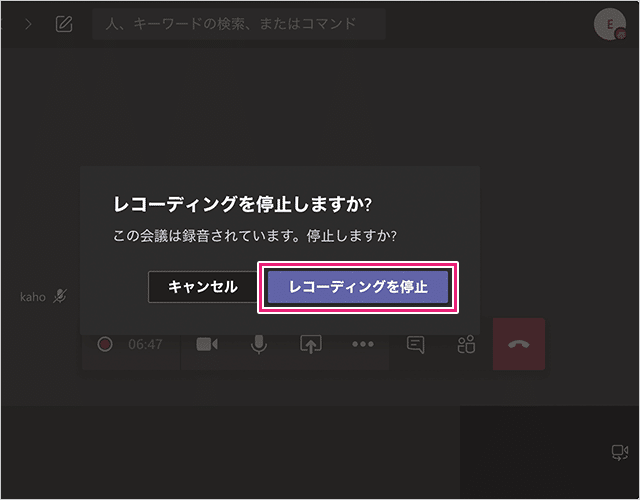
1. Teams画面上部の「…」をクリック
2. 「レコーディングを停止」をクリック
3. 停止するか確認されたら「レコーディングを停止」をクリック
上記手順でレコーディングを停止できます。※レコーディングを停止しても会議は終了されません。
レコーディングを停止すると、会議のチャット欄にレコーディングが停止された旨と、データの保存状況について表示されます。
保存された録画データをダウンロード・再生する
Teamsで録画されたデータは、「会議チャット」か「チャネルの会話」のなかに反映されます。
再生したい場合は、データをクリックし、Streamの画面上にある再生マークをクリックするだけです。
また、表示されている「ダウンロード」ボタンをクリックすることで、データのダウンロードも可能です。
データの保存先としては、Microsoft社のクラウドストレージ「OneDrive」か、ファイル・情報共有サービス「Share Point Online」のどちらかになります。
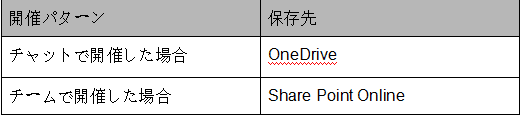
保存媒体からデータをダウンロードしたいときは、ネットワーク環境下で上記のどちらかに入る必要があります。
OneDriveの場合、「レコーディング」というフォルダを開くと中にデータが保存されているため、ダウンロードしたい会議にチェックを入れ、上のメニューバーにある「ダウンロード/Download」をクリックすることでダウンロードが開始されます。
SharePointの場合、チームの内の「Recordings」フォルダに保存されるため、こちらの中からダウンロードが可能です。
Teamsで録画・録音できない場合の対処方法
メニュー内の「レコーディングを開始」ボタンがグレーアウトしていて、録画・録音できない場合があります。
このとき考えられる要因は以下の通りです。
● 権限がない(出席者)
● 会社のシステム管理者が記録機能を無効化している
設定上の問題であれば、以下の手順でTeamsのポリシーを確認し、変更することで解消されます。
1. Microsoft Teams 管理センターを開く
2. メニューの 「ユーザー」 からレコーディングができないユーザーを選択し、「ポリシー」のタブをクリック
3. 割り当て済みポリシーの「会議ポリシー」に設定されている値をクリック
4. 「音声とビデオ」から「クラウドレコーディングを許可する」をオン
5. 保存して変更処理
UniConverterなら失敗なくTeams会議の録画・録音が可能
Teamsで録画・録音が失敗してしまうという方は、多機能動画編集ツール「Wondershare UniConverter」の利用がオススメです。
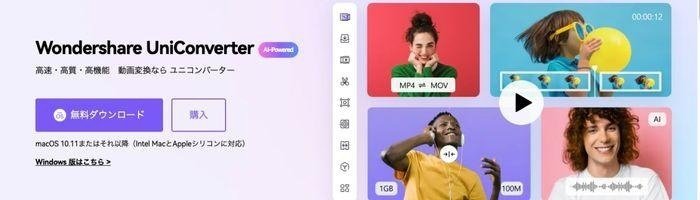
UniConverterは、アプリケーションソフトウェア開発で世界的に有名なWondershare社が提供しているソフトです。
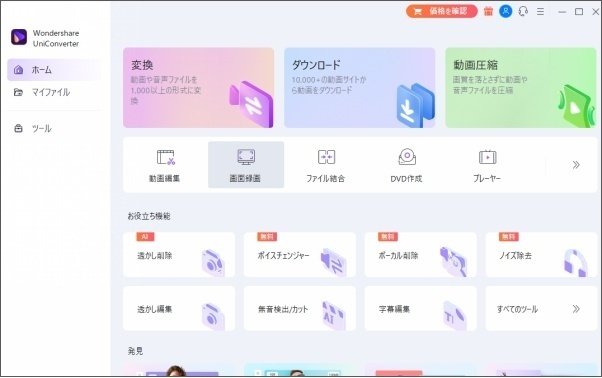
UniConverterを使った録画の手順は以下の通りです。
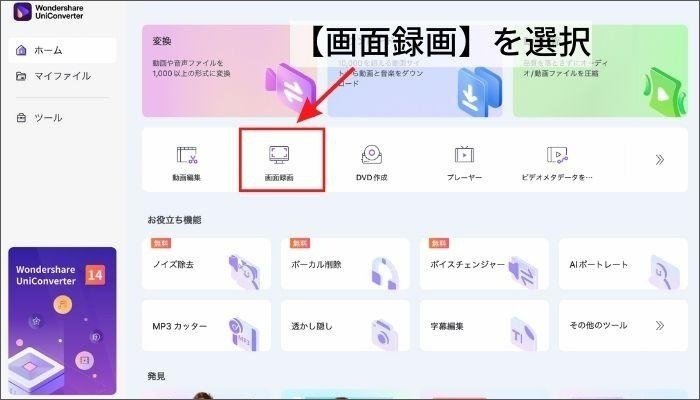
1. UniConverterを無料でダウンロード
2. UniConverterを起動
3. 「画面録画」をクリックし、Teams会議の録画モードに入る
4. 赤い「REC」ボタンをクリックして録画を開始
5. 停止ボタンを押して録画を停止させる
録画した動画は「開く」ボタンから確認できます。
そのほか、動画のダウンロード機能や動画ファイル形式の変換・動画圧縮、動画編集など、ひとつのツール内で豊富な機能が利用できます。
まとめ
Teamsの録画・録音は、権限や設定に問題なければカンタンに実施できます。
うまくいかない場合の対処についてもご紹介しましたが、チーム環境によっては、設定変更が難しい場合もあるでしょう。
その場合は、外部ツールの「UniConverter」を使うことで、制限なく録画・録音できるのでオススメです。
> 【公式】Wondershare UniConverter
有料ソフトではありますが、無料でお試しできるので、ぜひチェックしてみてください。
この記事が気に入ったらサポートをしてみませんか?
