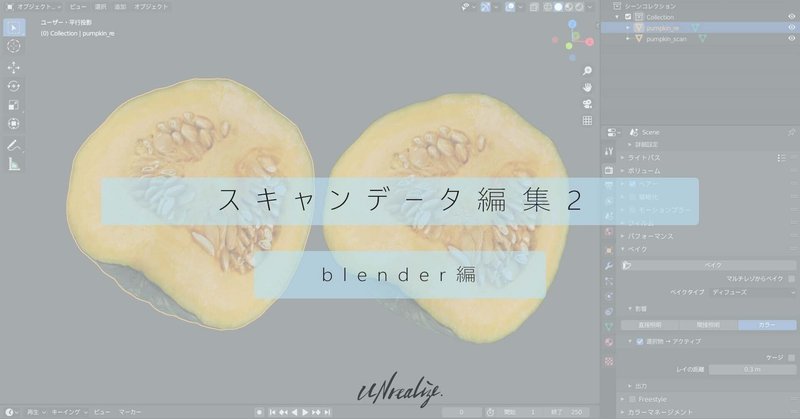
スキャンデータ編集2 blender編
前回の続きでスキャンデータの編集方法を解説していきます。
前回のzbrush編では形状の修正とUV展開まで行いましたので、今回はblenderを使ったテクスチャのベイクを行います。
blender単体でも前回のzbrushと似たようなことはできますが、私の慣れの問題とスキャンモデルはデータサイズが大きくなりがちで作業が安定しないことがあるため作業ごとに使うツールを分けています。
ちなみにblenderは無料のソフトウェアで3D制作におけるほとんどの作業を単体でできてしまう、とても優秀なソフトです。
Blenderでの作業は以下の順で行っていきます。
※blenderは2.83で作業しています。

データの読み込み
アイコンの隣の「ファイル」からインポート→Wavefront(.obj)を選択して
「スキャンモデル」と「zbrushで修正したモデル」(以下修正モデル)の2つのデータを読み込みます。
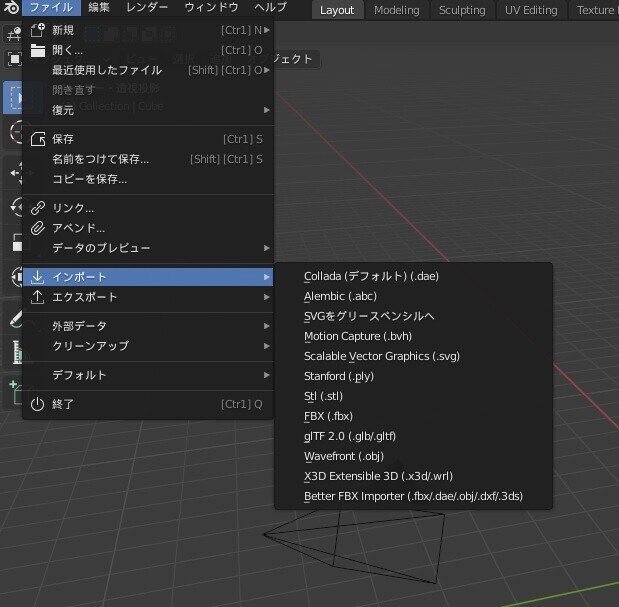
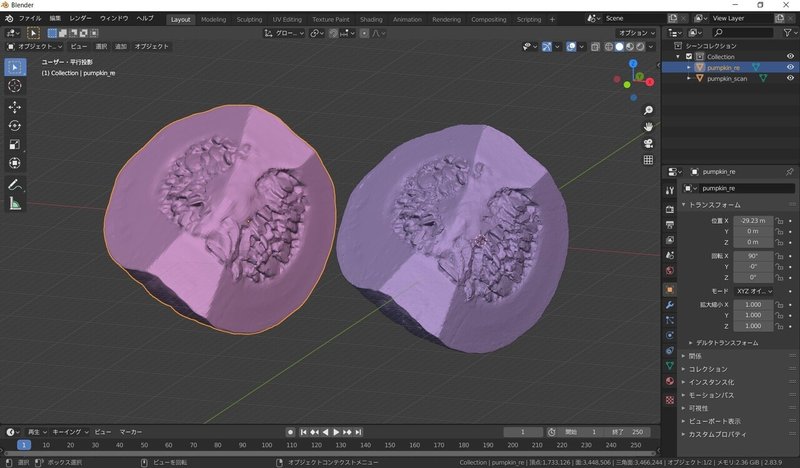
※わかりやすいように修正モデルの位置をずらしていますが。位置は変更せず作業しているので、読み込んだときは重なっています。
新規画像作成
「Shading」タブに移り修正モデルの新規画像作成をします。
※修正モデルはzbrushでUV展開をすでにしていますので、マテリアルプレビュー表示ではピンク色に表示されます。
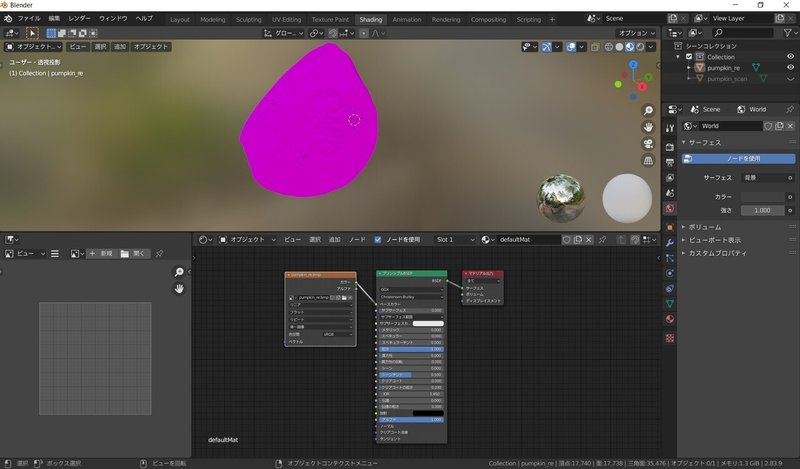

オレンジのノードから新規画像作成をクリックして
・名前→適当に今回は「re_color」としています。
・幅/高さ→今回は4kサイズにしていますが、大きいほどベイクの時間がかかります。
・アルファ→チェックを外します。
レンダラーの変更
次にレンダラーをデフォルトのeeveeからcyclesに変更します。
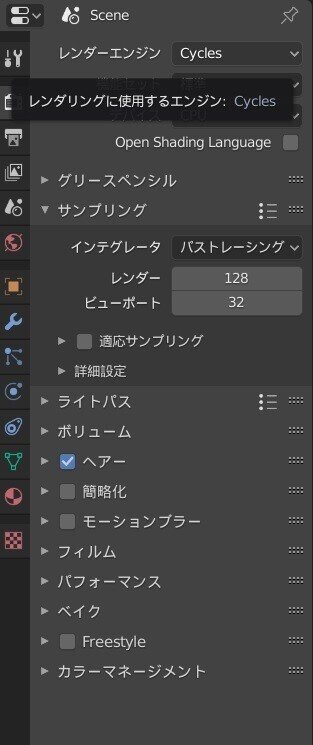
ベイクの項目の▽をクリックして各項目を以下の画像のように変更します。
ベイクタイプ→ディフューズ
影響→カラーのみ有効
選択物→アクティブにチェックを入れる。
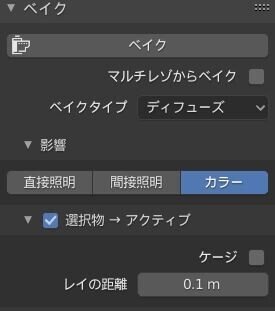
選択
ベイクは選択の順番が重要で、
スキャンモデルを選択後ctlを押しながら修正モデルを選択します。
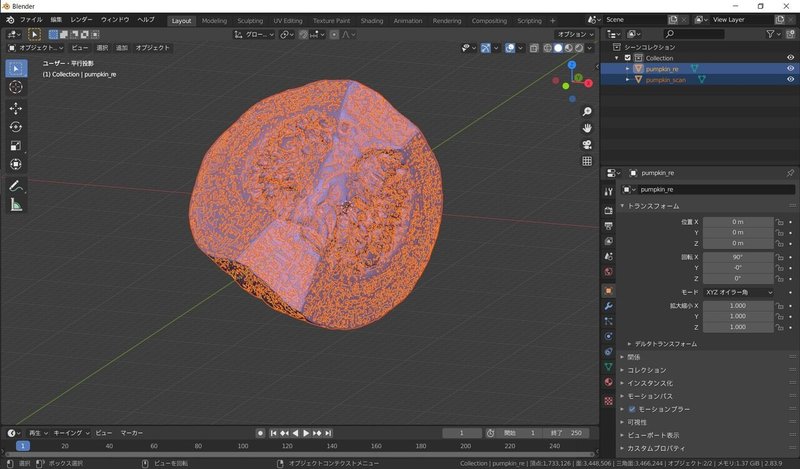
シーンコレクション上で選択するとやりやすいです。
スキャンモデルが濃いオレンジ、修正モデルがオレンジ色に表示されます。
ベイク
ベイク項目のベイクを押します。
※テクスチャの解像度などによってベイク時間は変わります。
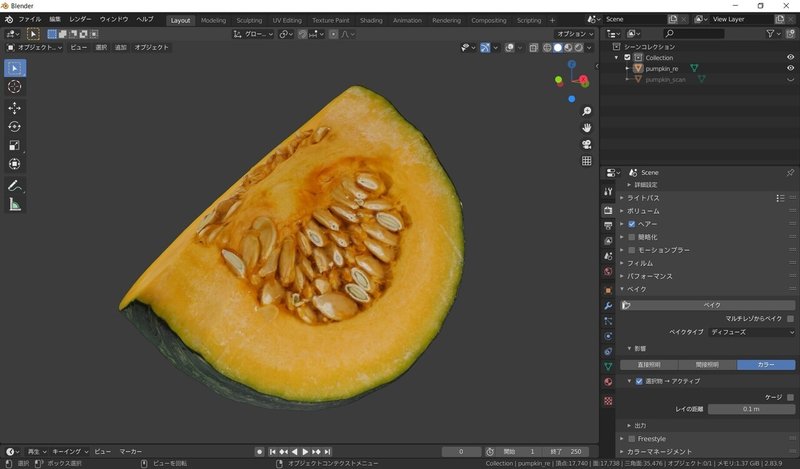
ベイク後の画像ですが細かいところがうまくベイクできてなかったため、
レイの距離を調整してもう一度ベイクします。
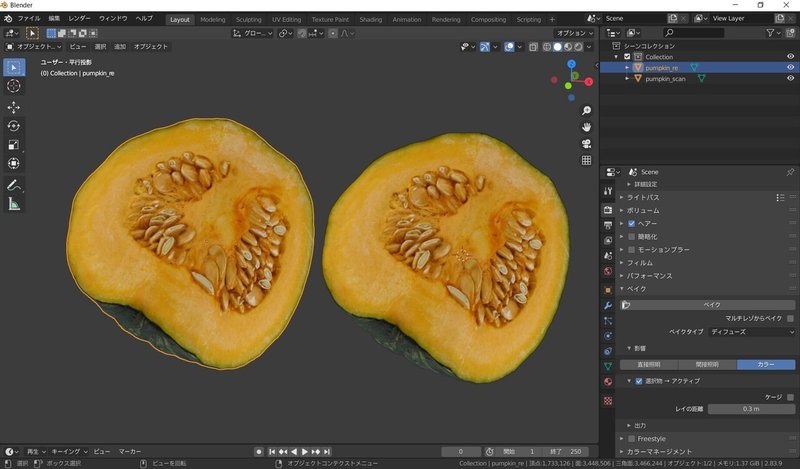
いい感じになりました!
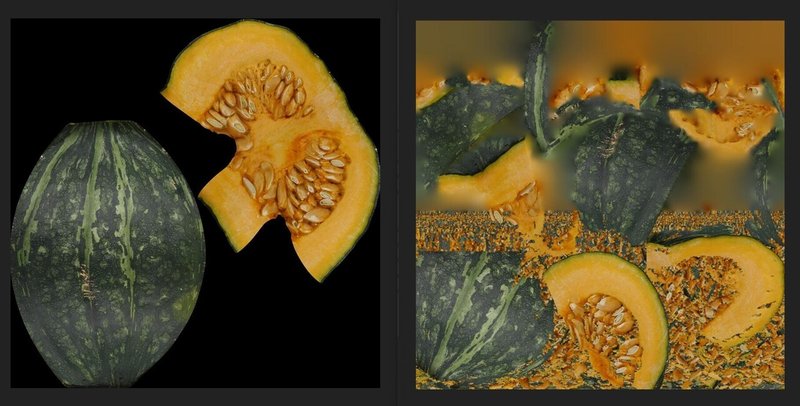
左が修正モデルのテクスチャ、右がスキャンモデルのテクスチャです。
スキャンモデルのUVは自動でUV展開されているので、細かくちぎれたような状態になっている場合がほとんどです。使い方しだいではそのままでも問題ないケースもありますが、ある程度きれいにする方法を知っていると、なにかと便利です。
書き出し
最後に「Texture Paint」タブに移り左の画面の画像タブから名前をつけて保存を選択してベイクしたテクスチャを保存します。

スキャンモデルは綺麗に形状やテクスチャが生成されますが、
さらに「クオリティを上げたい」と思ったとき生成ソフトだけではなかなか難しいところもあります。
そうしたとき今回紹介した方法を活用していただけると嬉しいです。
弊社では3Dスキャン・撮影装置の開発など行っていますので、ご依頼があればご連絡ください!
この記事が気に入ったらサポートをしてみませんか?
