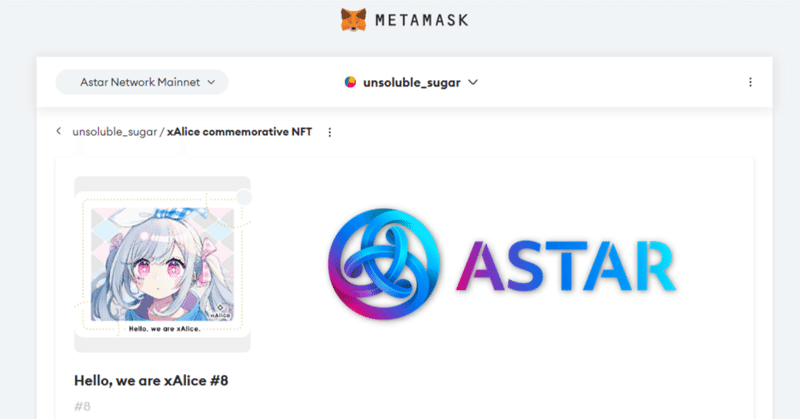
MetaMaskにAstar Networkを追加してNFTを表示させる方法
Astar Networkチェーンを採用したNFTをはじめてmintしたので、MetaMaskで表示させる方法をメモしておきます。
今回mintしたのはMEGAMIの姉妹プロジェクト「xAlice」の公式サイト公開記念NFTです。しいたけ目かわいい。
[HP公開&Astar採用記念🍀NFTプレゼント]
— I am xAlice (@xalice_NFT) September 21, 2023
ちょん*さん( @xx_Chon_xx )が描くキービジュアルNFTを期間限定で無料プレゼント✨
We are giving away key visual NFT, drawn by Chon*-san, for free!
受け取り方法はリプライに🔽
Instructions are in the replies#xAlice #Freemint #Giveaway pic.twitter.com/0lgfvwCoNR
フリーミントで受取完了後、tofuNFTで確認。
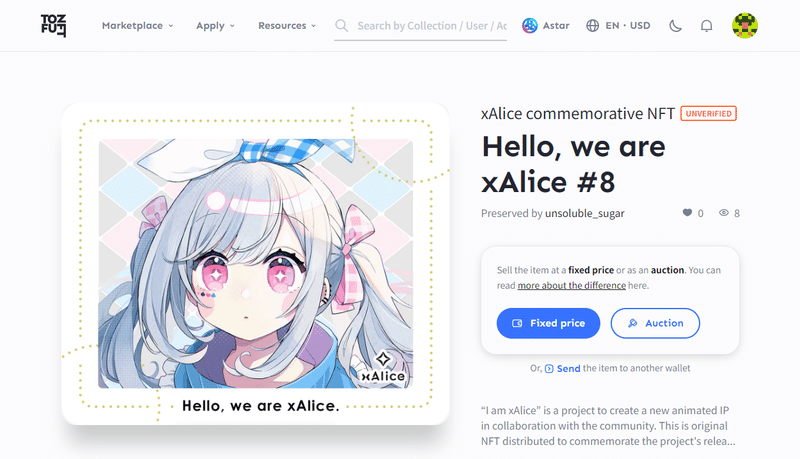
ブロックエクスプローラー上でもトランザクションの確認をすることができました。

このNFTをMetaMaskでも表示できるよう設定追加します。
PCの場合
MetaMaskにAstar Networkを追加する
MetaMaskのネットワーク選択から「ネットワークを追加」をクリック

「ネットワークを手動で追加」をクリック

表示される画面の入力項目に、Astar Networkの情報を入力します。

ネットワーク名は自分がわかりやすいものを付けてください。
Network: Astar
RPC: https://evm.astar.network
Chain ID: 592
Symbol: ASTR
Explorer: https://blockscout.com/astar
各情報を入力したら「保存」をクリック。ネットワーク追加のダイアログが出れば完了です。
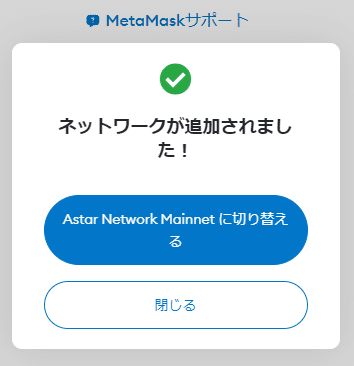
続いてNFTのインポートを行いますので、ダイアログの「閉じる」をクリックして画面はそのまま開いておいてください。
MetaMaskでNFTを表示させる
MetaMaskで表示させたいNFTの「コントラクトアドレス」と「トークンID」を確認しましょう。
今回のフリーミントで利用されているtofuNFTの場合、所有しているNFT一覧から対象NFTの詳細画面を開き、「Info」に表示される「CONTRACT」と「TOKEN ID」が該当する情報になります。この2つをコピーして控えておきます。

MetaMaskの画面に戻り、NFTタブに切り替え「NFTをインポート」をクリック。

先ほどコピーした「コントラクトアドレス」と「トークンID」を入力して「インポート」をクリックします。
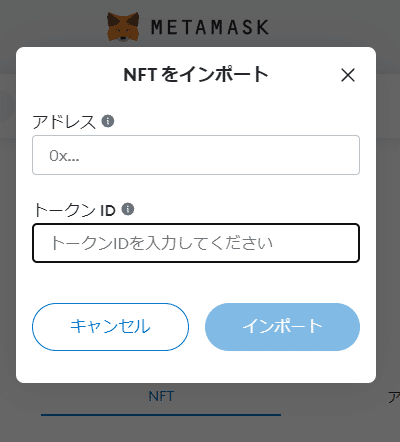
所有者確認が問題なければ対象NFTが表示されます。

やったぜ。
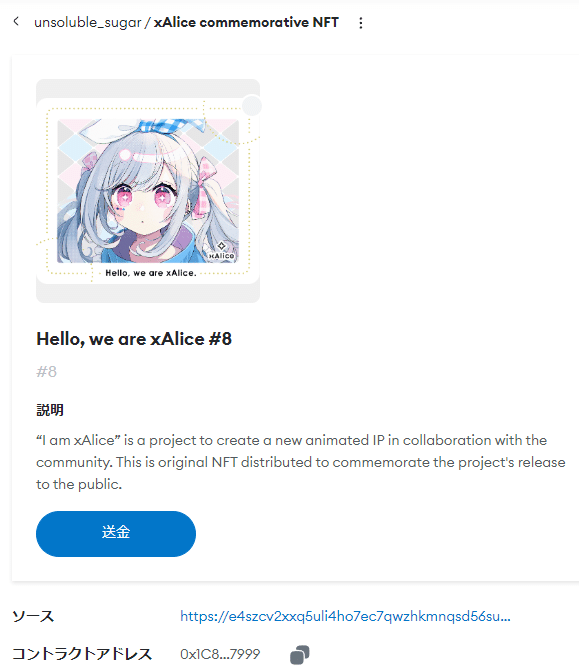
スマホの場合
スマホのMetaMaskアプリでNFTを表示させる場合も、ほぼ同様の手順です。
MetaMaskアプリにAstar Networkを追加する
MetaMaskのネットワーク選択から「ネットワークを追加」をタップ。
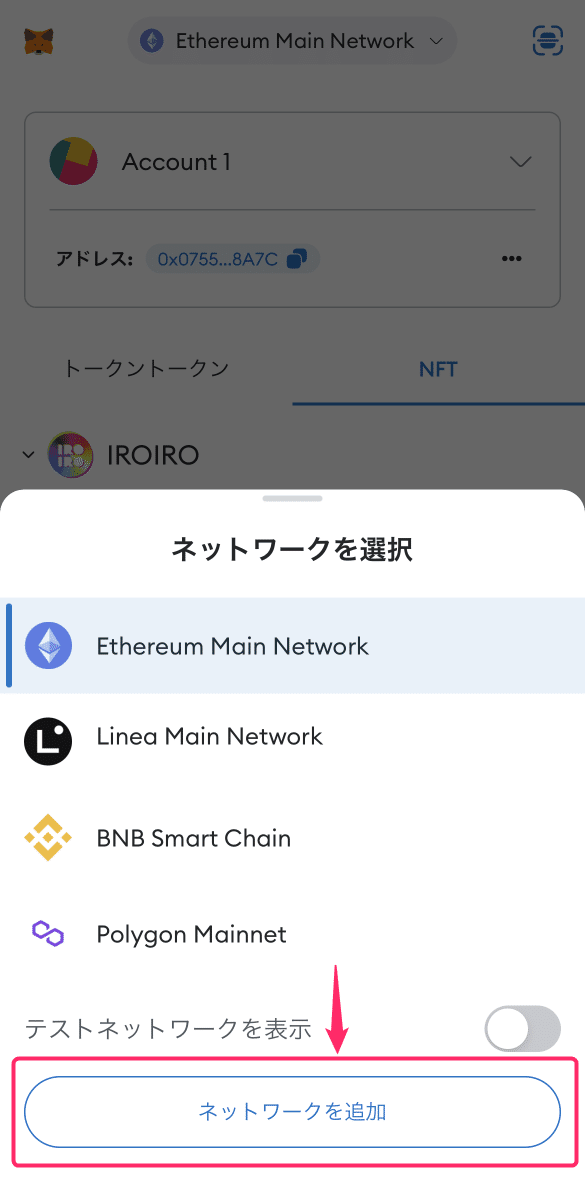
「カスタムネットワーク」にAstar Networkの情報を入力します。

入力情報に問題がなければAstar Networkが追加されます。

MetaMaskアプリでNFTを表示させる
NFTタブに切り替えて「NFTをインポート」をタップします。
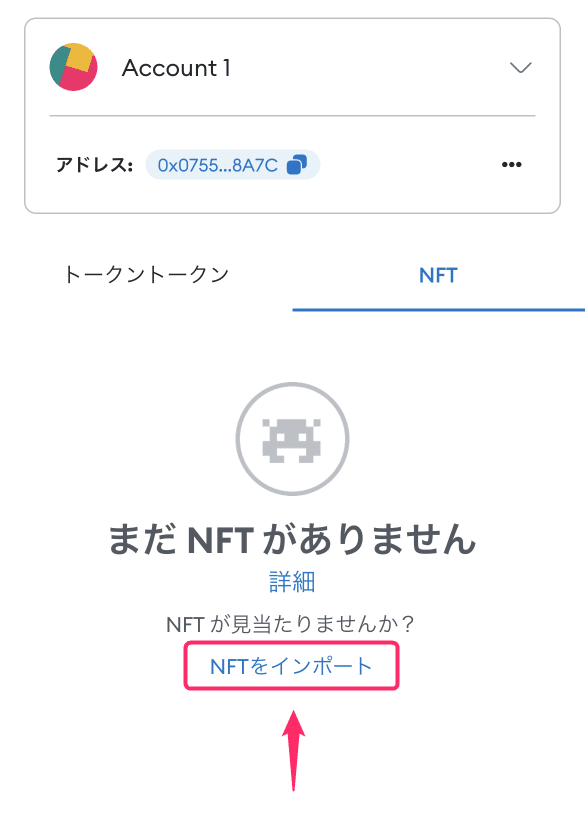
対象NFTのコントラクトアドレスとトークンIDを入力して「インポート」をタップ。

これでPC同様にMetaMaskアプリでもAstar Network上のNFTを確認することができます。

\カワイイヤッター!!/

投げ銭すると翼が生えます。
